Author:
Marcus Baldwin
Date Of Creation:
13 June 2021
Update Date:
1 July 2024
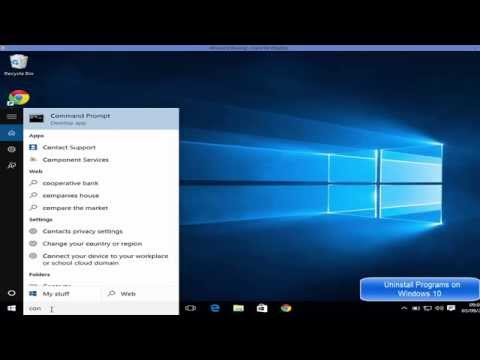
Content
- To step
- Method 1 of 4: Windows 7
- Method 2 of 4: Mac OS X
- Method 3 of 4: Linux Ubuntu
- Method 4 of 4: Windows XP
- Tips
Uninstalling a program is more than just using the recycle bin. It is necessary to uninstall the software properly so that all programs and updates are removed and thus problems in the future can be avoided. Follow the guide below to successfully uninstall programs from Windows and Mac (OS X).
To step
Method 1 of 4: Windows 7
 Click on Windows Start.
Click on Windows Start.- The correct way to uninstall programs is similar for Windows Vista, XP, 7 and 8.
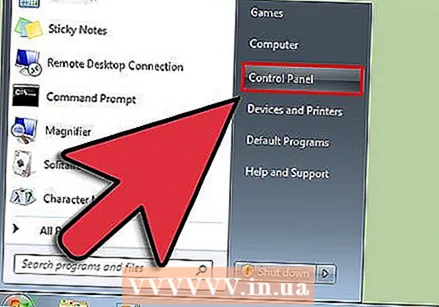 Go to the Control Panel.
Go to the Control Panel.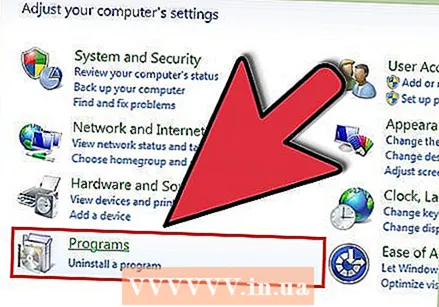 Find the Programs section. This is also called “Programs and Features”.
Find the Programs section. This is also called “Programs and Features”. 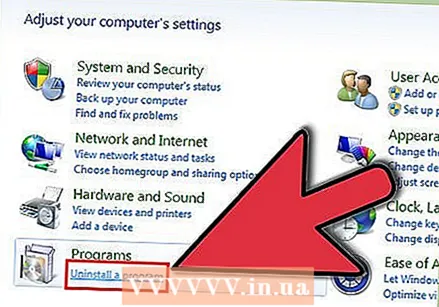 Click the “Uninstall a Program” link at the bottom of the Programs menu.
Click the “Uninstall a Program” link at the bottom of the Programs menu.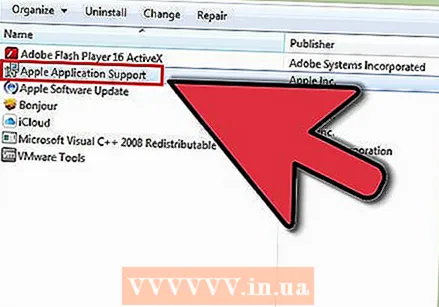 Select a program from the list of programs available on your computer. Select the program.
Select a program from the list of programs available on your computer. Select the program. 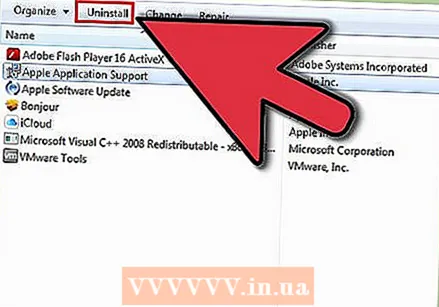 Click one of the buttons at the top of the programs window. There are buttons for “Uninstall,” “Repair” and “Change”. Click on "Uninstall."
Click one of the buttons at the top of the programs window. There are buttons for “Uninstall,” “Repair” and “Change”. Click on "Uninstall." 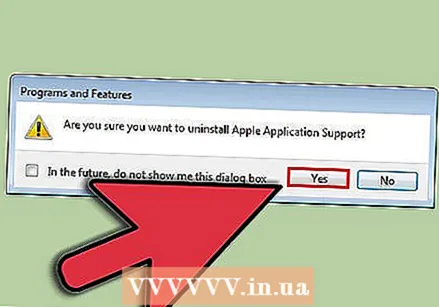 Confirm that you want to uninstall the program by clicking "OK" or "Yes". Wait for the program to be completely removed.
Confirm that you want to uninstall the program by clicking "OK" or "Yes". Wait for the program to be completely removed.
Method 2 of 4: Mac OS X
- Go to the Go Menu at the top of the desktop. Select Applications from the drop-down list. A Finder window will appear showing all your applications.
- Select the application you want to remove. Drag it to the trash can on your desktop.
- Empty the trash. If you're sure you don't need the programs anymore, you can empty the Recycle Bin to create free space on your hard drive. To empty the Recycle Bin, right click on the Recycle Bin icon, then select "Empty Trash. Then click Empty Trash to confirm.
- You can empty the recycle bin by pressing ⌘ Cmd+⇧ Shift+Del. If you do not want to receive a confirmation notification, press ⌘ Cmd+⇧ Shift+⌥ Opt+Del.
- You can here learn more about removing software from your Mac OS X.
Method 3 of 4: Linux Ubuntu
- Open the Package Manager. Ubuntu comes with a GUI (Graphical User Interface) package manager that allows you to remove programs from a graphical window. You can use this via System> Administration. From the Administration menu, select the Synaptic Package Manager.
- Browse to the program you want to remove. In the left frame, you can sort the mentioned programs by category. The installed programs (packages) are listed in the top box of Synaptic. The program you want to remove may only be indicated by abbreviations, so if you are not sure which program you want to remove, search online before proceeding.
- Right-click on the package you want to remove. Select Mark for Removal from the menu. You can do this for as many packages as you want to remove.
- Click the Apply button. Once you have indicated which packages you want to remove, click the Apply button at the top of the window. The package manager asks to confirm changes. Click Apply again to accept the changes and remove the programs.
- You can learn more about Uninstalling Software under Ubuntu here.
Method 4 of 4: Windows XP
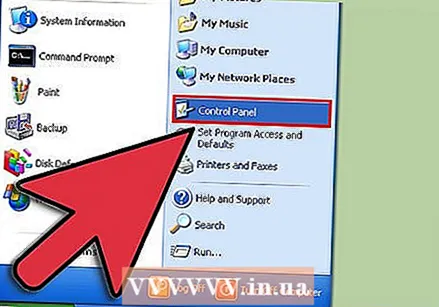 click on Start > Control Panel.
click on Start > Control Panel.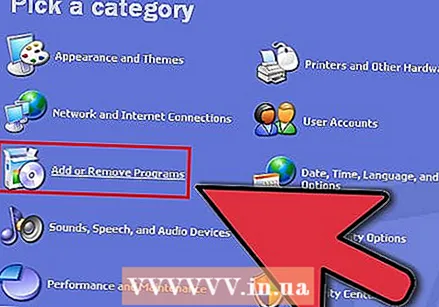 click on Add and Remove Programs (Install or remove programs). A list of installed software is displayed. Select the program you want to remove.
click on Add and Remove Programs (Install or remove programs). A list of installed software is displayed. Select the program you want to remove. 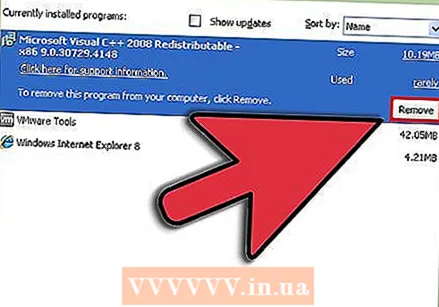 click on Remove (Remove). It is possible now and then Change (Change / Replace), but means the same.
click on Remove (Remove). It is possible now and then Change (Change / Replace), but means the same. 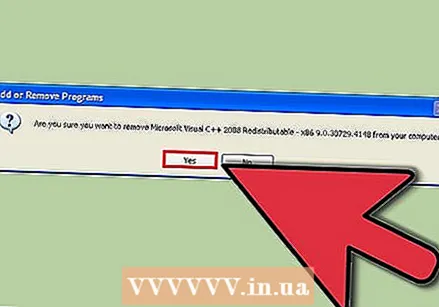 Follow the setup wizard to remove the program.
Follow the setup wizard to remove the program.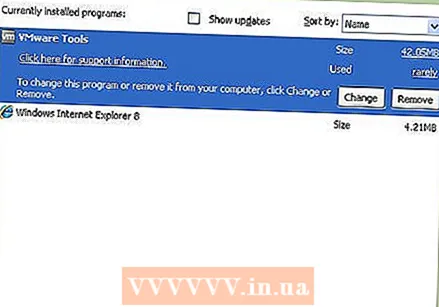 Uninstallation is done!
Uninstallation is done!
Tips
- If you get a warning message from a program that you have removed from your Mac, go to Finder and choose Library and Extensions. Now find a kernel file called .kext.



