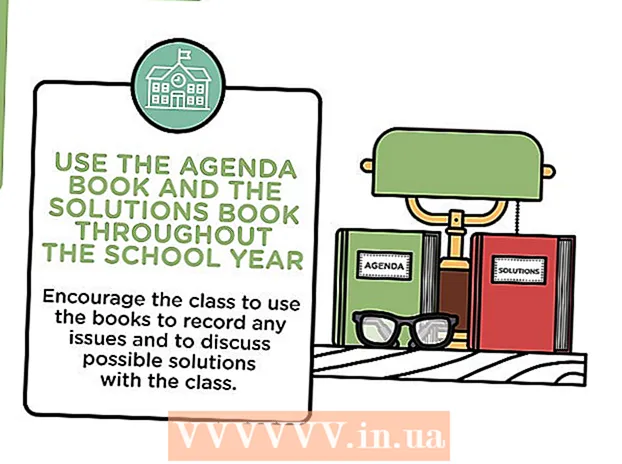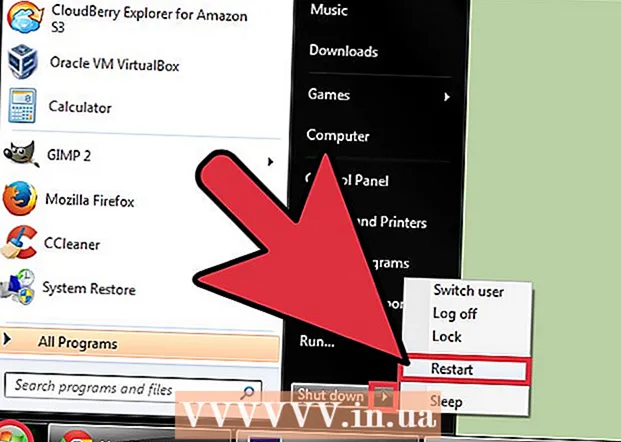Author:
Frank Hunt
Date Of Creation:
15 March 2021
Update Date:
1 July 2024

Content
- To step
- Method 1 of 2: Microsoft Office 365, 2016, 2013, and 2011
- Method 2 of 2: Microsoft Office 2010 or 2007
Through this article you will learn how to find the product key for your version of Microsoft Office.
To step
Method 1 of 2: Microsoft Office 365, 2016, 2013, and 2011
 Search your personal emails and documents. For more recent versions of Office, there is no readable version of the full product key available on your computer. The best way to find a product key is to view the digital proof of purchase (if you bought Office online) or look at the packaging (if you bought Office in-store).
Search your personal emails and documents. For more recent versions of Office, there is no readable version of the full product key available on your computer. The best way to find a product key is to view the digital proof of purchase (if you bought Office online) or look at the packaging (if you bought Office in-store). - If there was already a registered version of Office on the computer you purchased, you will find the product key on a holographic sticker on the computer itself.
- If you have the original packaging or discs, look for a sticker or card with the product key.
- If you bought Office from the Microsoft Store, search your email for the proof of purchase. You will always find the product key there.
 Find the code in the Microsoft Store. If you don't find the proof of purchase in your emails, you can usually find the product key by logging into the Microsoft store.
Find the code in the Microsoft Store. If you don't find the proof of purchase in your emails, you can usually find the product key by logging into the Microsoft store. - If you bought Office through the Microsoft Store, follow the steps below:
- Sign up at "https://www.microsoftstore.com".
- Click on the icon of your profile and then click on "Order History".
- Select your purchase.
- Click on "Install Office".
- Click on the greeting that appears next to display the product key.
- If you purchased Office on Microsoft HUP through your employer, please follow the steps below:
- Sign up at "https://microsofthup.com".
- Click on "Order History".
- Enter the business email address you used to purchase Office. You will then receive an email with a link.
- Click on the link in the email.
- Click on the order number to display the product key.
- If you bought Office through the Microsoft Store, follow the steps below:
 Find the code through your Microsoft Office account. If you have already installed Office in the past and used the product key for this, you will find this key in your account information.
Find the code through your Microsoft Office account. If you have already installed Office in the past and used the product key for this, you will find this key in your account information. - Go to "https://stores.office.com/myaccount".
- Log in to your account.
- Select the option to install Office from a disk.
- Indicate that you already have a disc.
- Then select the option to view your product key.
 Please contact Microsoft customer service. If the steps above did not resolve your issue, but you do have proof of purchase, please contact Microsoft Customer Service. To do this, go to "https://support.microsoft.com/en-gb/contactus/" and then click "Open App Get Help".
Please contact Microsoft customer service. If the steps above did not resolve your issue, but you do have proof of purchase, please contact Microsoft Customer Service. To do this, go to "https://support.microsoft.com/en-gb/contactus/" and then click "Open App Get Help".
Method 2 of 2: Microsoft Office 2010 or 2007
 View the proof of purchase you received via email. If you bought and downloaded Office online, you should find the full product key in your proof of purchase that you received via email.
View the proof of purchase you received via email. If you bought and downloaded Office online, you should find the full product key in your proof of purchase that you received via email.  Find the code in the online store. If you've downloaded Office and can't find the proof of purchase, you can usually find the product key by logging into your online store account.
Find the code in the online store. If you've downloaded Office and can't find the proof of purchase, you can usually find the product key by logging into your online store account. - If you bought Office through the Microsoft Store, follow the steps below:
- Sign up at "https://www.microsoftstore.com".
- Click on "Order History".
- Select your purchase.
- Click on "Install Office".
- Click on the greeting that appears next to display the product key.
- If you bought Office through the Microsoft Store, follow the steps below:
 View the packaging. If you bought Office in the store, you will normally find the product key on the packaging. If you can't find the product key there, you will usually find instructions on how to find the product key online instead.
View the packaging. If you bought Office in the store, you will normally find the product key on the packaging. If you can't find the product key there, you will usually find instructions on how to find the product key online instead. - If a card with a product key and a PIN was included with your version of Office, please go to "https://office.com/getkey" for further instructions.
 View the holographic sticker on your computer. If the computer you purchased already has a registered version of Office installed, you will normally find the product key on a holographic sticker somewhere on the computer.
View the holographic sticker on your computer. If the computer you purchased already has a registered version of Office installed, you will normally find the product key on a holographic sticker somewhere on the computer.  Use LicenseCrawler (only possible via PC). If your problem is not resolved after following the steps above, you can use LicenseCrawler or another free app to decrypt the product key. This is how you can download and use LicenseCrawler:
Use LicenseCrawler (only possible via PC). If your problem is not resolved after following the steps above, you can use LicenseCrawler or another free app to decrypt the product key. This is how you can download and use LicenseCrawler: - Go to http://www.klinzmann.name/licensecrawler.htm and click "Download".
- Select one of the links under the "Portable-Version" section.
- Follow the instructions to download the zip file.
- Extract the file. A folder with the app is then created. The app is ready for use and does not need to be installed.
- Open the folder and run the "LicenseCrawler.exe" file.
- Click on "Search". Close any ads that appear before or during the search. The app will then search the registry of your computer.
- Scroll down and look for fields that start like this:
- HKEY_LOCAL_MACHINE Software Microsoft Office 14.0 (Office 2010)
- HKEY_LOCAL_MACHINE Software Microsoft Office 12.0 (Office 2007)
- The product key can be found after the statement "Serial number". This product key consists of 25 characters and is divided into five groups of letters and numbers.
 Please contact Microsoft customer service. If the steps above did not resolve your issue but you do have proof of purchase, you can contact Microsoft Customer Service. To do this, go to "https://support.microsoft.com/en-gb/contactus/" and then click "Open App Get Help".
Please contact Microsoft customer service. If the steps above did not resolve your issue but you do have proof of purchase, you can contact Microsoft Customer Service. To do this, go to "https://support.microsoft.com/en-gb/contactus/" and then click "Open App Get Help".