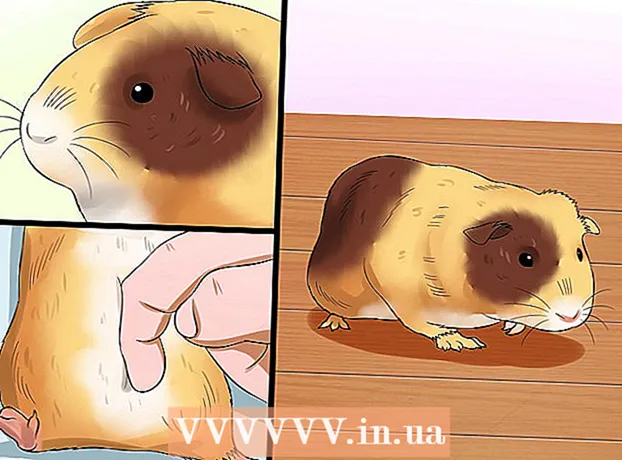Author:
Robert Simon
Date Of Creation:
22 June 2021
Update Date:
24 June 2024

Content
This wikiHow shows you how to use the internal or external microphone on your Mac.
To step
 Connect an external microphone. If you would like to use an external microphone, connect it to your Mac via a USB port, a line-in (audio input), or Bluetooth.
Connect an external microphone. If you would like to use an external microphone, connect it to your Mac via a USB port, a line-in (audio input), or Bluetooth. - Most Macs, including all laptops, have a built-in microphone, but an external microphone usually provides better sound quality.
- Different Macs each have their own port configuration: Not all Macs have a line-in, and some models of the MacBook have a single audio input that can be used as both a line-in and a line-out. Check the side and back of your Mac to determine which ports are available.
 Click on the Apple menu. You can find this in the bottom left corner of the screen.
Click on the Apple menu. You can find this in the bottom left corner of the screen. 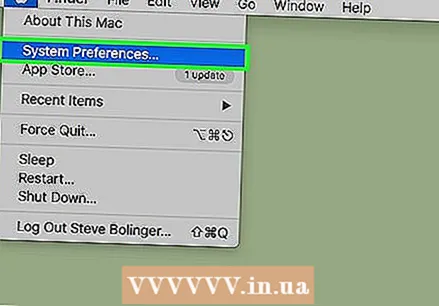 Click on Steem Preferences. You can find this at the top of the drop-down menu.
Click on Steem Preferences. You can find this at the top of the drop-down menu.  Click on Sound. You will find this in the middle of the window.
Click on Sound. You will find this in the middle of the window.  Click on Input. This is a tab at the top of the window.
Click on Input. This is a tab at the top of the window.  Select a microphone. All available microphones and audio devices are listed in the menu at the top of the window. Click on the entrance you want to use.
Select a microphone. All available microphones and audio devices are listed in the menu at the top of the window. Click on the entrance you want to use. - If your Mac has a built-in microphone, it will be listed as "Internal Microphone".
- If you see the connected external microphone in the menu, click on its connection.
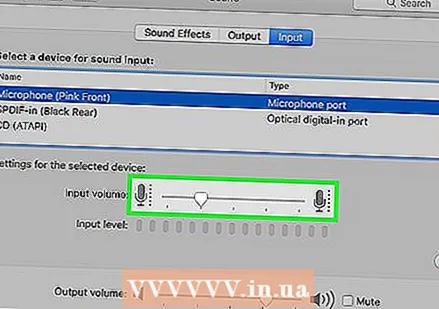 Adjust the settings of the selected microphone. To do this, use the controls in the bottom half of the window.
Adjust the settings of the selected microphone. To do this, use the controls in the bottom half of the window. - Slide the button to "Input Volume" on the right side to make the microphone more sensitive to sound.
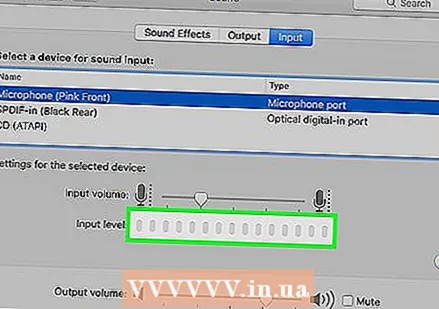 Test the sound level. Speak into the microphone to see if it is picking up sound through the sound meter called "Input Level". If you see blue lights in the "Input Level" bar when you speak, your microphone is on.
Test the sound level. Speak into the microphone to see if it is picking up sound through the sound meter called "Input Level". If you see blue lights in the "Input Level" bar when you speak, your microphone is on. - The box next to "Mute" in the lower right corner of the window should be unchecked.
- If the "Input Level" bar does not light up when you speak, check your microphone connection and adjust the input volume.
Tips
- If you are using audio software that came with the external microphone, you may also need to set the software's preferences to make the microphone your Mac's input device.
- Set the "Input Volume" slider controls to approximately 70 percent for optimal sound recording.
Necessities
- Manual of your computer
- Online support
- USB or another port for the microphone
- External microphone
- Sound preferences
- iChat preferences
- Audio software