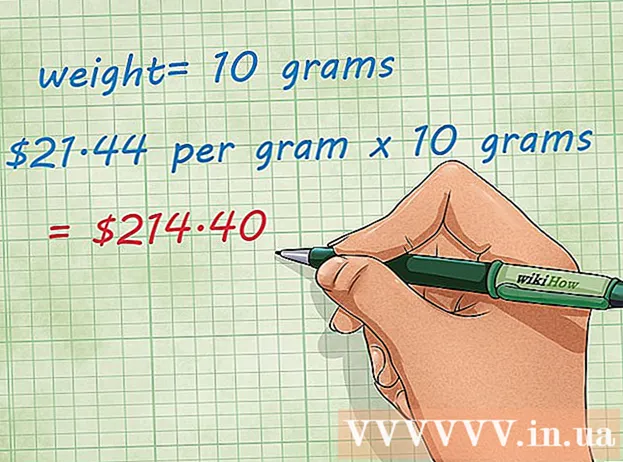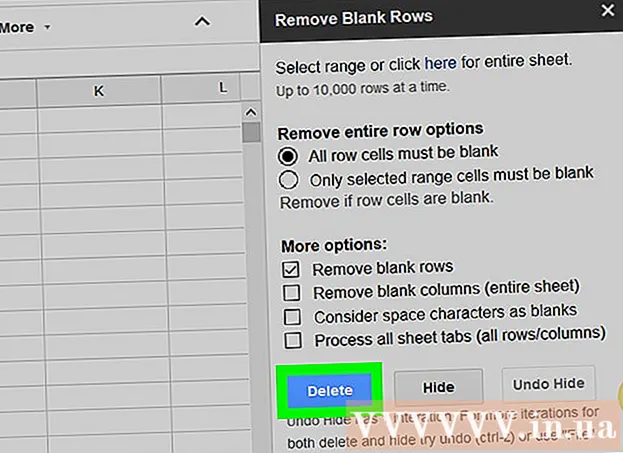Author:
Tamara Smith
Date Of Creation:
19 January 2021
Update Date:
1 July 2024

Content
- To step
- Part 1 of 3: Comparing the models
- Part 2 of 3: Finding a point of sale
- Part 3 of 3: Setting up the iPad
The iPad conquered the electronics market when it first hit the shelves in 2010. Today it is one of the most popular tablets. You want one yourself, but how do you know which model to choose? In terms of ease of use, they don't even differ that much, namely. What really matters is storage and connectivity.
To step
Part 1 of 3: Comparing the models
 Know the different models. The most recent models of the iPad are the iPad Air, and the iPad Mini with Retina display. Since the iPad came out there have been three types: the iPad, the iPad Air, and the iPad Mini. Each of these has different "generations" and several revised versions. For example, there are four generations of the iPad, two of the iPad Mini, and one of the iPad Air.
Know the different models. The most recent models of the iPad are the iPad Air, and the iPad Mini with Retina display. Since the iPad came out there have been three types: the iPad, the iPad Air, and the iPad Mini. Each of these has different "generations" and several revised versions. For example, there are four generations of the iPad, two of the iPad Mini, and one of the iPad Air. - The iPad Air is actually the fifth generation of the iPad. The original iPad 4 is new all available in the 16GB version. It is simply called the "iPad with Retina display". In the future, all major iPads will become iPad Airs.
- iPads are the largest, iPad Minis are the smallest, and the iPad Airs are very light.
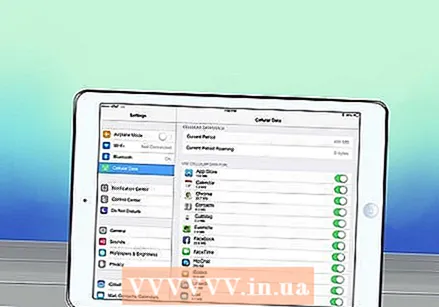 Decide whether you need mobile internet (cellular). Most iPads are available with or without mobile internet. Cellular service means that you can connect to the internet as long as there is a mobile signal. If you want mobile internet, you need to take out a subscription for it. All iPads can be connected via WiFi - this allows you to connect to a wireless connection, provided you have the password.
Decide whether you need mobile internet (cellular). Most iPads are available with or without mobile internet. Cellular service means that you can connect to the internet as long as there is a mobile signal. If you want mobile internet, you need to take out a subscription for it. All iPads can be connected via WiFi - this allows you to connect to a wireless connection, provided you have the password. 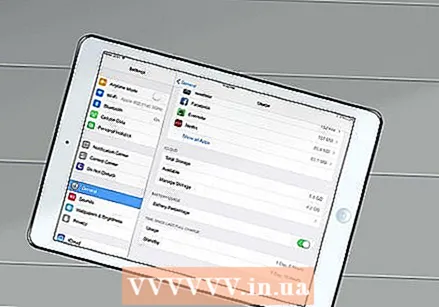 Think about how much storage space you need. Most models are available with different amounts of storage space. The larger the storage space, the more expensive the iPad will be. Most iPads released until the end of 2012 (iPad 3 and iPad Mini) are available in 16, 32, and 64 GB versions. The iPads released after that (iPad 4, iPad Mini with Retina, and iPad Air) are available in 16, 32, 64, and 128 GB versions.
Think about how much storage space you need. Most models are available with different amounts of storage space. The larger the storage space, the more expensive the iPad will be. Most iPads released until the end of 2012 (iPad 3 and iPad Mini) are available in 16, 32, and 64 GB versions. The iPads released after that (iPad 4, iPad Mini with Retina, and iPad Air) are available in 16, 32, 64, and 128 GB versions. - The more storage space you have, the more photos, videos, music and apps you can put on the device.
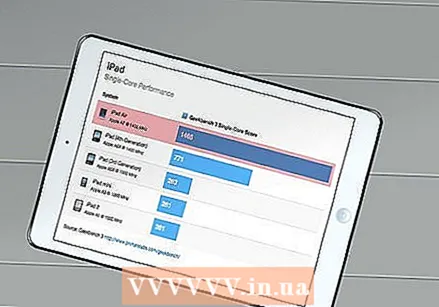 Consider the power of the processor. If you plan to use a lot of high-quality apps, then you should consider getting the latest iPad Air. This iPad has a significantly better processor than the previous iPad models. This does not mean that the older ones do not work; most apps have not yet been developed to take advantage of the new hardware. The lion's share of the apps will therefore work fine on an older model.
Consider the power of the processor. If you plan to use a lot of high-quality apps, then you should consider getting the latest iPad Air. This iPad has a significantly better processor than the previous iPad models. This does not mean that the older ones do not work; most apps have not yet been developed to take advantage of the new hardware. The lion's share of the apps will therefore work fine on an older model.  Pick a color. Most iPads are available in Silver / White or Gray / Black. You can also buy skins that change the color of the iPad. Apple does not supply these itself. Besides the storage space and the connectivity options, the iPad of the same generations are identical.
Pick a color. Most iPads are available in Silver / White or Gray / Black. You can also buy skins that change the color of the iPad. Apple does not supply these itself. Besides the storage space and the connectivity options, the iPad of the same generations are identical.
| Fashion model | Release Date | Storage |
|---|---|---|
| iPad w / Retina * | Early 2014 | 16 GB |
| iPad Air | Late 2013 | 16, 32, 64, 128 GB |
| iPad mini w / Retina | Late 2013 | 16, 32, 64, 128 GB |
| iPad 4 | Late 2012 | 16, 32, 64, 128 GB |
| iPad mini | Late 2012 | 16, 32, 64 GB |
| iPad 3 | Early 2012 | 16, 32, 64 GB |
Part 2 of 3: Finding a point of sale
 Test the iPads in person. Visit the local Apple Store or electronics store to test out the different iPads. This will give you an idea of the screen size, speed, and size difference between the different iPads.
Test the iPads in person. Visit the local Apple Store or electronics store to test out the different iPads. This will give you an idea of the screen size, speed, and size difference between the different iPads.  Consider buying a used one. Brand new iPads are expensive. Fortunately, many Apple fans immediately buy the latest version and sell their old device. The range of used iPads is therefore always large. Check out Marktplaats and Speurders for the best deals.
Consider buying a used one. Brand new iPads are expensive. Fortunately, many Apple fans immediately buy the latest version and sell their old device. The range of used iPads is therefore always large. Check out Marktplaats and Speurders for the best deals. - Always make sure you see the iPad in person before purchasing one.
 Shop around for the best deals. Don't just assume that the first store you look at also delivers the best deal. While Apple devices rarely go on sale, older models can get a bit cheaper. Around the holidays, for example.
Shop around for the best deals. Don't just assume that the first store you look at also delivers the best deal. While Apple devices rarely go on sale, older models can get a bit cheaper. Around the holidays, for example.  Watch online. Online retailers can often deliver a better offer than actual stores. Often you will not find this one-two-three. Make sure the retailer is trusted and that you actually buy a new iPad. Some providers do not make it clear that you are buying a used product.
Watch online. Online retailers can often deliver a better offer than actual stores. Often you will not find this one-two-three. Make sure the retailer is trusted and that you actually buy a new iPad. Some providers do not make it clear that you are buying a used product.
Part 3 of 3: Setting up the iPad
 Setting up the iPad for the first time. When you start up your new iPad for the first time, you will be guided through the initial setup. Turn on the iPad by pressing the Power / Sleep button - it's located on the top of the iPad, on the right. Swipe your finger from left to right to start.
Setting up the iPad for the first time. When you start up your new iPad for the first time, you will be guided through the initial setup. Turn on the iPad by pressing the Power / Sleep button - it's located on the top of the iPad, on the right. Swipe your finger from left to right to start. - You will be asked which language you want to use. You can change this later. You will be asked for your country and your region. This helps Apple determine which apps you are allowed to download. Some apps are only available for download in certain regions.
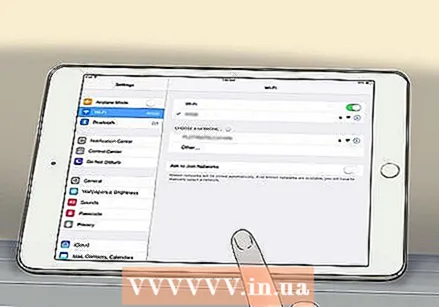 Connect to a wireless network. During setup you will be asked to connect to a wireless network. Choose the network you want to connect to. If the network is secured, you will need to enter the password.
Connect to a wireless network. During setup you will be asked to connect to a wireless network. Choose the network you want to connect to. If the network is secured, you will need to enter the password. 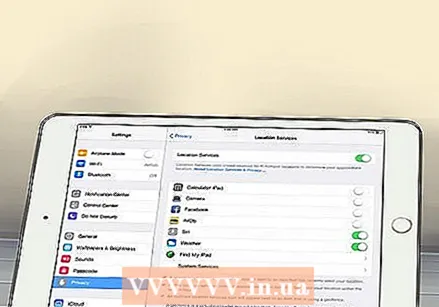 Decide if you want to turn on Location Services. After you have connected to a wireless network, you will be asked if you want to enable location services. This allows your iPad to determine your current location. Some apps, such as Maps, need your location to function. If you are connected via WiFi, it will try to determine your location from your IP address.
Decide if you want to turn on Location Services. After you have connected to a wireless network, you will be asked if you want to enable location services. This allows your iPad to determine your current location. Some apps, such as Maps, need your location to function. If you are connected via WiFi, it will try to determine your location from your IP address. - Enable this feature if you want to enable the "Find My iPad" service. This is useful if you have lost your iPad or if it has been stolen.
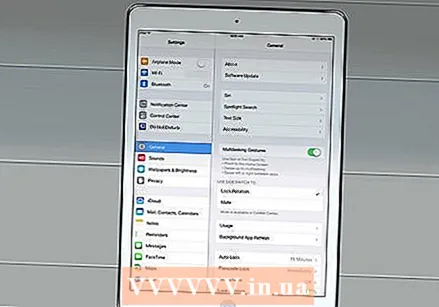 Select the method of setting. You will be given the option to set up your iPad as a new iPad, or to restore your iPad from a backup. If you upgrade your iPad, you can choose to restore it from a backup. Thus, your apps, settings, etc. are automatically synchronized. If this is your first iPad, tap "Configure as New iPad".
Select the method of setting. You will be given the option to set up your iPad as a new iPad, or to restore your iPad from a backup. If you upgrade your iPad, you can choose to restore it from a backup. Thus, your apps, settings, etc. are automatically synchronized. If this is your first iPad, tap "Configure as New iPad". 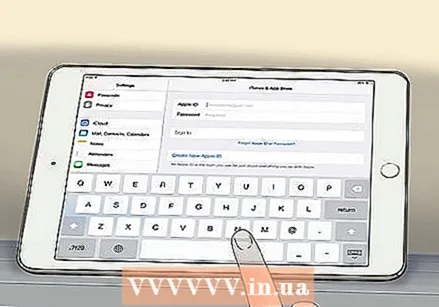 Log in with an Apple ID. This allows you to sync all your iDevices and iTunes purchases with one account. Creating an Apple ID is free. However, you will need to link your credit card information (or a gift card) to the account in order to purchase from the iTunes and App Store.
Log in with an Apple ID. This allows you to sync all your iDevices and iTunes purchases with one account. Creating an Apple ID is free. However, you will need to link your credit card information (or a gift card) to the account in order to purchase from the iTunes and App Store.  Install some apps. Open the App Store and search for apps. To purchase apps, you need to have a credit card (or gift card) linked to your account.
Install some apps. Open the App Store and search for apps. To purchase apps, you need to have a credit card (or gift card) linked to your account. - There are tens of thousands of apps ranging from productivity to games. There are also numerous sites that tell you which apps they think are good or bad. Feel free to experiment with apps. Many apps can also be downloaded in a Lite or Free version - this allows you to try out some of the features without having to pay for them right away.
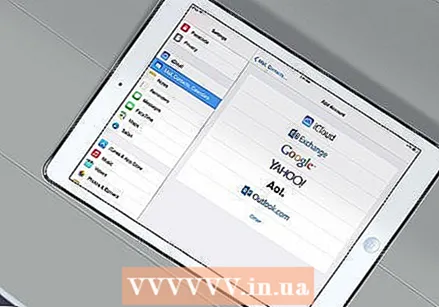 Link your email account. This is one of the most common things new users run into. You can add email accounts to the Mail App by looking at the Settings menu. Go to "Mail, Contacts, Calendars" and tap "New account".
Link your email account. This is one of the most common things new users run into. You can add email accounts to the Mail App by looking at the Settings menu. Go to "Mail, Contacts, Calendars" and tap "New account". - If you use Gmail, you can also download the Gmail app. This also allows you to connect to the Drive app. If you use Google a lot, this is very useful.