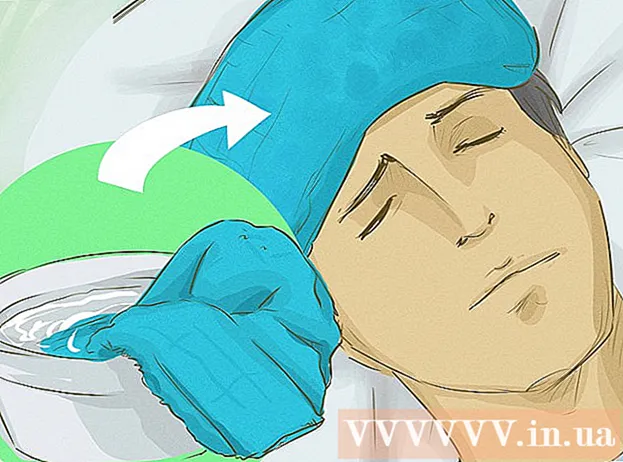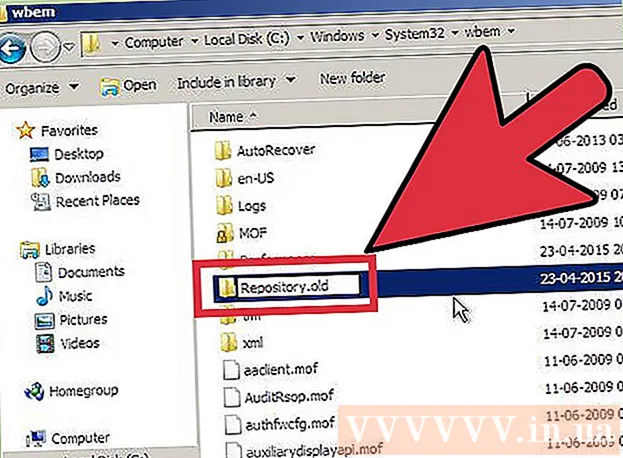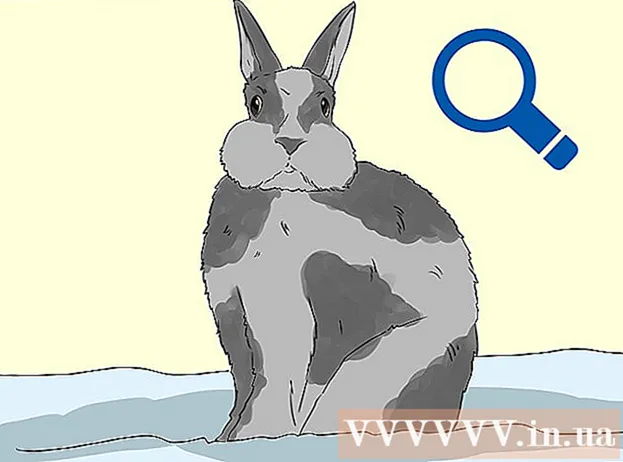Author:
Roger Morrison
Date Of Creation:
4 September 2021
Update Date:
19 June 2024

Content
Custom maps and games are a popular aspect of Minecraft. Numerous creatives have published maps and game modes for players to download and have fun with. Adding custom maps is a fairly straightforward procedure for the computer versions of Minecraft, and a bit trickier for the Minecraft PE on Android and iOS. Regardless of the version, you can have a new card active within minutes to play with.
To step
Method 1 of 3: PC, Mac and Linux
 Download the map file. There are numerous user maps available online through a variety of Minecraft fan sites. Just search for "maps minecraft" for more maps than you'll ever be able to play. Most map lists have user ratings and comments to browse, so with a little searching, you can find the perfect map to try out.
Download the map file. There are numerous user maps available online through a variety of Minecraft fan sites. Just search for "maps minecraft" for more maps than you'll ever be able to play. Most map lists have user ratings and comments to browse, so with a little searching, you can find the perfect map to try out. - Cards usually come in zip or rar format. Zip files can be opened without any additional software, but rar requires a separate program. You can use the free trial version of WinRAR (rarlab.com) in Windows, or the open source program 7-Zip (7-zip.org). On a Mac, you can use the free Unarchiver, available from the Mac App Store. For more info, read articles on opening rar files.
- Consider the version of Minecraft the map is designed for. You can change your version of Minecraft in the Launcher before starting the game so that you can play maps designed for older versions.
 Extract the map file. Right-click on the downloaded map file and select "Extract File" to extract the files into a new folder. The folder will be named the same as the downloaded map file.
Extract the map file. Right-click on the downloaded map file and select "Extract File" to extract the files into a new folder. The folder will be named the same as the downloaded map file.  Open the extracted folder. Open the folder you just created by extracting the map file. You usually see a _MACOSXfolder and a folder with the same name as the map file. Leave this window open first.
Open the extracted folder. Open the folder you just created by extracting the map file. You usually see a _MACOSXfolder and a folder with the same name as the map file. Leave this window open first. - If you open the folder with the name of the card, you will see multiple files and folders, including one level.dat, datafolder, as well as some other files. Return to the previous folder after checking if these files are present.
 Open the folder saves from Minecraft. The location depends on the operating system you are using:
Open the folder saves from Minecraft. The location depends on the operating system you are using: - Windows - Press ⊞ Win or click the Start button to open the Start menu. Type "% appdata%" and press ↵ Enter. Open the .minecraftfolder, which is at the top of the list of apps in the % appdata%folder will be there. Open the folder saves. You will see a list of folders for all saved games.
- Mac - Hold the key ⌥ Option and click the Go menu. Select the "Library" option from the Go menu. Double click on the folder Application Support and open the folder Minecraft. Finally, open the folder saves. All saved worlds are listed here in separate folders.
- Linux - Open your User folder (your name) and then .minecraft. Double click on the folder saves. You will see a list of all your saved worlds.
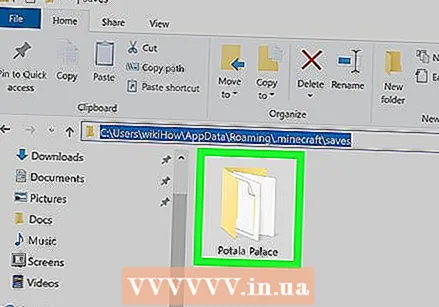 Copy the map folder to the folder saves. Copy the map folder containing the file level.dat and the folder data from the other window in the folder saves.
Copy the map folder to the folder saves. Copy the map folder containing the file level.dat and the folder data from the other window in the folder saves. 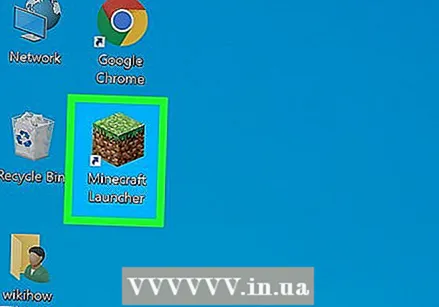 Start Minecraft. After copying the map files, you can start playing! Start the Minecraft Launcher and start the game.
Start Minecraft. After copying the map files, you can start playing! Start the Minecraft Launcher and start the game. - If you are trying to play a card from an older version, make sure to change your profile before playing. Click the "Edit Profile" button in the Launcher, then click the "Use Version" menu to load the version of the game you want to play.
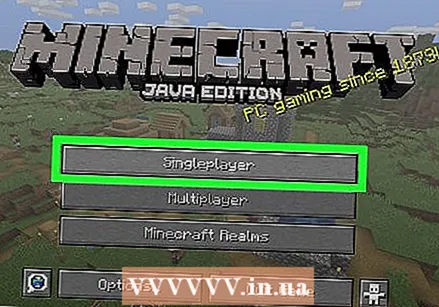 Open the menu for one player. This will give you an overview of all your saved worlds. Your new card is in this list. You can then delete other worlds in the "saves" file.
Open the menu for one player. This will give you an overview of all your saved worlds. Your new card is in this list. You can then delete other worlds in the "saves" file.  Find and load your new map. Often times, the new card will be at the bottom of the list, but this is not always the case. Scroll through the list until you find the card, then double-click it to load it.
Find and load your new map. Often times, the new card will be at the bottom of the list, but this is not always the case. Scroll through the list until you find the card, then double-click it to load it.
Method 2 of 3: Android
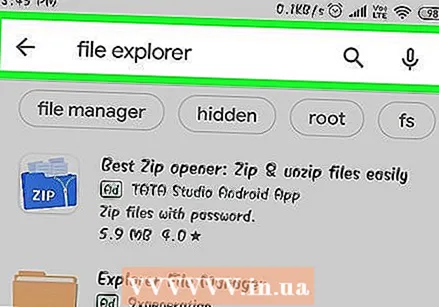 Download and install a file manager app that supports archive files. You need a file manager that can open zip files. You are going to use this app to extract the map files and then copy them to your Minecraft PE worlds map.
Download and install a file manager app that supports archive files. You need a file manager that can open zip files. You are going to use this app to extract the map files and then copy them to your Minecraft PE worlds map. - One of the most popular file managers for this is ASTRO, available for free from the Google Play Store. You can also use a file manager like ES File Explorer, which is also free.
 Download the map file. Make sure the map file is compatible with Minecraft PE and not the computer version. Also make sure to choose a map that matches your version of Minecraft PE, as it is not as easy to change your version as it is on a PC.
Download the map file. Make sure the map file is compatible with Minecraft PE and not the computer version. Also make sure to choose a map that matches your version of Minecraft PE, as it is not as easy to change your version as it is on a PC. - You can see your version of Minecraft in the main menu of Minecraft PE.
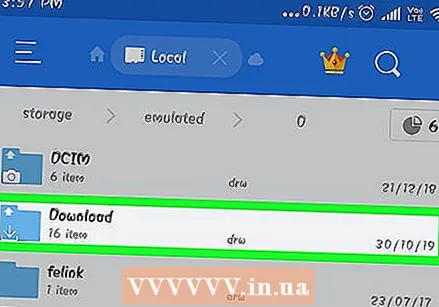 Open the folder Downloads in your file manager app. Your file manager shows all folders on your Android device. You will find the Downloadsfolder in the root directory.
Open the folder Downloads in your file manager app. Your file manager shows all folders on your Android device. You will find the Downloadsfolder in the root directory. 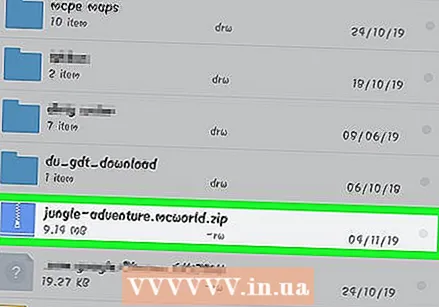 Tap the downloaded map to open it. Tap the card's zip file to view its contents. You should see a folder with the name of the map you downloaded.
Tap the downloaded map to open it. Tap the card's zip file to view its contents. You should see a folder with the name of the map you downloaded.  Press and hold the folder in the archive file. This will open a menu with options for the folder.
Press and hold the folder in the archive file. This will open a menu with options for the folder.  Select "Copy" from the menu. This will copy the folder, so you can paste it elsewhere.
Select "Copy" from the menu. This will copy the folder, so you can paste it elsewhere.  Navigate to the folder games. You can find it in your main directory, in the same location as the folder Downloads.
Navigate to the folder games. You can find it in your main directory, in the same location as the folder Downloads.  Open the folder com.mojang, and then the minecraftWorldsfolder. This contains a map for each of your saved worlds.
Open the folder com.mojang, and then the minecraftWorldsfolder. This contains a map for each of your saved worlds.  Tap and hold an empty space and select "Paste". This will paste the new map folder into the folder minecraftWorlds.
Tap and hold an empty space and select "Paste". This will paste the new map folder into the folder minecraftWorlds. 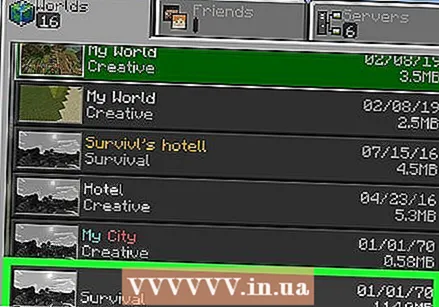 Start Minecraft PE and select the new map. Your new map is in the list of saved worlds. This is usually at the bottom, but can also be found elsewhere in the list.
Start Minecraft PE and select the new map. Your new map is in the list of saved worlds. This is usually at the bottom, but can also be found elsewhere in the list.
Method 3 of 3: iOS
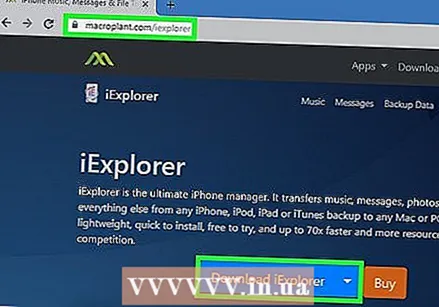 Install iExplorer on a computer. Free version of iExplorer allows you to copy downloaded Minecraft PE maps to your iOS device. You can download the free version from macroplant.com/iexplorer/.
Install iExplorer on a computer. Free version of iExplorer allows you to copy downloaded Minecraft PE maps to your iOS device. You can download the free version from macroplant.com/iexplorer/. - You need a computer to install user maps on the iOS version of Minecraft PE. The only way to get around this is if you got your device jailbroken so you can install a file manager app like iFile from Cydia.
 Download and extract the map file on your computer. Download the map file you want to install on your iOS device. Make sure it is compatible with the version of Minecraft PE you are running. You can see what version you have in the main menu of Minecraft PE.
Download and extract the map file on your computer. Download the map file you want to install on your iOS device. Make sure it is compatible with the version of Minecraft PE you are running. You can see what version you have in the main menu of Minecraft PE. - Right-click on the downloaded file and select "Extract files". This will create a new folder with a folder with the same name as the map.
 Connect your iOS device to your computer via USB. Close iTunes if it opens when connecting the iOS device.
Connect your iOS device to your computer via USB. Close iTunes if it opens when connecting the iOS device.  Start iExplorer. You will see your device appear in the left frame of iExplorer.
Start iExplorer. You will see your device appear in the left frame of iExplorer.  Open the "Apps" section of your device. This will give you an overview of all the apps installed on your device.
Open the "Apps" section of your device. This will give you an overview of all the apps installed on your device. 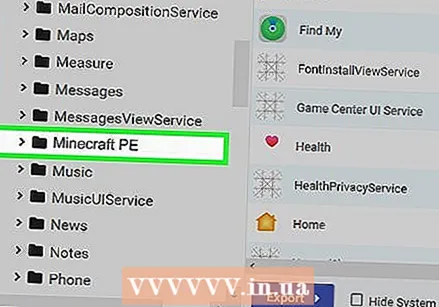 Find and select "Minecraft PE". Folders appear in the right frame of iExplorer.
Find and select "Minecraft PE". Folders appear in the right frame of iExplorer. 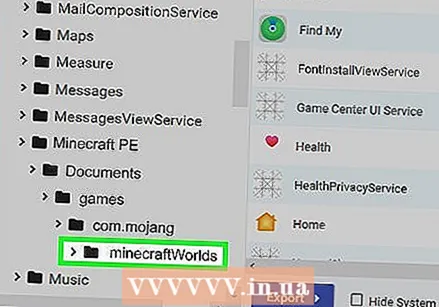 Navigate to Documents → games → com.mojang → minecraftWorlds. The map minecraftWorlds contains all maps for each of your saved worlds.
Navigate to Documents → games → com.mojang → minecraftWorlds. The map minecraftWorlds contains all maps for each of your saved worlds.  Drag your new folder into the folder minecraftWorlds. The copying should be done in no time. When the copying is done, you can disconnect your iOS device and close iExplorer.
Drag your new folder into the folder minecraftWorlds. The copying should be done in no time. When the copying is done, you can disconnect your iOS device and close iExplorer. 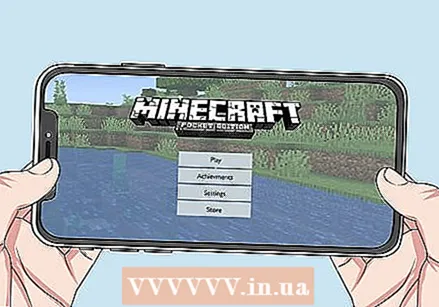 Play your new map in Minecraft PE. You can find your new card in the list of saved games. This will appear at the top or elsewhere in the list after adding.
Play your new map in Minecraft PE. You can find your new card in the list of saved games. This will appear at the top or elsewhere in the list after adding.
Tips
- If you know an app for installing Minecraft maps on your device, use it.