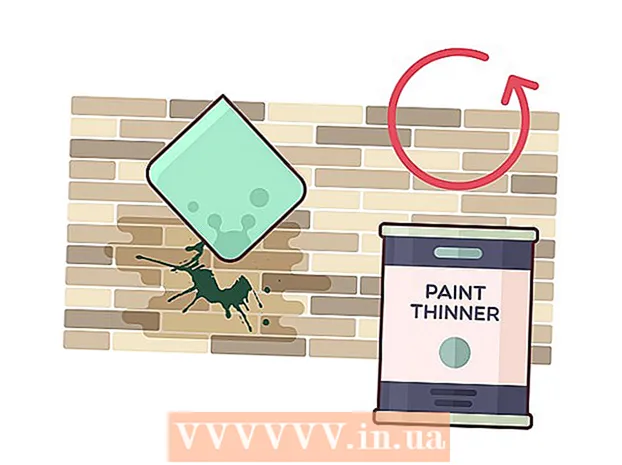Author:
Roger Morrison
Date Of Creation:
8 September 2021
Update Date:
21 June 2024
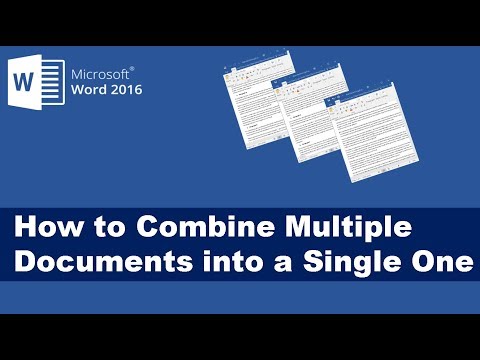
Content
- To step
- Method 1 of 2: Merge multiple documents
- Method 2 of 2: Merge two versions of the same document
In this article you can read how to merge multiple Word documents into one document. In addition to being able to merge separate documents, you can also create a single, brand-new file from multiple versions of a document. While it may seem difficult or even scary to merge documents at first, the steps are actually very easy to follow, and you'll be able to merge files effortlessly in no time!
To step
Method 1 of 2: Merge multiple documents
 Open the Word file where you want to insert another file. The easiest way to do this is to double-click the file to open it in Word. You can also open Word first, then click the menu File in the program, click To open Click and select the file.
Open the Word file where you want to insert another file. The easiest way to do this is to double-click the file to open it in Word. You can also open Word first, then click the menu File in the program, click To open Click and select the file.  Click where you want to insert the next document. The text of the file you insert will start where you click.
Click where you want to insert the next document. The text of the file you insert will start where you click.  Click on the tab Insert. This button is located at the top of the screen between "Home" and "Draw" (or between "Home" and "Design", in some versions).
Click on the tab Insert. This button is located at the top of the screen between "Home" and "Draw" (or between "Home" and "Design", in some versions).  Press the button Object. This button is located on the "Text" panel on the Insert tab, almost at the top right of the Word screen. This will open a dialog box called "Object".
Press the button Object. This button is located on the "Text" panel on the Insert tab, almost at the top right of the Word screen. This will open a dialog box called "Object". - If you only want to insert text into this file (and no images or special fonts for the layout), you can click the arrow next to "Object" instead, Text from file Select and go directly to step 7 from here.
 Click on the tab Create from file. This is the first tab in the Object window.
Click on the tab Create from file. This is the first tab in the Object window.  Press the button Leaves. This will open your computer's file explorer.
Press the button Leaves. This will open your computer's file explorer.  Select the file you want to insert.
Select the file you want to insert. Press the button Insert. This will close the file explorer and add the file to the "File name" field.
Press the button Insert. This will close the file explorer and add the file to the "File name" field.  click on OK to insert the document. The contents of the selected file should now be placed where you previously clicked the mouse.
click on OK to insert the document. The contents of the selected file should now be placed where you previously clicked the mouse. - Word files and most RTF files keep their original format when you merge them. Results may vary with other types of files.
- Repeat the steps above for each document you want to insert.
Method 2 of 2: Merge two versions of the same document
 Open one of the Word files you want to merge. The easiest way to do this is to double click on the file to open it in Word. You can also first open the program Word, on the menu File in Word, then click To open Click and select the document.
Open one of the Word files you want to merge. The easiest way to do this is to double click on the file to open it in Word. You can also first open the program Word, on the menu File in Word, then click To open Click and select the document. - If you Track changes within the tab Check you have activated multiple versions of your Word file.
 Click on the tab Check. You can find it at the top of the screen in Word between "Mail" and "View."
Click on the tab Check. You can find it at the top of the screen in Word between "Mail" and "View." - If you don't have a tab with the name Check then click on that tab Tools.
 click on Compare. It's the toolbar almost at the top right. Two options will then appear.
click on Compare. It's the toolbar almost at the top right. Two options will then appear.  click on To merge…. This is the second option. A window will appear in which you can select your files.
click on To merge…. This is the second option. A window will appear in which you can select your files.  Choose the "Original Document" from the highlighted drop-down menu. That is the original document before it has been reviewed (before you made any changes to it).
Choose the "Original Document" from the highlighted drop-down menu. That is the original document before it has been reviewed (before you made any changes to it).  Choose the "Checked Document" from the highlighted drop-down menu. This is the document you have changed.
Choose the "Checked Document" from the highlighted drop-down menu. This is the document you have changed. - If you want to indicate the parts of the document that you changed after reviewing, type a label in the "Mark unmarked changes with" field. In most cases, you will use the name of the person who suggested the changes here.
 Select New file under "Show changes in."This tells Word to create a new document based on the two documents you want to merge."
Select New file under "Show changes in."This tells Word to create a new document based on the two documents you want to merge."  click on OK. The two versions will then be merged into a new Word file, and it will open in a new Word screen divided into three panels. The document in the middle is the merged document, the left panel shows the changes, and the right panel compares the two documents.
click on OK. The two versions will then be merged into a new Word file, and it will open in a new Word screen divided into three panels. The document in the middle is the merged document, the left panel shows the changes, and the right panel compares the two documents. - If there is so much information on the screen that you cannot read the new document, go to Compared> Show Original Documents> Hide Original Documents. This will minimize the right panel and mark the changes with a vertical red line in the new merged document.