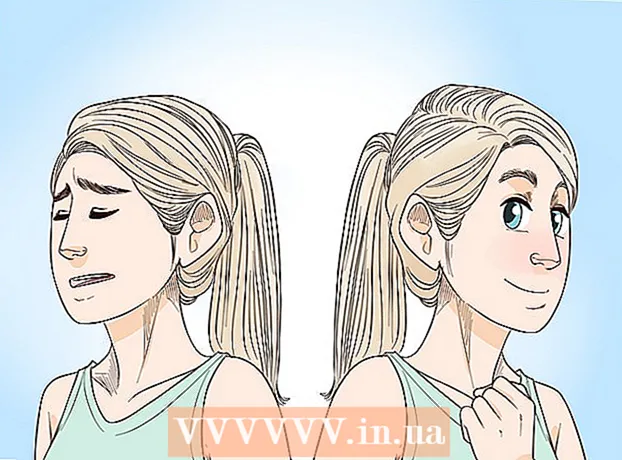Author:
Tamara Smith
Date Of Creation:
21 January 2021
Update Date:
1 July 2024

Content
- To step
- Method 1 of 4: Booting a computer in normal mode
- Method 3 of 4: Boot your PC in Safe Mode (Windows XP, Vista and 7)
- Method 4 of 4: Start a Mac in Safe Mode
- Tips
- Warnings
This wikiHow teaches you how to turn on a computer in both diagnostic "safe" boot mode and normal mode. Safe mode only loads the standard programs from your computer, does not start any programs at login, and reduces the display quality of the computer.
To step
Method 1 of 4: Booting a computer in normal mode
 Make sure the computer is connected to a power source. If you are using a desktop computer, you cannot switch it on without connecting the device to the mains power first; laptop computers can run on battery power only, but must be connected to AC power to charge a low battery or avoid other problems during boot.
Make sure the computer is connected to a power source. If you are using a desktop computer, you cannot switch it on without connecting the device to the mains power first; laptop computers can run on battery power only, but must be connected to AC power to charge a low battery or avoid other problems during boot. - If you use a surge suppressor (for example a power strip) as a socket instead of a wall socket, you must also ensure that the power strip is switched on.
- A laptop charger is usually plugged into the left or right side of the laptop case.
 Locate the computer's Power button
Locate the computer's Power button  Press the Power button
Press the Power button  Press the Power button
Press the Power button 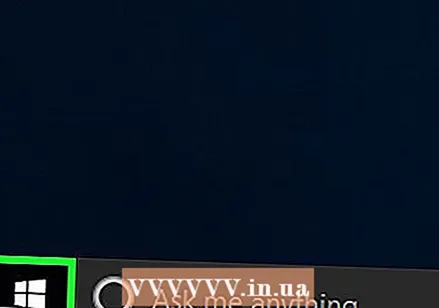 Click on the splash screen. Once your computer has finished booting (or waking up from sleep), you should see a screen with a picture and the time in the lower left corner. Clicking on the screen displays the user selection screen.
Click on the splash screen. Once your computer has finished booting (or waking up from sleep), you should see a screen with a picture and the time in the lower left corner. Clicking on the screen displays the user selection screen. 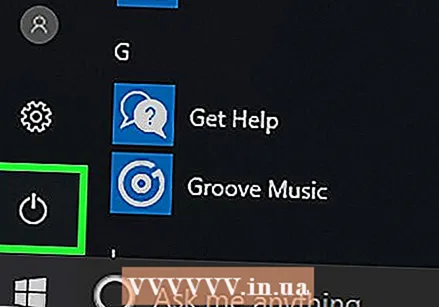 Click the Power Options icon
Click the Power Options icon  Find the ⇧ Shift-test. You can find it on the left side of your computer keyboard.
Find the ⇧ Shift-test. You can find it on the left side of your computer keyboard. 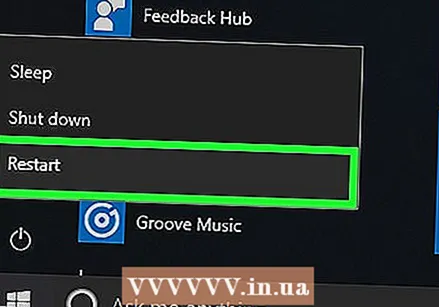 Keep ⇧ Shift while pressing Restart clicks. The option Restart appears above or below the Power icon; by clicking on it while your ⇧ Shift the computer will start up and display the Advanced Options menu, from which you can choose Safe Mode.
Keep ⇧ Shift while pressing Restart clicks. The option Restart appears above or below the Power icon; by clicking on it while your ⇧ Shift the computer will start up and display the Advanced Options menu, from which you can choose Safe Mode. - You may need to get on Reboot anyway click after Restart. If so, please hold ⇧ Shift while doing this.
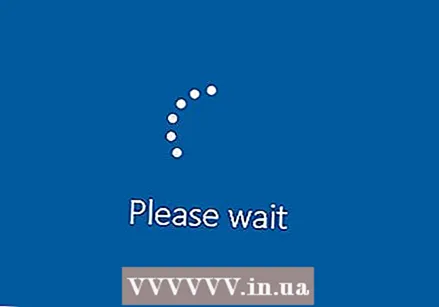 Wait for your PC to load the Advanced Options screen. This screen is blue with white text.
Wait for your PC to load the Advanced Options screen. This screen is blue with white text. 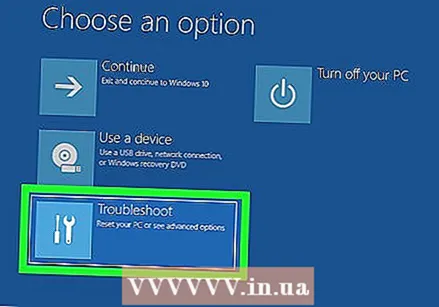 click on Resolving problems . This is the middle option on the screen.
click on Resolving problems . This is the middle option on the screen.  click on Advanced options. This is the option at the bottom of the screen.
click on Advanced options. This is the option at the bottom of the screen. 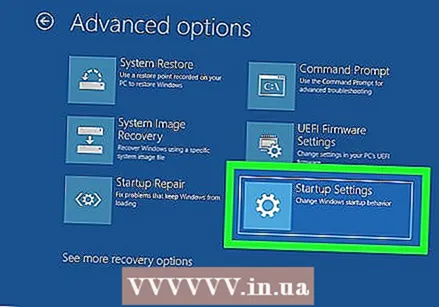 click on Startup Settings. This is the option on the right side of the screen.
click on Startup Settings. This is the option on the right side of the screen. 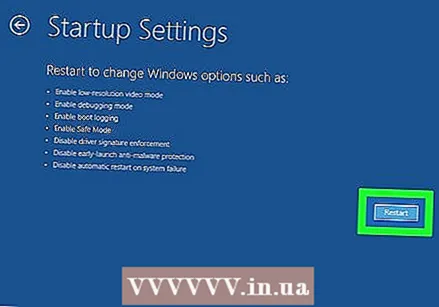 click on Restart. This is the button in the bottom right corner of the screen.
click on Restart. This is the button in the bottom right corner of the screen.  Wait for your computer to restart. If so, you will see a blue screen with white text.
Wait for your computer to restart. If so, you will see a blue screen with white text. 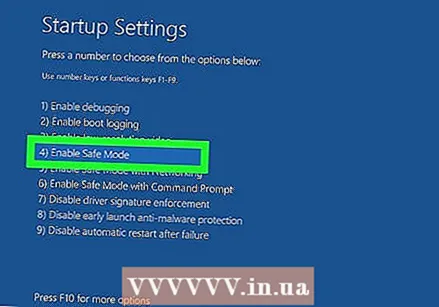 Press on the button 4. This will select the "Safe Mode" option to confirm that you want to restart your computer in Safe Mode.
Press on the button 4. This will select the "Safe Mode" option to confirm that you want to restart your computer in Safe Mode.  Wait for your computer to finish rebooting in safe mode. Depending on the speed of the computer, the duration of this process will vary.
Wait for your computer to finish rebooting in safe mode. Depending on the speed of the computer, the duration of this process will vary.
Method 3 of 4: Boot your PC in Safe Mode (Windows XP, Vista and 7)
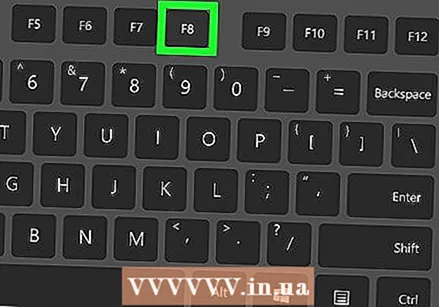 Find the F8-test. You can find this key in the row of keys at the top of your keyboard. Hold while booting your computer F8 to access Safe Mode options.
Find the F8-test. You can find this key in the row of keys at the top of your keyboard. Hold while booting your computer F8 to access Safe Mode options. - If your PC has a Fnkey in the lower left corner of the keyboard, you may need to press that and at the same time F8 to activate Safe mode.
 Press the Power button
Press the Power button 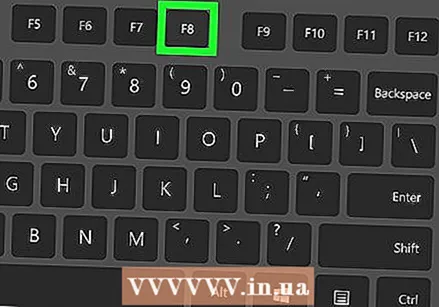 Keep F8 pressed. Do this immediately after your computer starts to boot. This action will load the boot menu, from which you will be given the option to boot in Safe Mode.
Keep F8 pressed. Do this immediately after your computer starts to boot. This action will load the boot menu, from which you will be given the option to boot in Safe Mode. - If nothing happens when you F8 hold down, restart your computer again, then hold down Fn+F8 pressed.
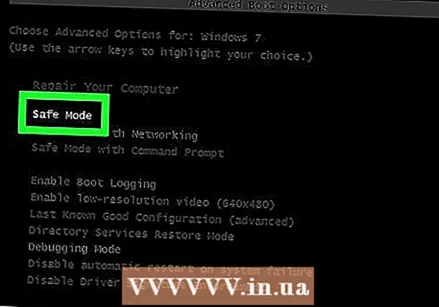 Press on the button ↓ until "Safe Mode" is selected. This key can be found on the right side of the keyboard.
Press on the button ↓ until "Safe Mode" is selected. This key can be found on the right side of the keyboard.  Press ↵ Enter once "Safe Mode" is selected. This will boot your computer in Safe Mode.
Press ↵ Enter once "Safe Mode" is selected. This will boot your computer in Safe Mode.
Method 4 of 4: Start a Mac in Safe Mode
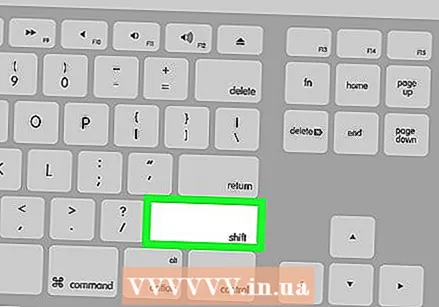 Find the ⇧ Shiftkey on your Mac. This key is located on the left side of the keyboard on most Mac computers.
Find the ⇧ Shiftkey on your Mac. This key is located on the left side of the keyboard on most Mac computers. - If necessary, plug your Mac's adapter or charger into a power outlet before proceeding.
 Press the Power button
Press the Power button 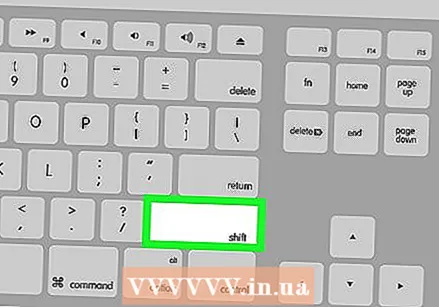 Keep ⇧ Shift pressed. Do this immediately after starting your Mac.
Keep ⇧ Shift pressed. Do this immediately after starting your Mac.  Let ⇧ Shift release when the Apple icon appears. This gray image has a progress bar below it. Once the bar is fully loaded, you can log into your Mac and view your system in Safe Mode.
Let ⇧ Shift release when the Apple icon appears. This gray image has a progress bar below it. Once the bar is fully loaded, you can log into your Mac and view your system in Safe Mode.
Tips
- On both Macs and PCs, you will likely be prompted for a password to log into an account once the computer has finished booting.
- You can exit safe mode by restarting the computer. This works on both PCs and Mac computers.
Warnings
- Always ask the owner of a computer for permission to use their computer before doing this.