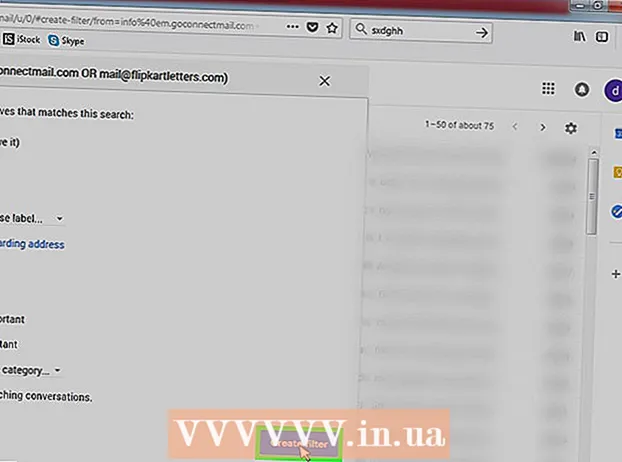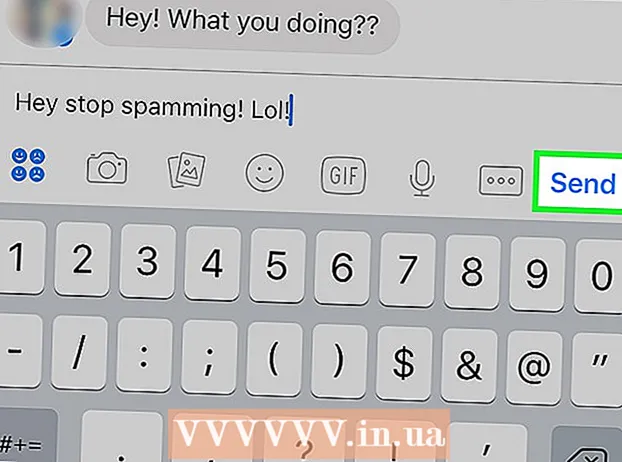Author:
Tamara Smith
Date Of Creation:
24 January 2021
Update Date:
1 July 2024

Content
This article will teach you how to save the sound and video of your Zoom meeting to an Android phone or tablet. All you need to do is install an app from the Play Store that will record your screen.
To step
 Install an app to record your screen from the Play Store. Some popular options with positive ratings include Mobizen, DU Recorder, and Screen Recorder by Genius Recorder. How to download an app to record your screen:
Install an app to record your screen from the Play Store. Some popular options with positive ratings include Mobizen, DU Recorder, and Screen Recorder by Genius Recorder. How to download an app to record your screen: - Open the "Play Store"
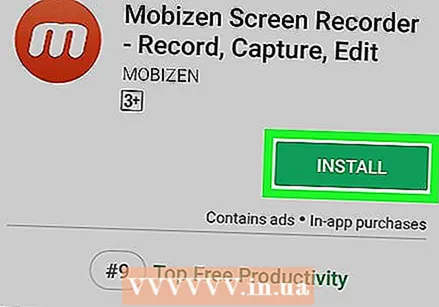 Open the app. These steps are similar for all popular options. Follow the on-screen instructions to go through the manual / installation procedure and make sure to grant the necessary permissions when prompted.
Open the app. These steps are similar for all popular options. Follow the on-screen instructions to go through the manual / installation procedure and make sure to grant the necessary permissions when prompted. - Once the app is open, a floating icon will appear at the edge of the screen. You can press this icon to access the recording functions.
- This icon remains available on the screen so that you can record in any app.
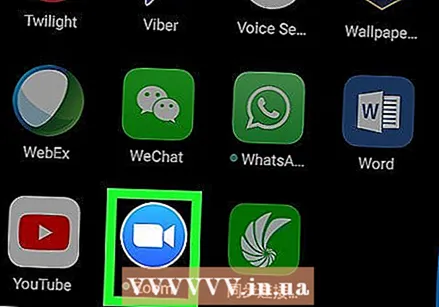 Open Zoom. This is the blue icon with a blue and white video camera inside. It is usually on your home screen or among your other apps.
Open Zoom. This is the blue icon with a blue and white video camera inside. It is usually on your home screen or among your other apps.  Start a meeting. If you're joining an existing meeting, skip to the next step right away. If you are hosting the meeting, do the following:
Start a meeting. If you're joining an existing meeting, skip to the next step right away. If you are hosting the meeting, do the following: - Log in to your Zoom account.
- Press "Start Meeting".
- Move the "Use Personal Meeting ID" slider to the On position (blue).
- Share the code below with others who will be attending the meeting.
- Press "Start a meeting".
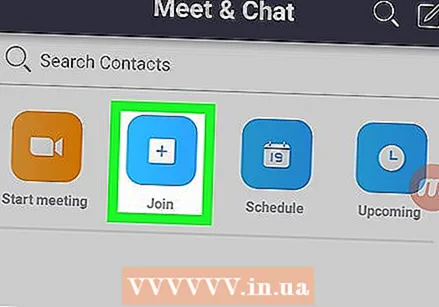 Attend a meeting. If you're hosting a meeting, go straight to the next step. Otherwise, do the following:
Attend a meeting. If you're hosting a meeting, go straight to the next step. Otherwise, do the following: - Press "Join Meeting".
- Enter the meeting code / ID.
- Press "Join Meeting".
 Tap the app's floating icon to record the screen. Additional icons / options will appear.
Tap the app's floating icon to record the screen. Additional icons / options will appear.  Press the record button. This button varies depending on the app, but usually resembles a dot or target icon. This will record both the sound and the video from the app.
Press the record button. This button varies depending on the app, but usually resembles a dot or target icon. This will record both the sound and the video from the app. - You may need to grant additional permissions before starting a recording for the first time.
- To pause a recording, press the pause button (usually two vertical lines) near the floating icon.
 Press the stop button to stop recording once you are done. This is usually a square or circle. This will include your finished video in your Android's gallery.
Press the stop button to stop recording once you are done. This is usually a square or circle. This will include your finished video in your Android's gallery.
- Open the "Play Store"