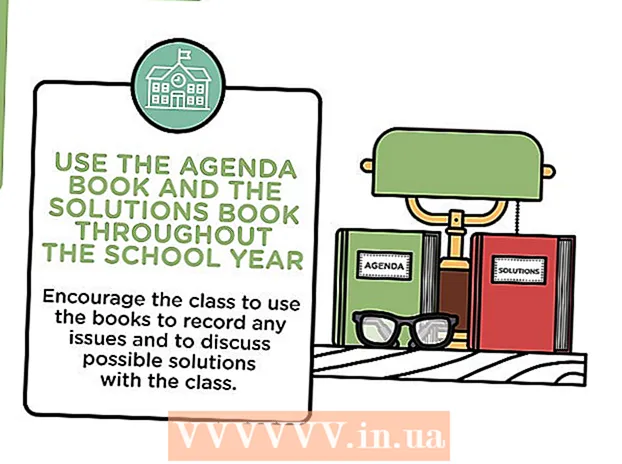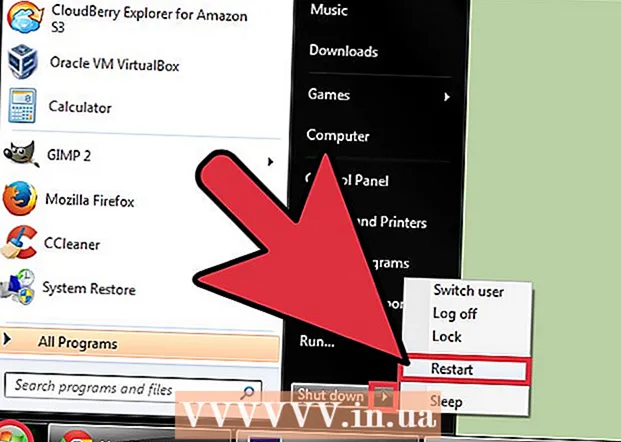Author:
Robert Simon
Date Of Creation:
24 June 2021
Update Date:
1 July 2024
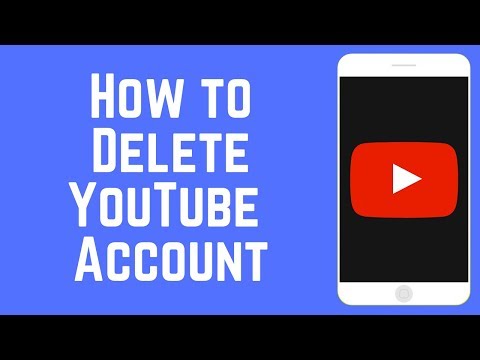
Content
Do you want to erase your presence on YouTube and start over? Google has integrated all YouTube accounts with Google+, and that means you will have to delete your Google+ profile to get rid of your YouTube account. This has no further consequences for Gmail, Drive, your photos on Google+ or other Google products. If you have multiple channels on YouTube, you can remove secondary channels without further impacting the information from Google or Google+.
To step
Method 1 of 2: Delete accounts
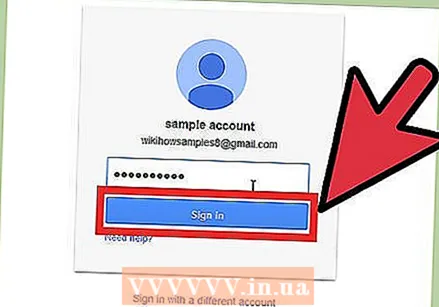 Go to Google account settings. Go to google.com/account in a browser. Google has linked all YouTube accounts to a Google+ account. To delete your YouTube account, you will need to delete your Google+ profile.
Go to Google account settings. Go to google.com/account in a browser. Google has linked all YouTube accounts to a Google+ account. To delete your YouTube account, you will need to delete your Google+ profile. - Deleting your Google+ account will not affect other Google products such as Gmail or Drive. Your emails and saved files will not be deleted. All photos uploaded to Google+ can still be accessed through Picasa.
- You will not lose your contacts.
- Google+ pages you manage will not disappear.
- You lose well access your Google+ profile and all your +1's.
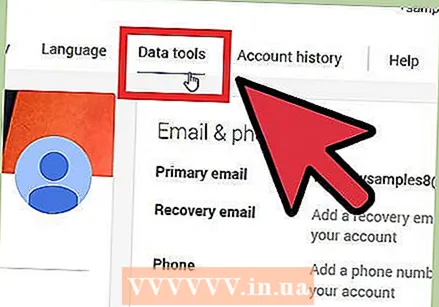 Scroll down to the heading "Account Management".
Scroll down to the heading "Account Management".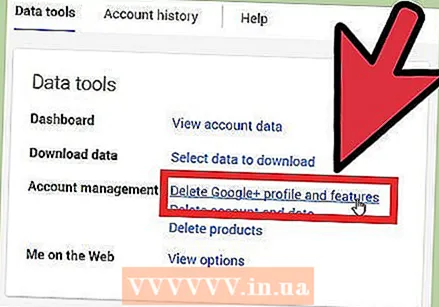 Click on "Remove Google+ Profile and Features".
Click on "Remove Google+ Profile and Features".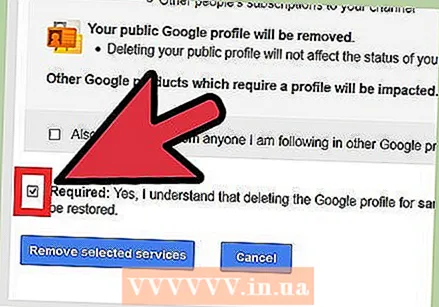 Confirm that you want to delete your account.
Confirm that you want to delete your account.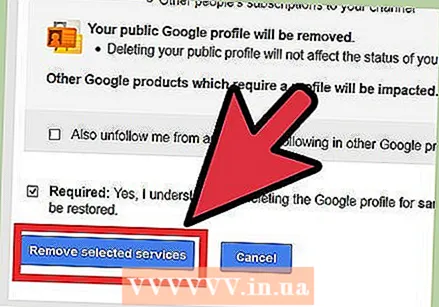 Click on "Remove selected services". Your Google+ profile will now be deleted, and with it your YouTube channel.
Click on "Remove selected services". Your Google+ profile will now be deleted, and with it your YouTube channel. - All your comments and posts will be deleted forever.
Method 2 of 2: Delete channels
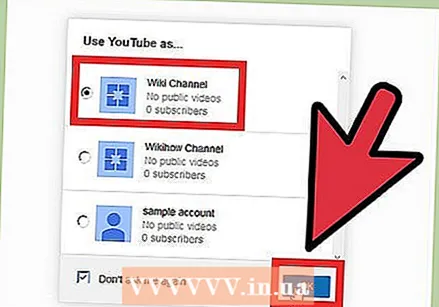 Log in to YouTube with the channel you want to delete. Each channel has a separate account on YouTube and Google+.
Log in to YouTube with the channel you want to delete. Each channel has a separate account on YouTube and Google+. - This is only available if you have multiple channels.
- To switch accounts, click the image next to your name in the top right corner of the YouTube page. Select the channel you want to delete.
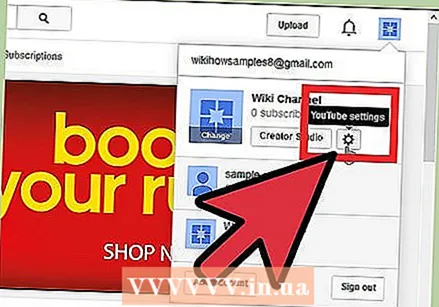 Click on your profile picture in the top right corner of the YouTube page. Click the gear icon below your channel name.
Click on your profile picture in the top right corner of the YouTube page. Click the gear icon below your channel name. 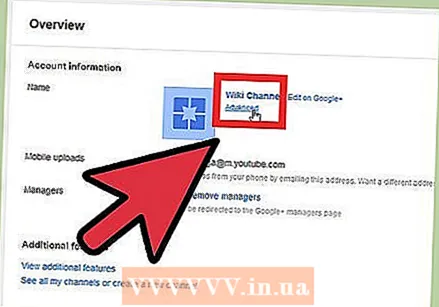 Click on the "Advanced" link. This link can be found under your channel name in the Overview section of the Settings page.
Click on the "Advanced" link. This link can be found under your channel name in the Overview section of the Settings page. 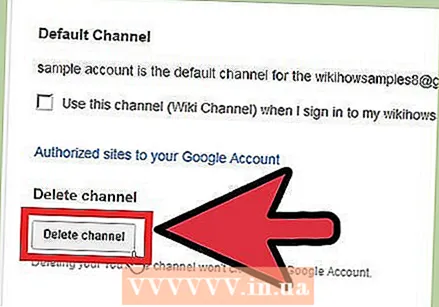 Click on the "Delete channel" button. You now have to log in again with your Google account, then the page "Delete channel" opens. You can now see how many videos and playlists will be removed and how many subscribers and comments you will lose.
Click on the "Delete channel" button. You now have to log in again with your Google account, then the page "Delete channel" opens. You can now see how many videos and playlists will be removed and how many subscribers and comments you will lose. - Click the "Delete Channel" button again to delete the channel.
- Your Google account will not be deleted.
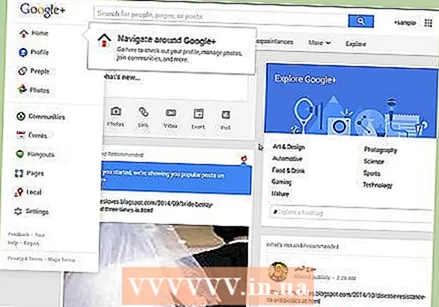 Go to the Google+ website. Your channel has now been deleted, but you can still sign in to YouTube using your associated Google+ page with the same name. To completely erase it, you must first open the Google+ website.
Go to the Google+ website. Your channel has now been deleted, but you can still sign in to YouTube using your associated Google+ page with the same name. To completely erase it, you must first open the Google+ website. 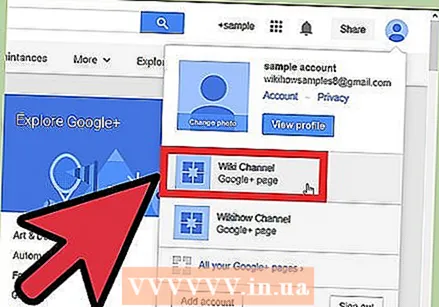 Log in to the Google+ page you want to remove. You cannot delete your basic Google+ profile.
Log in to the Google+ page you want to remove. You cannot delete your basic Google+ profile. 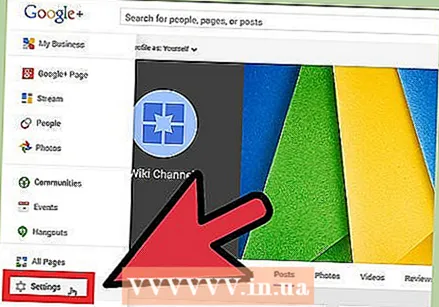 Move your mouse over the "Home" menu and select "Settings".
Move your mouse over the "Home" menu and select "Settings".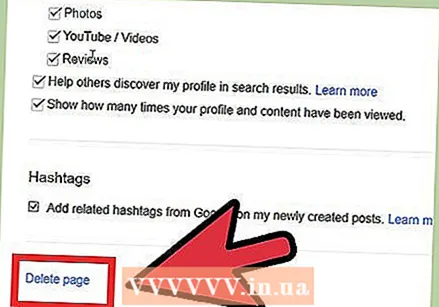 Scroll to the bottom of the page and click the "Delete Page" link.
Scroll to the bottom of the page and click the "Delete Page" link.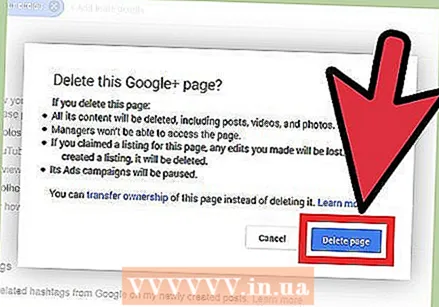 Confirm that you want to delete the page and click the "Delete Page" button.
Confirm that you want to delete the page and click the "Delete Page" button.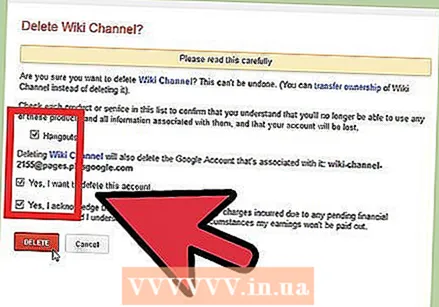 Check all the boxes of the services that you will no longer be able to access, then check the boxes to confirm that you want to remove the Google+ page.
Check all the boxes of the services that you will no longer be able to access, then check the boxes to confirm that you want to remove the Google+ page.