Author:
Frank Hunt
Date Of Creation:
20 March 2021
Update Date:
1 July 2024

Content
This wikiHow shows you how to log in to the web or desktop version of WhatsApp by scanning a QR code on your phone.
To step
Method 1 of 2: On iPhone
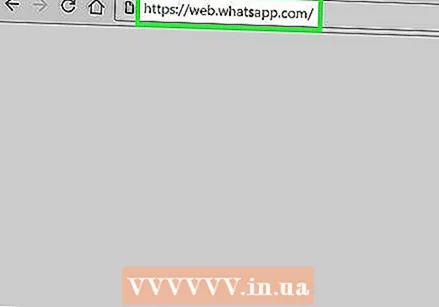 Navigate to web version of WhatsApp. You will see a black and white box in the middle of the page; this is the QR code.
Navigate to web version of WhatsApp. You will see a black and white box in the middle of the page; this is the QR code. - If you are using the desktop version of WhatsApp instead, you will see this code when you start the program for the first time.
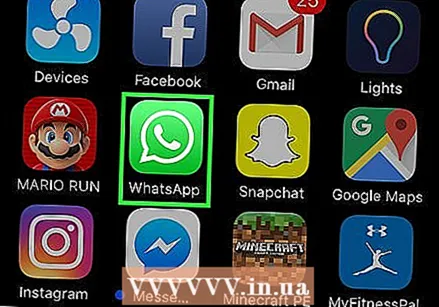 Open WhatsApp on your iPhone. This is a green app with a white phone icon in a white speech bubble.
Open WhatsApp on your iPhone. This is a green app with a white phone icon in a white speech bubble. - If you still need to set up WhatsApp, do so before continuing.
 Tap Settings. It's in the bottom right corner of the screen.
Tap Settings. It's in the bottom right corner of the screen. - When WhatsApp opens in a conversation, you must first tap the "Back" button in the top left corner of the screen.
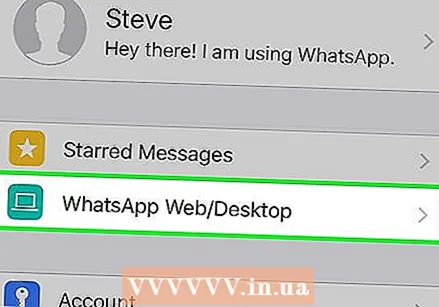 Tap WhatsApp Web / Desktop. This option is at the top of the page, just below your profile name and photo.
Tap WhatsApp Web / Desktop. This option is at the top of the page, just below your profile name and photo. 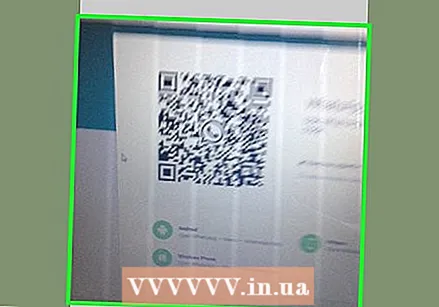 Point your camera at the QR code. Your iPhone's screen should face you so that the camera is pointing at the QR code on your computer.
Point your camera at the QR code. Your iPhone's screen should face you so that the camera is pointing at the QR code on your computer. - If you have previously scanned a QR code with WhatsApp, you will need to boot the camera first Scan QR code at the top of the screen.
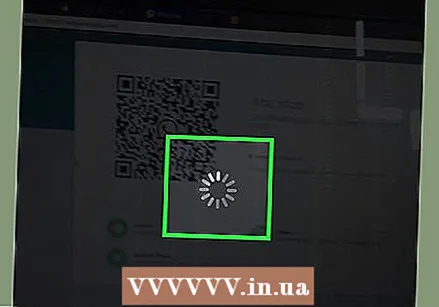 Wait for the code to be scanned. If your camera doesn't immediately "grab" the QR code, try with your iPhone closer to the screen.
Wait for the code to be scanned. If your camera doesn't immediately "grab" the QR code, try with your iPhone closer to the screen. - Once the code has been scanned, your WhatsApp messages will be displayed on the WhatsApp web page.
Method 2 of 2: On Android
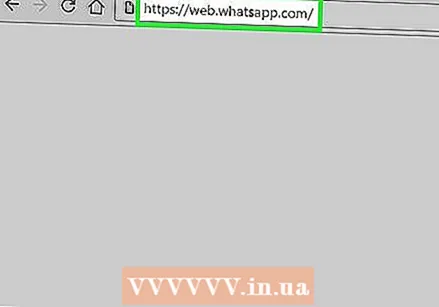 Navigate to web version of WhatsApp. You will see a black and white box in the middle of the page; this is the QR code.
Navigate to web version of WhatsApp. You will see a black and white box in the middle of the page; this is the QR code. - If you are using the desktop version of WhatsApp instead, you will see this code when you start the program for the first time.
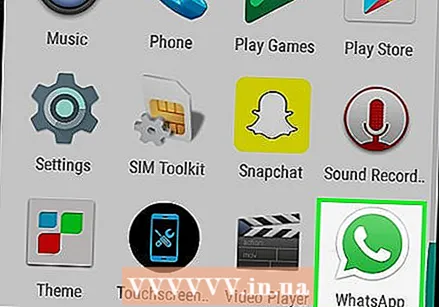 Open WhatsApp on your Android phone. This is a green app with a white phone icon in a white speech bubble.
Open WhatsApp on your Android phone. This is a green app with a white phone icon in a white speech bubble. - If you still need to set up WhatsApp, do so before continuing.
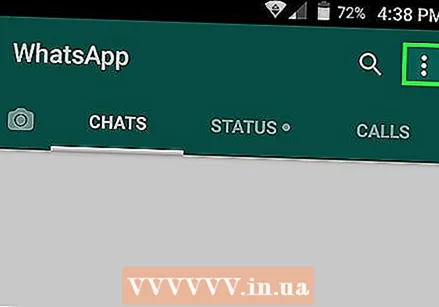 Tap ⋮. It's in the top right corner of the screen. This will open a drop-down menu with various options.
Tap ⋮. It's in the top right corner of the screen. This will open a drop-down menu with various options. - When WhatsApp opens in a conversation, you must first tap the "Back" button in the top left corner of the screen.
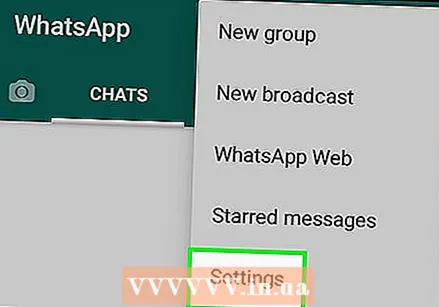 Tap WhatsApp Web. This is a drop-down menu. This opens a QR code reader, which uses the main camera as a scanner.
Tap WhatsApp Web. This is a drop-down menu. This opens a QR code reader, which uses the main camera as a scanner. 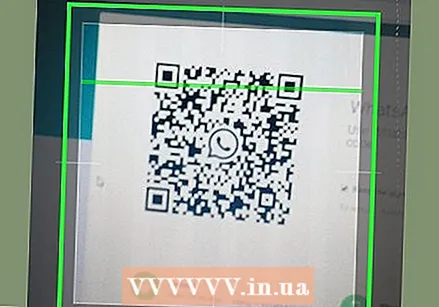 Point your camera at the QR code. Your iPhone's screen should face you so that the camera points to the QR code on your computer.
Point your camera at the QR code. Your iPhone's screen should face you so that the camera points to the QR code on your computer. - If you have previously scanned a QR code with WhatsApp, you will need to boot the camera first Scan QR Code at the top of the screen.
 Wait for the code to be scanned. If your camera doesn't immediately "grab" the QR code, try with your iPhone closer to the screen.
Wait for the code to be scanned. If your camera doesn't immediately "grab" the QR code, try with your iPhone closer to the screen. - Once the code has been scanned, your WhatsApp messages will be displayed on the WhatsApp web page.
Tips
- If you wait too long to scan the QR code, the option will expire. Simply click on "Refresh code" in the green circle in the center of the box containing the code to reload the code.
Warnings
- Don't forget to close the web version of WhatsApp after using it - especially if you're on a shared computer - otherwise others can read your messages.



