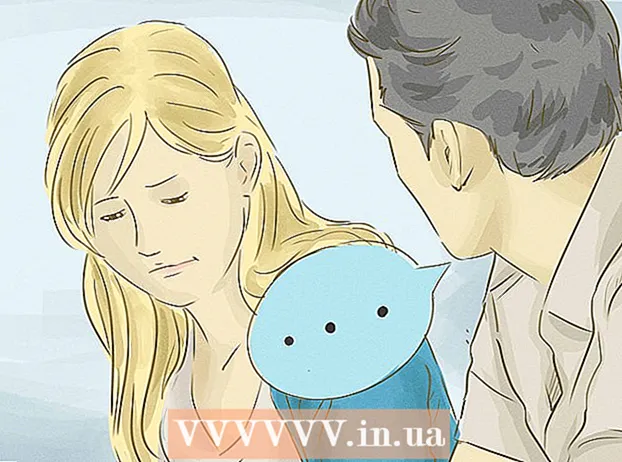Author:
Christy White
Date Of Creation:
4 May 2021
Update Date:
1 July 2024

Content
- To step
- Method 1 of 4: Using the Gmail website
- Method 2 of 4: Using the Gmail mobile app
- Method 3 of 4: Using the iPhone Mail app
- Method 4 of 4: Using Microsoft Outlook
This wikiHow teaches you how to check your Google email account (called "Gmail") on the Gmail website, on the Gmail mobile app, on the iPhone Mail app, or on Microsoft Outlook.
To step
Method 1 of 4: Using the Gmail website
 Go to https://www.gmail.com in a web browser. Type https://www.gmail.com in the address bar of your web browser and press ↵ Enter.
Go to https://www.gmail.com in a web browser. Type https://www.gmail.com in the address bar of your web browser and press ↵ Enter. 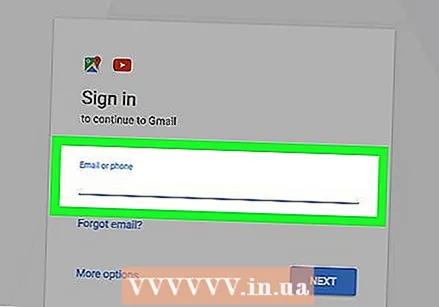 Enter the email address or phone number for your Google account and press Next one.
Enter the email address or phone number for your Google account and press Next one.- If you don't have a Gmail account, you can create one by clicking "More options", then "Create account".
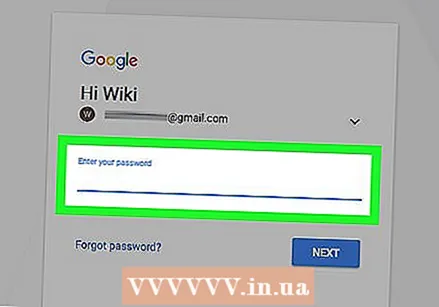 Enter your password and press Next one. This will take you to the inbox of your Google email account.
Enter your password and press Next one. This will take you to the inbox of your Google email account. - If another page opens instead, click Inbox in the top left corner of the Gmail page under the red "Compose" button.
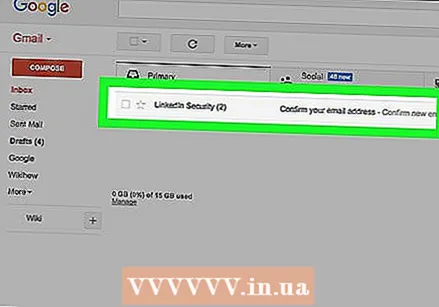 Click on a message to open and read it. The message is expanded in the window.
Click on a message to open and read it. The message is expanded in the window. - Click in it Answer field at the bottom of the message to reply.
- Click the trash can icon at the top of the message to delete it.
- click on Inbox in the top right corner to close the message and return to the inbox.
- Explore the other features of Gmail to familiarize yourself with its interface.
Method 2 of 4: Using the Gmail mobile app
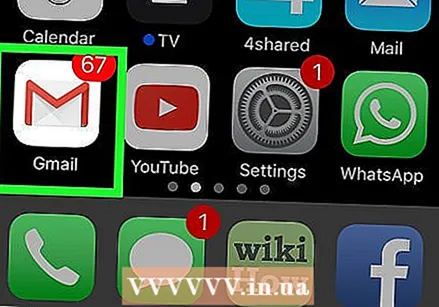 Open the Gmail app. This is the app with a red and white sealed envelope icon.
Open the Gmail app. This is the app with a red and white sealed envelope icon. - If you don't have the Gmail app on your mobile device, you can download it for iPhone from the iTunes App Store or for Android from the Google Play Store.
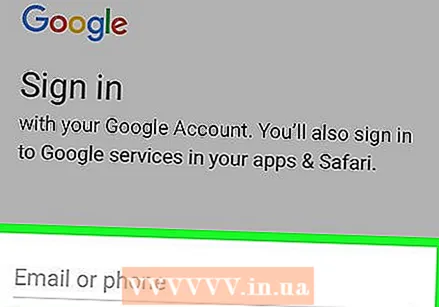 Log in to your Gmail account:
Log in to your Gmail account:- On iPhone, tap SIGN IN.
- On Android, tap SKIP.
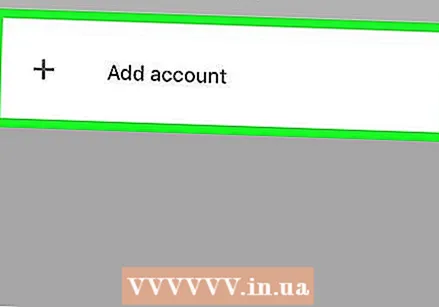 Add your Gmail account. If your Gmail account is already listed, tap the switch next to it so it's in the "ON" position. Different;
Add your Gmail account. If your Gmail account is already listed, tap the switch next to it so it's in the "ON" position. Different; - On iPhone, tap on + Add account. This will take you to the Google Accounts page.
- On Android, tap on + Add email address and tap Google. This will take you to the Google accounts page.
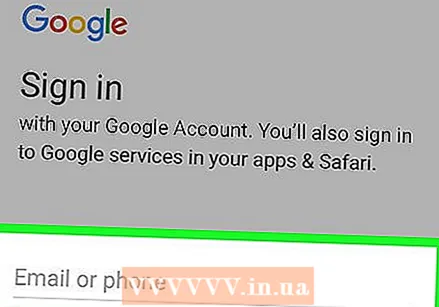 Enter your Gmail address and press Next one.
Enter your Gmail address and press Next one.- If you don't have a Gmail account, you can create one by clicking More options and then tap create an account on iPhone, or Create a new account on Android.
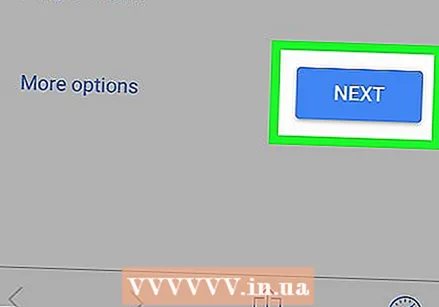 Enter your Gmail password and press Next one.
Enter your Gmail password and press Next one.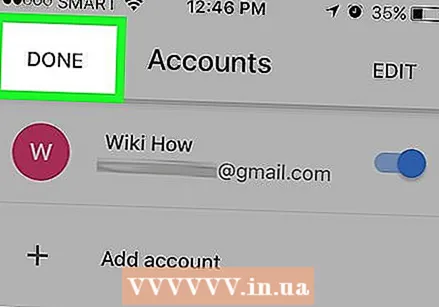 Finish adding your Gmail account.
Finish adding your Gmail account.- On iPhone, tap DONE.
- On Android, tap twice NEXT ONE, and tap TAKE ME TO GMAIL.
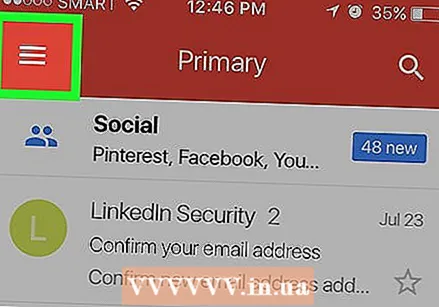 Tap on ☰ . This is in the top left corner.
Tap on ☰ . This is in the top left corner. 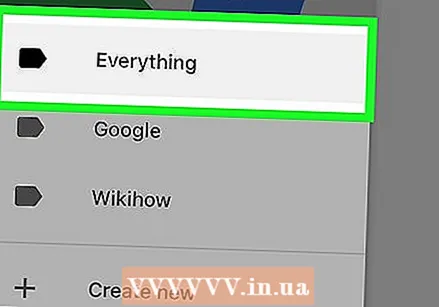 Tap on Everything (iPhone) or Inbox (Android). This will take you to your Gmail inbox where you can see your most recent emails.
Tap on Everything (iPhone) or Inbox (Android). This will take you to your Gmail inbox where you can see your most recent emails. 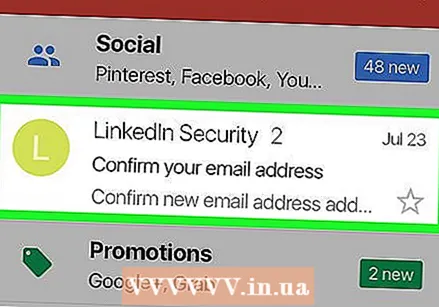 Tap a message in the inbox to open and read it.
Tap a message in the inbox to open and read it.- Tap the arrow in the lower right corner to reply.
- Tap the trash can icon at the bottom of the screen to delete a message.
- Tap in the top left corner X to close a message and return to the inbox.
Method 3 of 4: Using the iPhone Mail app
 Open Settings. This is a gray app with gears
Open Settings. This is a gray app with gears 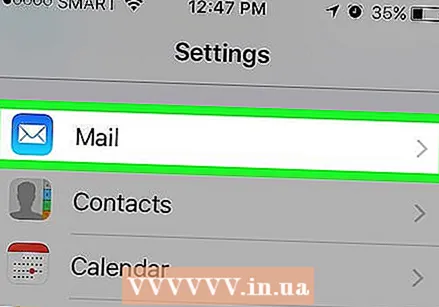 Scroll down and tap Mail. This is in a section with other Apple apps, such as Calendar and Notes.
Scroll down and tap Mail. This is in a section with other Apple apps, such as Calendar and Notes. 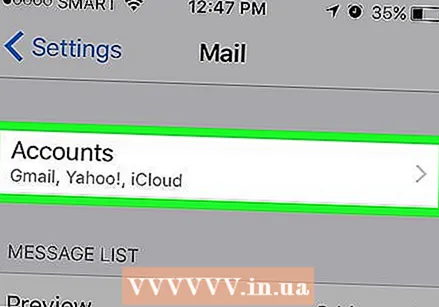 Tap on Accounts. This is the first part of the menu.
Tap on Accounts. This is the first part of the menu. 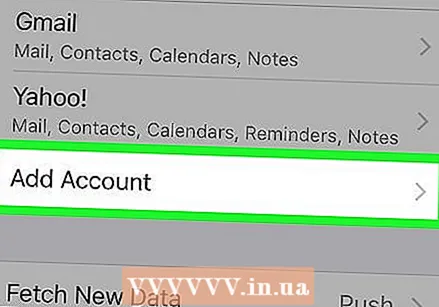 Tap on Add Account. This is at the bottom of the "ACCOUNTS" section.
Tap on Add Account. This is at the bottom of the "ACCOUNTS" section.  Tap on Google. This is in the middle of the list.
Tap on Google. This is in the middle of the list.  Enter your Gmail address in the labeled field.
Enter your Gmail address in the labeled field.- If you don't have a Gmail account, you will need to create one.
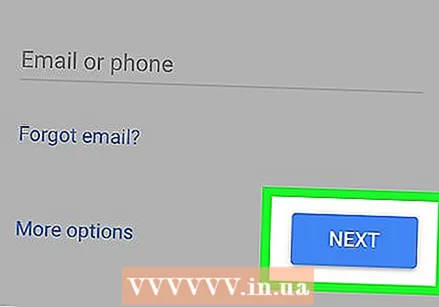 Tap on NEXT ONE. This is a blue button on the screen.
Tap on NEXT ONE. This is a blue button on the screen. 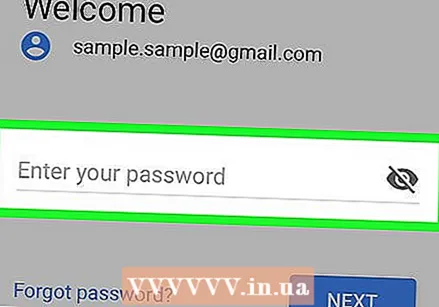 Enter your password in the labeled field.
Enter your password in the labeled field.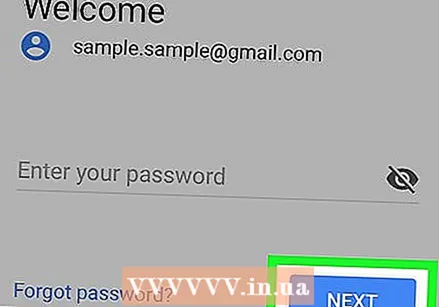 Tap on Next one. This is a blue button on the screen.
Tap on Next one. This is a blue button on the screen. - If you have enabled two-step verification for Gmail, enter the verification code you received via SMS or Authenticator.
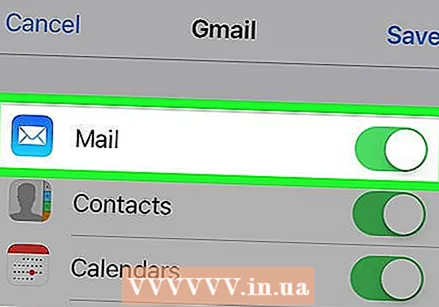 Slide "Mail" to the "To" position
Slide "Mail" to the "To" position 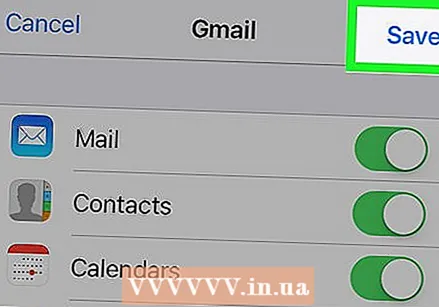 Tap on Save. It's in the top right corner of the screen. You can now send and receive Gmail messages using your iPhone's built-in Mail app.
Tap on Save. It's in the top right corner of the screen. You can now send and receive Gmail messages using your iPhone's built-in Mail app. 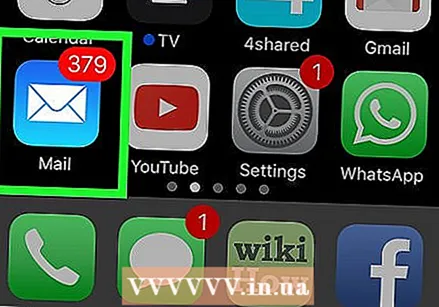 Open the Mail app. This is a blue and white app with a sealed envelope icon and should open your inbox.
Open the Mail app. This is a blue and white app with a sealed envelope icon and should open your inbox. - If it doesn't open your inbox right away, tap in the top left corner Mailboxes and tap Gmail.
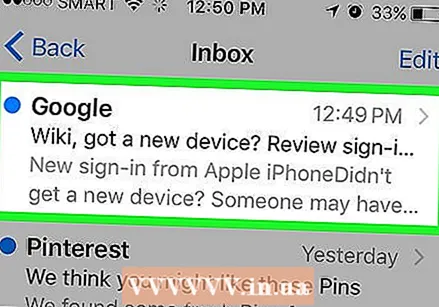 Tap a message in the inbox to open and read it.
Tap a message in the inbox to open and read it.- Tap the arrow in the lower right corner to reply.
- Tap the trash can icon at the bottom of the screen to delete a message.
- Tap in the top left corner Back to close a message and return to the inbox.
Method 4 of 4: Using Microsoft Outlook
 Open Outlook on your computer.
Open Outlook on your computer.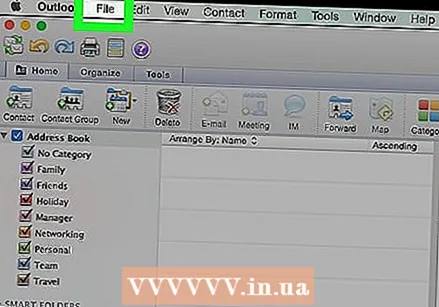 Click on the tab File or menu.
Click on the tab File or menu.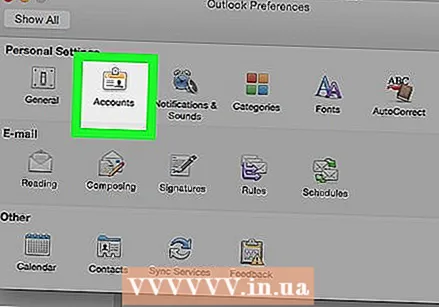 click on Accounts.
click on Accounts.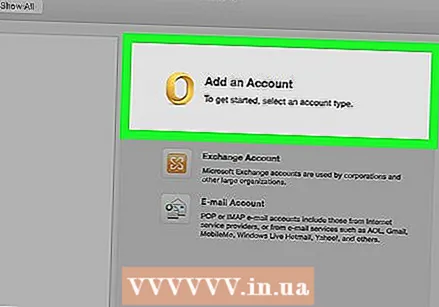 click on Add Account.
click on Add Account. click on Email account.
click on Email account.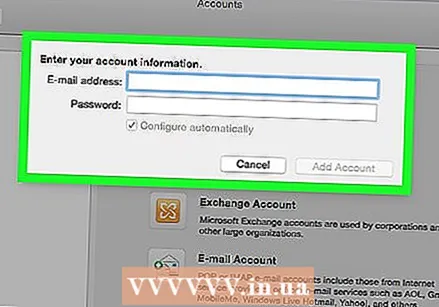 Enter your name in the labeled field.
Enter your name in the labeled field.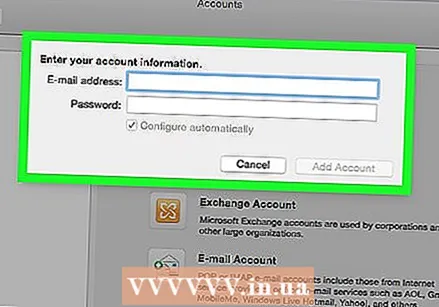 Enter your Gmail address and password in the labeled field.
Enter your Gmail address and password in the labeled field.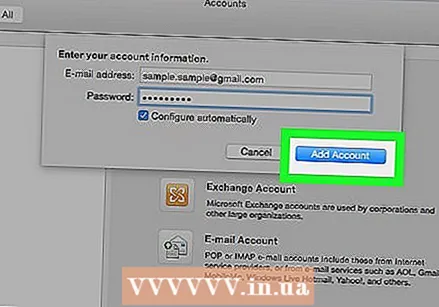 click on Add Account and close the dialog.
click on Add Account and close the dialog. click on Gmail in the left pane of the Outlook window. Your Gmail messages are displayed in the right pane.
click on Gmail in the left pane of the Outlook window. Your Gmail messages are displayed in the right pane.