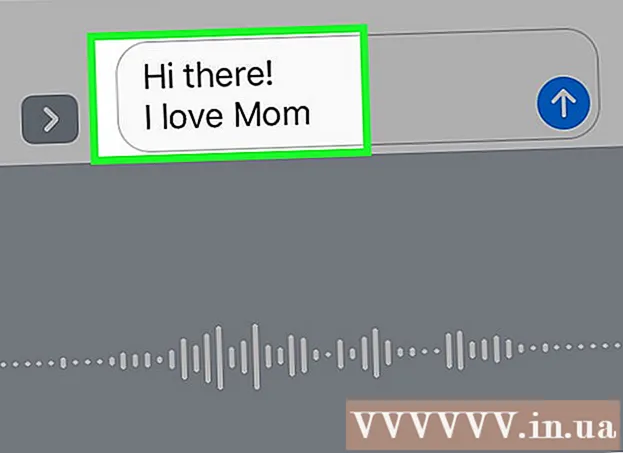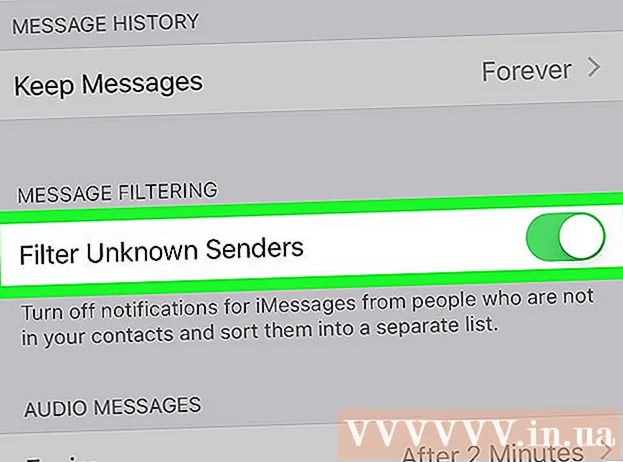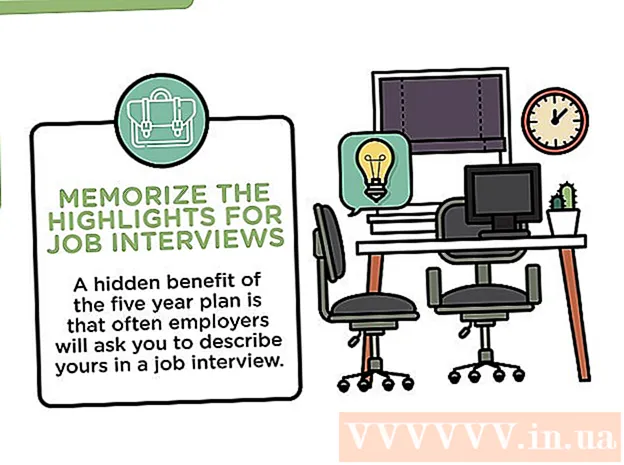Author:
Tamara Smith
Date Of Creation:
26 January 2021
Update Date:
29 June 2024

Content
- To step
- Method 1 of 2: Using the search function with your mouse
- Method 2 of 2: Using the search function with your keyboard
- Tips
Google Chrome is a popular internet browser. Google Chrome includes a feature that helps users find specific words or phrases on web pages. This search function can be used in various ways.
To step
Method 1 of 2: Using the search function with your mouse
 Go to the web page you want to search. Open Chrome and type the address (the "URL") of the web page in the address bar. Then press ↵ Enter on your keyboard. Wait for the page to load completely before moving on to the next step.
Go to the web page you want to search. Open Chrome and type the address (the "URL") of the web page in the address bar. Then press ↵ Enter on your keyboard. Wait for the page to load completely before moving on to the next step.  Click on the More icon. In the top right corner of your browser is an icon consisting of three dots on top of each other. That's the "More Icon". Click on this icon. On a PC, this icon is located directly below the "X" button that closes the browser. If you hover your mouse over the More icon, the text "Customize and control Google Chrome" (or "Customize and control Google Chrome" if you have your browser set to the English language) will appear.
Click on the More icon. In the top right corner of your browser is an icon consisting of three dots on top of each other. That's the "More Icon". Click on this icon. On a PC, this icon is located directly below the "X" button that closes the browser. If you hover your mouse over the More icon, the text "Customize and control Google Chrome" (or "Customize and control Google Chrome" if you have your browser set to the English language) will appear. 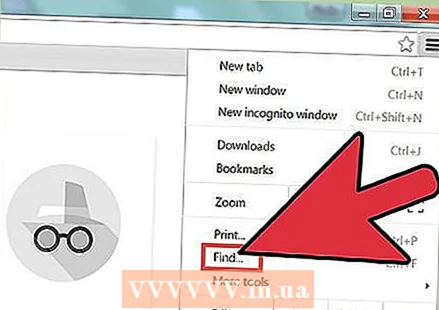 Click the "Search" (or "Find") option. As soon as you click "Search", the menu disappears and a small search bar with a text field appears instead. This search bar can be found under the address bar on the right. Next to the text field is an up arrow, a down arrow, and an "X".
Click the "Search" (or "Find") option. As soon as you click "Search", the menu disappears and a small search bar with a text field appears instead. This search bar can be found under the address bar on the right. Next to the text field is an up arrow, a down arrow, and an "X". 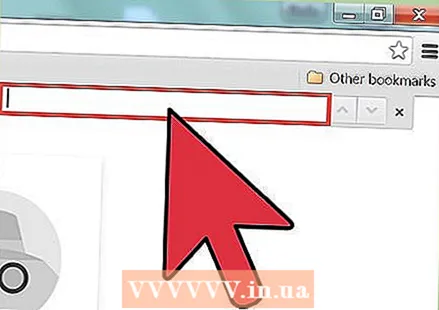 Type the word or phrase (the "search term") you want to find in the web page. If you have used the search function before, the text box may already be filled with the previous search term. Then first empty the text box before entering the new search term.
Type the word or phrase (the "search term") you want to find in the web page. If you have used the search function before, the text box may already be filled with the previous search term. Then first empty the text box before entering the new search term. - You can go on ↵ Enter after you enter the search term, but this is not necessarily necessary. As you enter the search term, Chrome will automatically start searching.
 Check how often your word or phrase appears on the page. After you have entered the search term, Chrome will mark all the places where the search term was found. A counter will appear in the text box, which indicates how often your search term has been found in the web page. For example, it says "1/20" ("1 of 20"), which means that your search term appears 20 times, and that Chrome selected the first of those 20.
Check how often your word or phrase appears on the page. After you have entered the search term, Chrome will mark all the places where the search term was found. A counter will appear in the text box, which indicates how often your search term has been found in the web page. For example, it says "1/20" ("1 of 20"), which means that your search term appears 20 times, and that Chrome selected the first of those 20. - You can click the arrows (up and down) to go to the next (down) or previous (up) search result.
- All search terms found are marked in yellow. The selected search term turns orange. If you move down with the arrow, the next search term will turn orange each time.
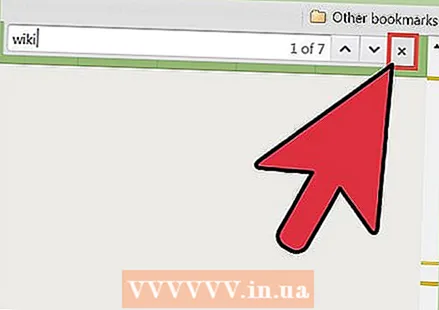 Close the search function by clicking the "X" next to the text box, or by clicking Esc on your keyboard. When you're done searching, you can exit the search in one of two ways. The yellow and orange markers disappear when you close the search function.
Close the search function by clicking the "X" next to the text box, or by clicking Esc on your keyboard. When you're done searching, you can exit the search in one of two ways. The yellow and orange markers disappear when you close the search function.
Method 2 of 2: Using the search function with your keyboard
 Go to the web page you want to search. Open Google Chrome and type the address (the "URL") of the web page in the address bar. Wait for the page to load completely before moving on to the next step.
Go to the web page you want to search. Open Google Chrome and type the address (the "URL") of the web page in the address bar. Wait for the page to load completely before moving on to the next step.  Use a combination of keys on your keyboard to activate the search function. Such a key combination is called "hot keys". Which keyboard shortcuts to use depend on what computer you are using (Windows or Mac):
Use a combination of keys on your keyboard to activate the search function. Such a key combination is called "hot keys". Which keyboard shortcuts to use depend on what computer you are using (Windows or Mac): - On a Windows computer, press Ctrl+F.. You press Ctrl, and while holding it down, press F..
- On a Mac you have to ⌘ Command+F. to press. You press ⌘ Command, and while holding it down, press F..
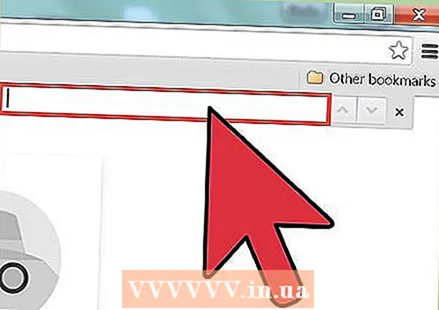 Find the search bar that appears at the top right of your browser. The search bar appears below the address bar, overlapping the top right corner of the web page.
Find the search bar that appears at the top right of your browser. The search bar appears below the address bar, overlapping the top right corner of the web page.  Type the word or phrase (the "search term") you want to find in the web page. If you've used the search function before, the text box may already be filled with the previous search term. Then first empty the text box before entering the new search term.
Type the word or phrase (the "search term") you want to find in the web page. If you've used the search function before, the text box may already be filled with the previous search term. Then first empty the text box before entering the new search term. - You can go on ↵ Enter after you enter the search term, but this is not necessarily necessary. As you enter the search term, Chrome will automatically start searching.
 Check how often your word or phrase appears on the page. After you have entered the search term, Chrome will mark all the places where the search term was found. A counter will appear in the text box, which indicates how often your search term has been found in the web page. For example, it says "1/20" ("1 of 20"), which means that your search term appears 20 times, and that Chrome has selected the first of those 20.
Check how often your word or phrase appears on the page. After you have entered the search term, Chrome will mark all the places where the search term was found. A counter will appear in the text box, which indicates how often your search term has been found in the web page. For example, it says "1/20" ("1 of 20"), which means that your search term appears 20 times, and that Chrome has selected the first of those 20. - You can click the arrows (up and down) to go to the next (down) or previous (up) search result.
- All search terms found are marked in yellow. The selected search term turns orange. If you move down with the arrow, the next search term will turn orange each time.
 Close the search function by clicking the "X" next to the text box, or by clicking Esc to push. When you're done searching, you can exit the search in one of two ways. The yellow and orange markers disappear when you close the search function.
Close the search function by clicking the "X" next to the text box, or by clicking Esc to push. When you're done searching, you can exit the search in one of two ways. The yellow and orange markers disappear when you close the search function.
Tips
- This search function does not do the same as a search engine. The search function only finds search terms on the web page where you are at that moment. A search engine searches for your search term all over the internet.