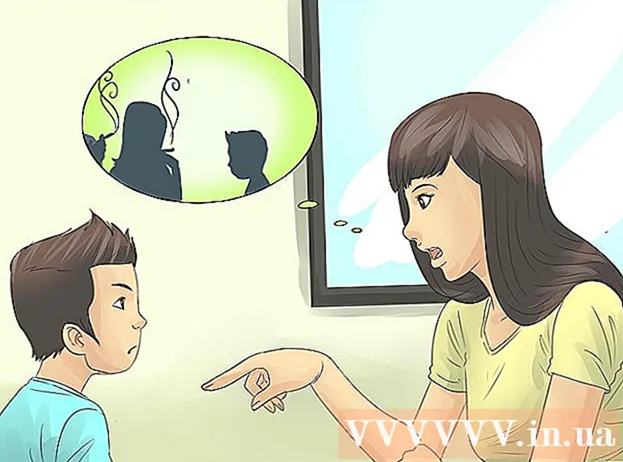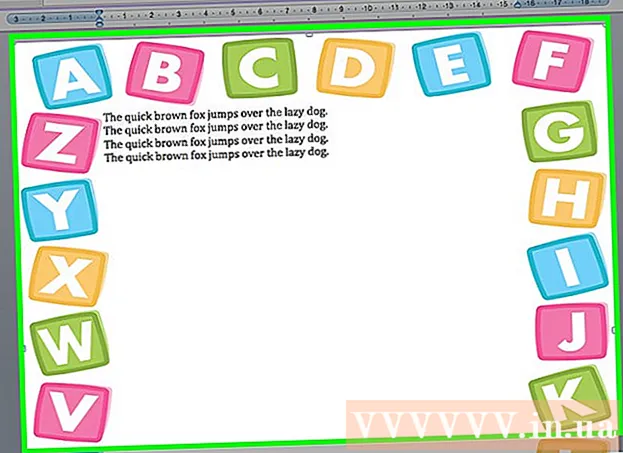Author:
John Pratt
Date Of Creation:
17 April 2021
Update Date:
1 July 2024

Content
This wikiHow teaches you how to change the language of your computer's operating system. This affects the text used in menus and windows. You can do this on both Windows and Mac computers. Changing the default language of your computer will not change the language of your internet browser or that of other programs.
To step
Method 1 of 2: In Windows
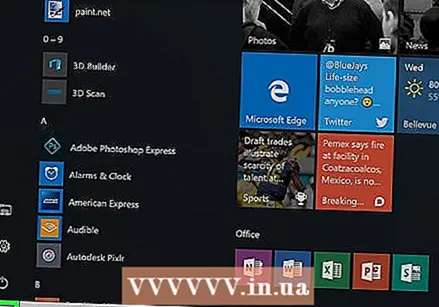 Open Start
Open Start 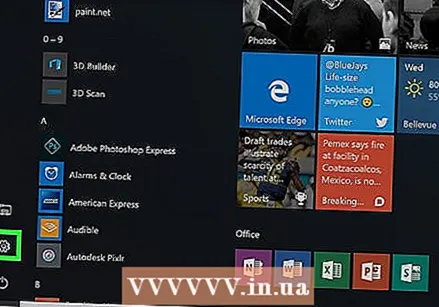 Click on Settings
Click on Settings 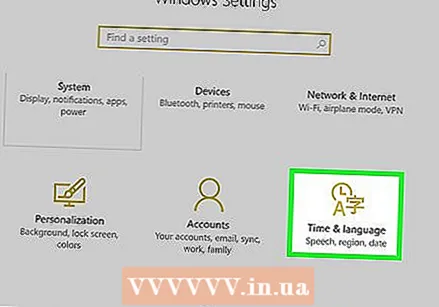 click on Time and language. This option can be found in the middle of the Settings window.
click on Time and language. This option can be found in the middle of the Settings window. 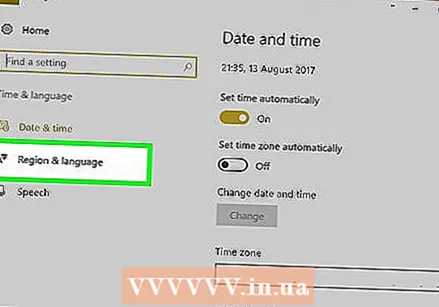 Click on the tab Region and language. You can find it on the far left of the window.
Click on the tab Region and language. You can find it on the far left of the window. 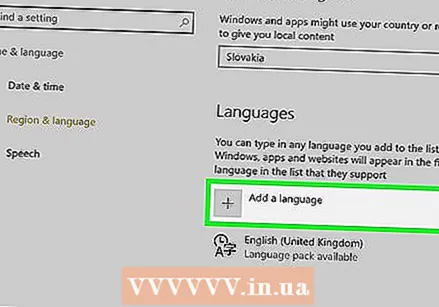 click on Add a language. You can find this by the big plus sign in the middle of the page, under the heading "Languages".
click on Add a language. You can find this by the big plus sign in the middle of the page, under the heading "Languages". 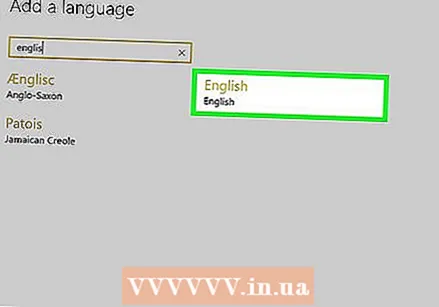 Select a language. Click on the language you want to use for your computer.
Select a language. Click on the language you want to use for your computer. 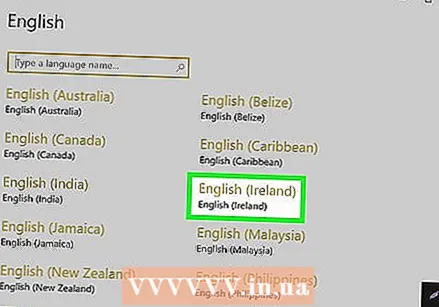 Select a dialect. If clicking on your preferred language takes you to a page with several available regional dialects, click on a dialect to select it.
Select a dialect. If clicking on your preferred language takes you to a page with several available regional dialects, click on a dialect to select it. - This may not be available in your preferred language.
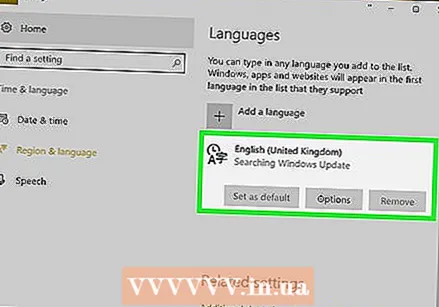 Click on your added language. It is listed below the current default language in the "Languages" section of the window. This expands the subject of the language.
Click on your added language. It is listed below the current default language in the "Languages" section of the window. This expands the subject of the language. 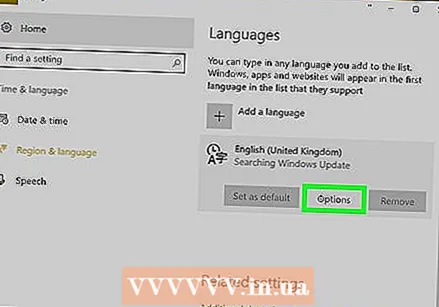 click on Options. This button appears below the language. The language options appear in a separate window.
click on Options. This button appears below the language. The language options appear in a separate window. 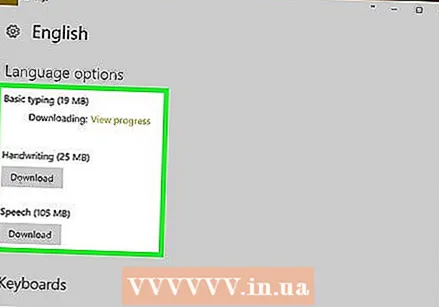 Download the language pack. click on To download under the heading "Download Language Pack" in the top left corner of the page.
Download the language pack. click on To download under the heading "Download Language Pack" in the top left corner of the page. 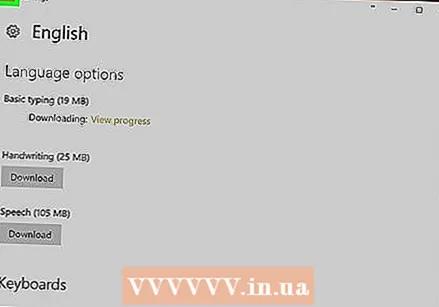 Click on Back
Click on Back 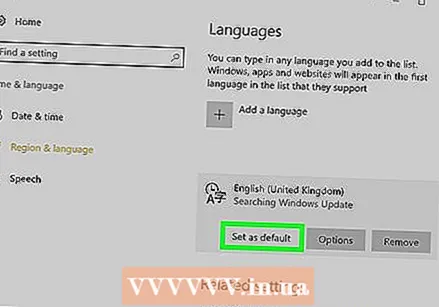 Click the language again and then click Set as Default. You will see this button below the language. This will move the language to the top of the "Languages" section and set it as the default for all built-in menus, apps and other display options.
Click the language again and then click Set as Default. You will see this button below the language. This will move the language to the top of the "Languages" section and set it as the default for all built-in menus, apps and other display options. 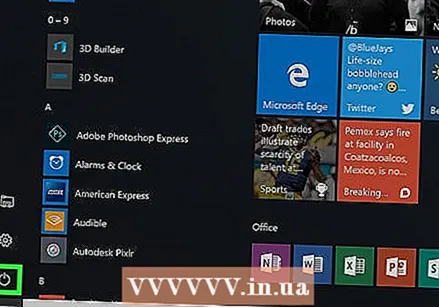 Restart your computer. Open the Start menu, click On off
Restart your computer. Open the Start menu, click On off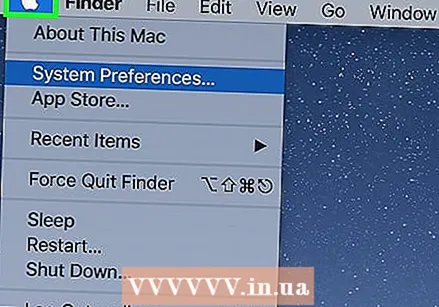 Open the Apple menu
Open the Apple menu 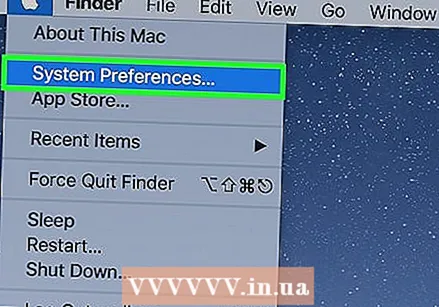 click on System Preferences. You can find this at the top of the drop-down menu.
click on System Preferences. You can find this at the top of the drop-down menu. 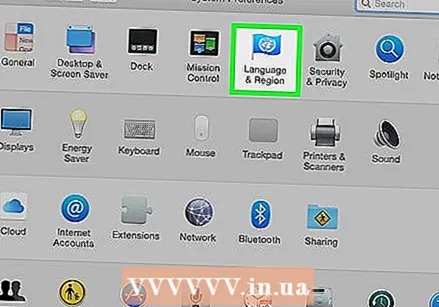 click on Language and region. This is a flag icon at the top of the System Preferences window.
click on Language and region. This is a flag icon at the top of the System Preferences window. 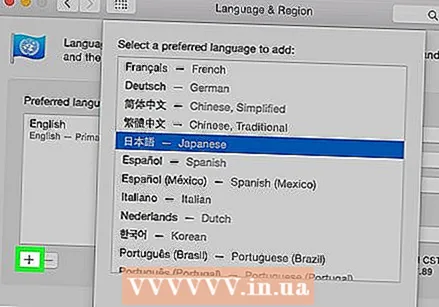 click on +. This icon is located under the lower left corner of the "Preferred Language:" box on the left side of the "Language and Region" window. A pop-up window will also appear with different languages.
click on +. This icon is located under the lower left corner of the "Preferred Language:" box on the left side of the "Language and Region" window. A pop-up window will also appear with different languages. 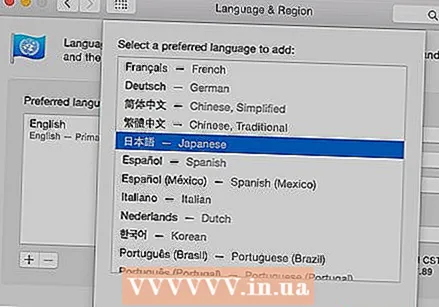 Scroll to select your language of choice and then click Add.
Scroll to select your language of choice and then click Add.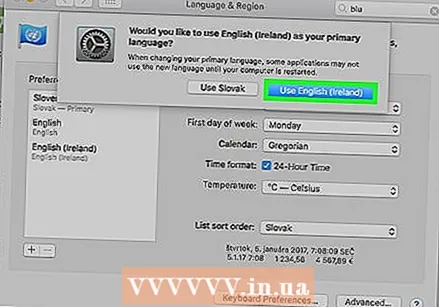 click on Use [language] when prompted. This is the blue button in the lower right corner of the window. This sets the display language of your computer to the added language.
click on Use [language] when prompted. This is the blue button in the lower right corner of the window. This sets the display language of your computer to the added language. - If you skipped this step, click and drag the language you added from the bottom of the "Preferred Languages" box to the top.
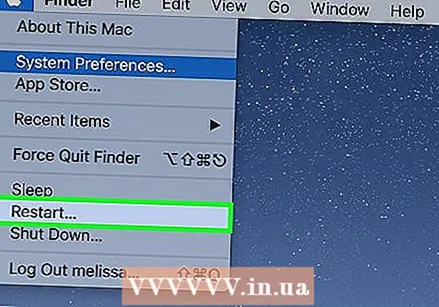 Restart your Mac to complete the language change.
Restart your Mac to complete the language change.
Tips
- Changing the language of your computer does not change the language of apps, programs, menus, etc. When downloading software, you still need to select your preferred language as part of the installation process.
Warnings
- Make sure you don't change the language on your computer to something you don't understand, or it can be difficult to undo.