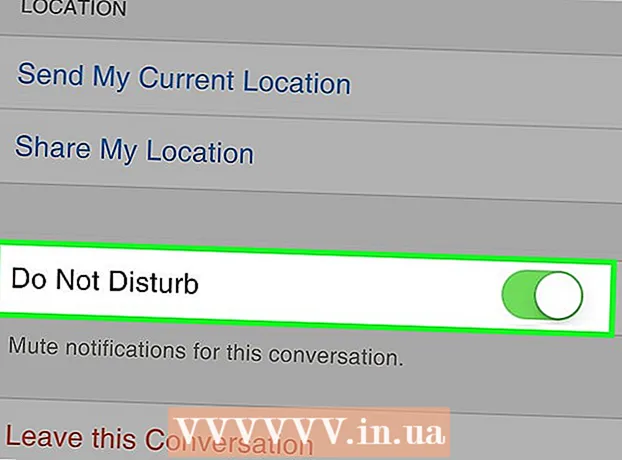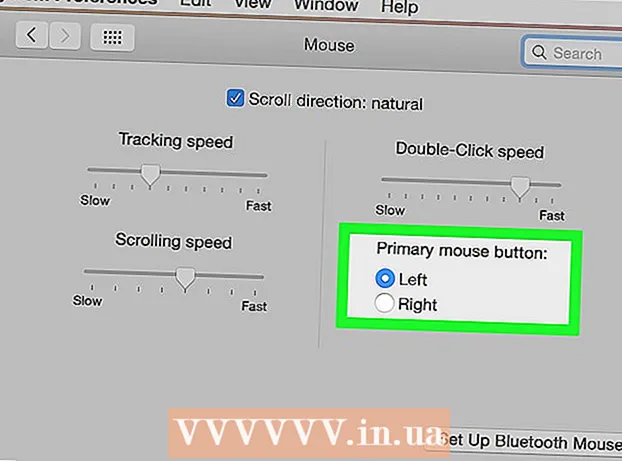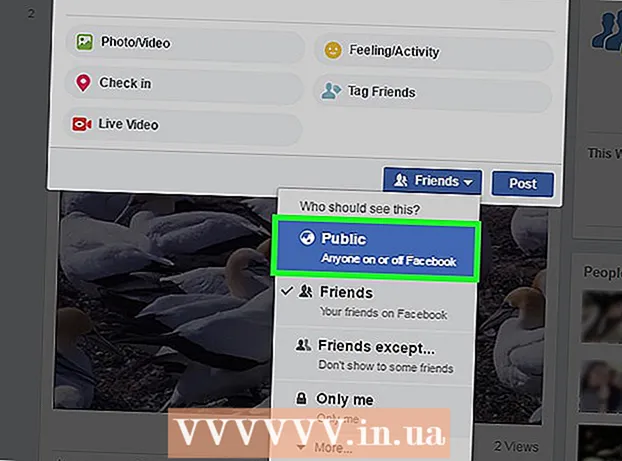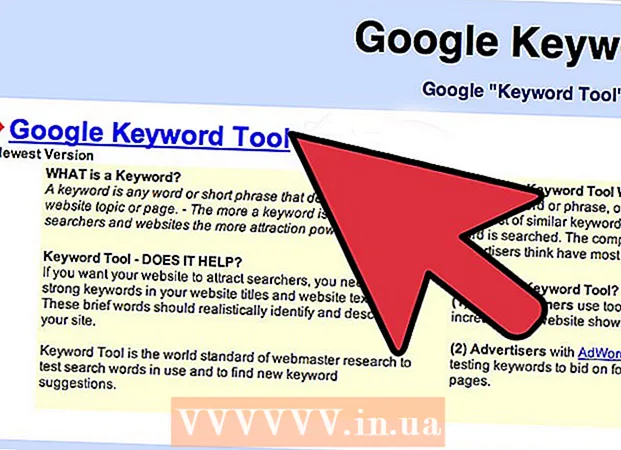Author:
John Pratt
Date Of Creation:
18 April 2021
Update Date:
1 July 2024
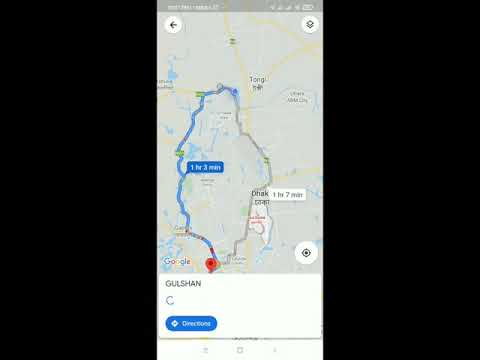
Content
This wikiHow teaches you how to select an alternative route when looking up directions in Google Maps on your Android.
To step
 Open Maps on your Android. This is the map icon that is usually on the home screen or between your other apps.
Open Maps on your Android. This is the map icon that is usually on the home screen or between your other apps. 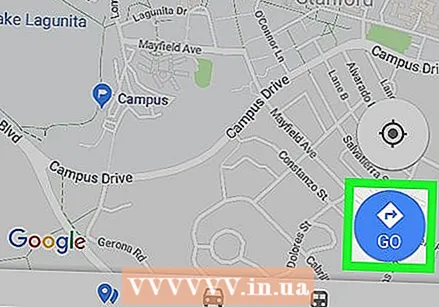 click on Go. It's in the blue circle near the bottom right corner of the map.
click on Go. It's in the blue circle near the bottom right corner of the map.  click on My location. This is the first box at the top of the screen.
click on My location. This is the first box at the top of the screen. 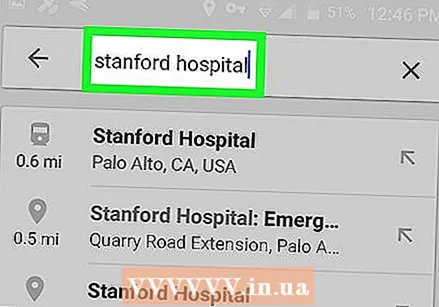 Select a starting point. Enter an address or landmark and tap it in the search results. You can also tap one of the suggestions, tap My location to enter your current location, or Choose on the map to tap anywhere on the map.
Select a starting point. Enter an address or landmark and tap it in the search results. You can also tap one of the suggestions, tap My location to enter your current location, or Choose on the map to tap anywhere on the map. 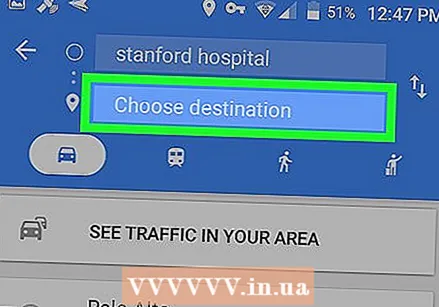 click on Choose destination. This is the second box at the top of the screen.
click on Choose destination. This is the second box at the top of the screen.  Choose a destination. Enter an address or landmark and tap it in the search results. You can also select a suggested location or click Choose on the map tap to select a map point. Once selected, a map will appear with the shortest available route in blue and alternative routes in gray.
Choose a destination. Enter an address or landmark and tap it in the search results. You can also select a suggested location or click Choose on the map tap to select a map point. Once selected, a map will appear with the shortest available route in blue and alternative routes in gray. 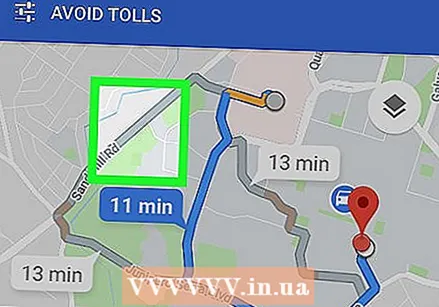 Tap the route in gray. This toggles the route, changing the gray line to blue to indicate that it is selected.
Tap the route in gray. This toggles the route, changing the gray line to blue to indicate that it is selected. - Depending on your location, there may be several alternative routes.