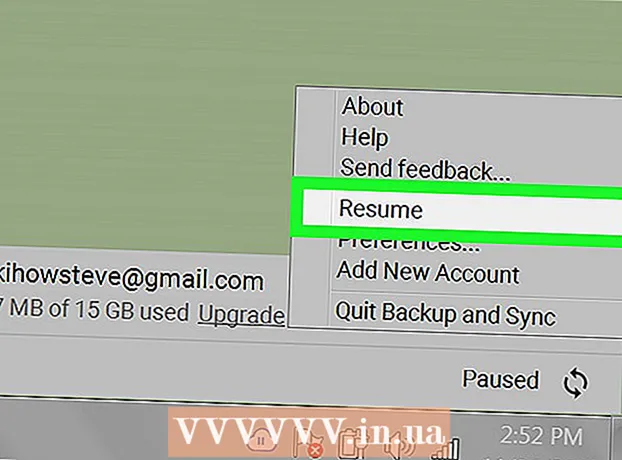Author:
John Pratt
Date Of Creation:
18 April 2021
Update Date:
1 July 2024

Content
The default apps on your iPhone, such as Calendar, Notes, and Mail, as well as third-party programs that are compatible with Apple's accessibility capabilities, can potentially handle larger fonts than normal. This is of course useful for visually impaired people.
To step
Method 1 of 3: iOS 8
 Tap the Settings icon on your homepage.
Tap the Settings icon on your homepage.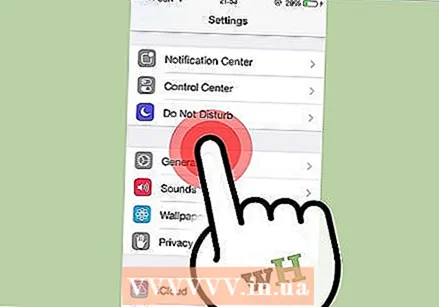 Go to General -> Accessibility.
Go to General -> Accessibility.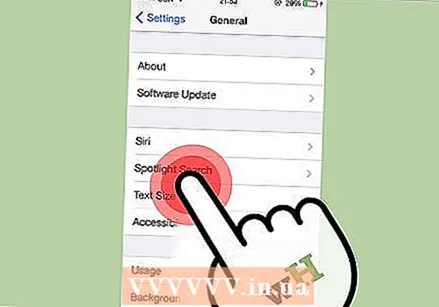 Tap Larger Text.
Tap Larger Text.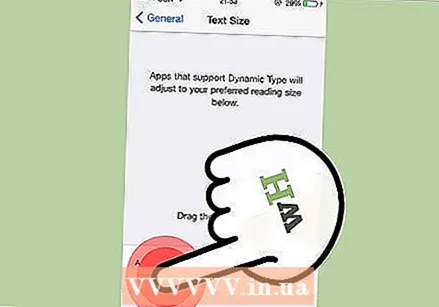 Drag the slider to the desired font size. If you want more options, enable Larger Accessibility Sizes.
Drag the slider to the desired font size. If you want more options, enable Larger Accessibility Sizes.
Method 2 of 3: iOS 7
 Tap the Settings icon on your homepage.
Tap the Settings icon on your homepage.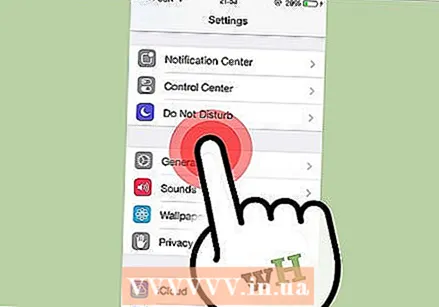 Tap on "General".
Tap on "General".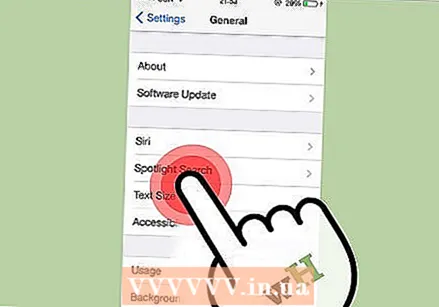 Tap "Text Size".
Tap "Text Size".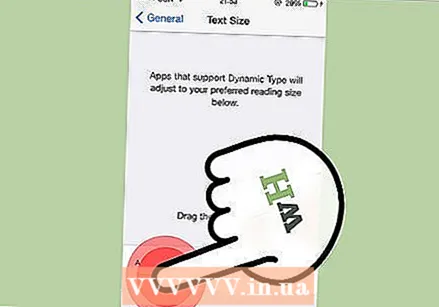 Look halfway down the screen, where you'll find a slider to manually choose the font size you want. Drag the tip from right to left until the sample text above the scroll bar is the correct size.
Look halfway down the screen, where you'll find a slider to manually choose the font size you want. Drag the tip from right to left until the sample text above the scroll bar is the correct size.
Method 3 of 3: iOS 6 and older
 Tap the Settings icon on your iPhone home screen to launch the Settings app.
Tap the Settings icon on your iPhone home screen to launch the Settings app.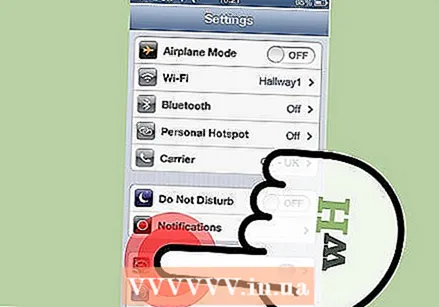 Tap General.
Tap General.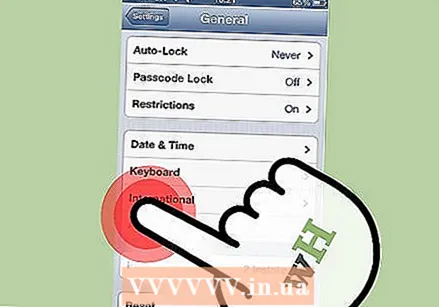 Scroll down and tap Accessibility.
Scroll down and tap Accessibility.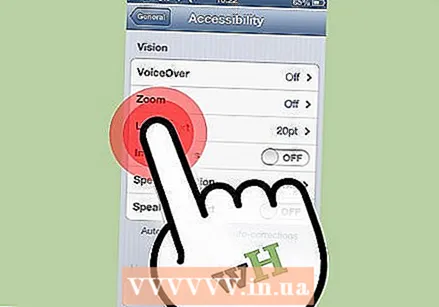 Tap Large Text.
Tap Large Text.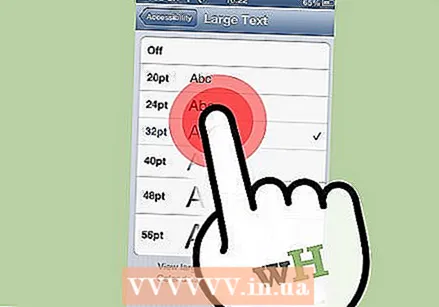 Tap a font size between 20pt and 56pt.
Tap a font size between 20pt and 56pt.
Tips
- Try to avoid a font size such as 56pt, as this will cause text to overlap and become virtually unreadable.
Warnings
- The font size will not be adjusted by your iPhone software using this technique, only text in apps that are compatible with the iPhone's accessibility features.