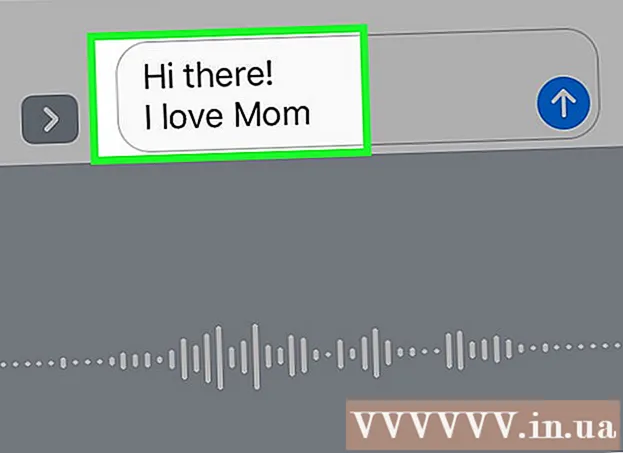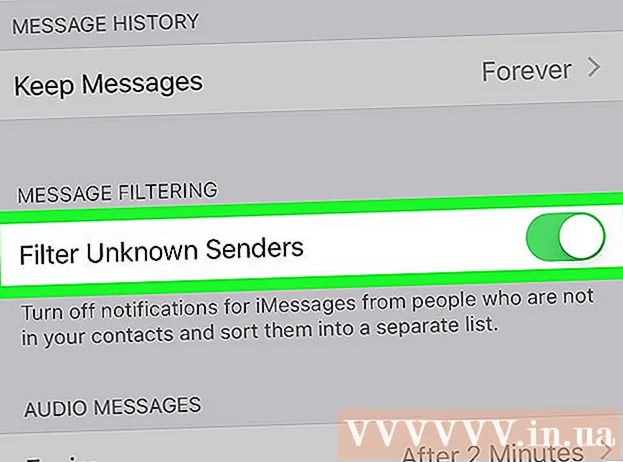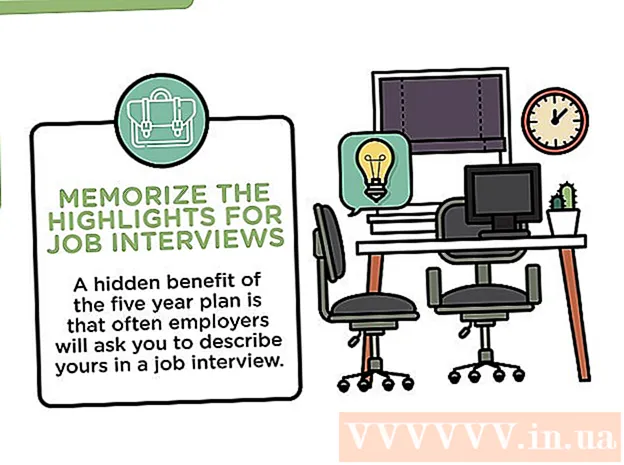Author:
Eugene Taylor
Date Of Creation:
7 August 2021
Update Date:
22 June 2024

Content
- To step
- Method 1 of 4: On a PC with Windows
- Method 2 of 4: On a Mac
- Method 3 of 4: On an iPhone
- Method 4 of 4: On a smartphone with Android
- Tips
- Warnings
In this article, you can read how to see how much space is left on your computer or smartphone. This is different from checking how much memory is still free, which usually refers to the RAM (the random-access memory) of your computer.
To step
Method 1 of 4: On a PC with Windows
 Open Start
Open Start  Open Settings
Open Settings  click on System. It is a computer-shaped icon on the Settings page.
click on System. It is a computer-shaped icon on the Settings page. - If when opening the Settings you do not end up on the main page, but on another one, click the "Back" button in the top left corner of the screen until the "Back" button is gone.
 Click on the tab Storage. You can find this option at the top left of the View page.
Click on the tab Storage. You can find this option at the top left of the View page.  Check how much space is in use on your hard drive. Under the heading "Local Storage" at the top of the page, you will see an image of your hard drive with the categories "Amount Used" and "Amount Free" below. In the category "Number used" you can see which part of your computer's hard drive is currently in use. In the category "Amount free" you can see how much space is still available.
Check how much space is in use on your hard drive. Under the heading "Local Storage" at the top of the page, you will see an image of your hard drive with the categories "Amount Used" and "Amount Free" below. In the category "Number used" you can see which part of your computer's hard drive is currently in use. In the category "Amount free" you can see how much space is still available. 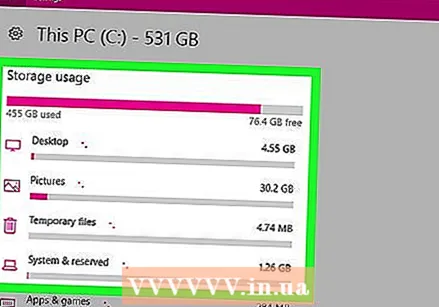 Open your hard drive. Click on the hard drive icon under the heading "Local storage". This will open an extensive list where you can see how much space all different types of files, programs, etc. take up. Using it, you can better determine which areas you should clean up to free up some space on your hard drive.
Open your hard drive. Click on the hard drive icon under the heading "Local storage". This will open an extensive list where you can see how much space all different types of files, programs, etc. take up. Using it, you can better determine which areas you should clean up to free up some space on your hard drive.
Method 2 of 4: On a Mac
 Open the Apple menu
Open the Apple menu 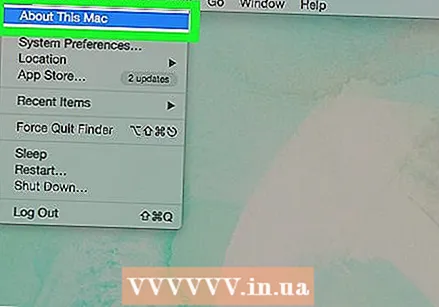 click on About this Mac. This option is at the top of the drop-down menu. You will open a new window.
click on About this Mac. This option is at the top of the drop-down menu. You will open a new window.  Click on the tab Storage. This option is at the top of the "About This Mac" window.
Click on the tab Storage. This option is at the top of the "About This Mac" window. 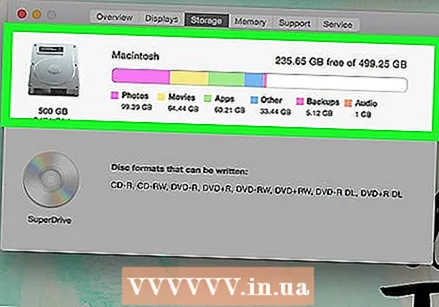 Check the space on your Mac's hard drive. At the top right of the window you can see the amount of free space of the total amount of available storage space on your computer (example: "15 GB free from 249 GB").
Check the space on your Mac's hard drive. At the top right of the window you can see the amount of free space of the total amount of available storage space on your computer (example: "15 GB free from 249 GB"). - You can also see which programs take up the most space on this page using a detailed color-coded overview.
- If you hover over a colored item, you can see exactly how much space each of the files that contain that item (for example, "Apps") take up.
Method 3 of 4: On an iPhone
 Open the settings on your iPhone
Open the settings on your iPhone  Tap on
Tap on  Tap on Storage iPhone. This option is almost at the very bottom of the screen.
Tap on Storage iPhone. This option is almost at the very bottom of the screen.  View the used and free space of your iPhone here. At the top right of the screen you will see "Amount GB of amount of GB in use" (for example: "45 GB of 128 GB in use"). The first number refers to the amount of space on your iPhone that is in use, and the second number refers to the total storage space on your iPhone's hard drive.
View the used and free space of your iPhone here. At the top right of the screen you will see "Amount GB of amount of GB in use" (for example: "45 GB of 128 GB in use"). The first number refers to the amount of space on your iPhone that is in use, and the second number refers to the total storage space on your iPhone's hard drive. - By subtracting the number "In use" from the total number, you will find out how much space is currently available on your iPhone.
- You can scroll down to see exactly how much space each app is taking up.
Method 4 of 4: On a smartphone with Android
 Open the settings on your smartphone
Open the settings on your smartphone 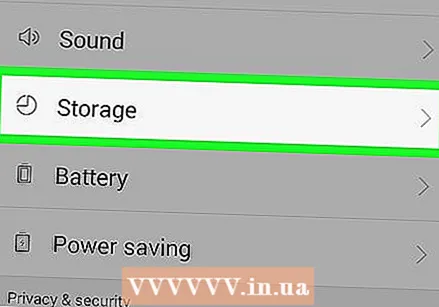 Tap on Storage & USB. You can find this option in the "Device" section of the Settings menu.
Tap on Storage & USB. You can find this option in the "Device" section of the Settings menu. - On a Samsung, you should instead Apps to tap.
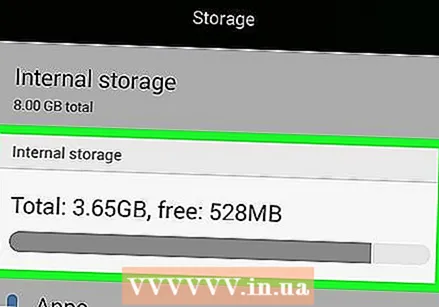 Check the storage space on your smartphone with Android. At the top of the screen, you should say: "X GB used from Y GB" (for example, "8.50 GB used from 32 GB"). You can also see exactly how much space each individual part on your smartphone takes up.
Check the storage space on your smartphone with Android. At the top of the screen, you should say: "X GB used from Y GB" (for example, "8.50 GB used from 32 GB"). You can also see exactly how much space each individual part on your smartphone takes up. - On a Samsung you first have to swipe to the right, to the tab SD card.
Tips
- The available space on your device's hard drive is always less than what was on it when you bought it. This is because some of the hard drive's storage space is used by the operating system and the files required for it.
- If you are trying to free up space on your computer, make sure you know that you cannot free up space on your hard drive by simply dragging files to the trash; to free up more space you will have to empty the trash
Warnings
- If your hard drive is full, you will have to delete others before you can save files or programs again.
- Traditional hard drives always run at less than their maximum speed when they are more than half full. You don't have that problem with a so-called solid state drive (SSD).