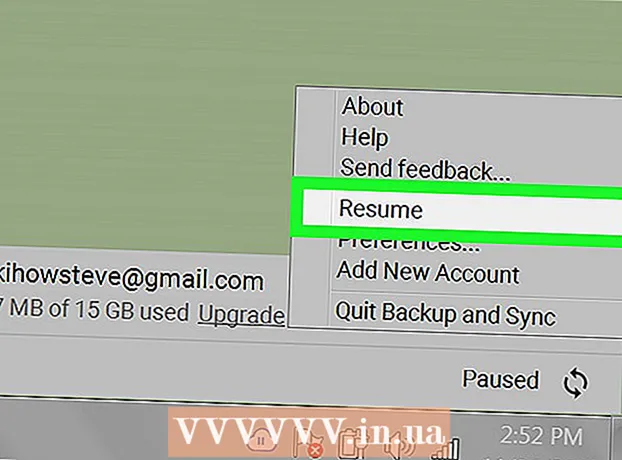Author:
Frank Hunt
Date Of Creation:
17 March 2021
Update Date:
1 July 2024

Content
- To step
- Method 1 of 3: Using iCloud
- Method 2 of 3: Using an iTunes backup
- Method 3 of 3: Share contacts with others
This wikiHow teaches you to transfer contact information from one iPhone to another.
To step
Method 1 of 3: Using iCloud
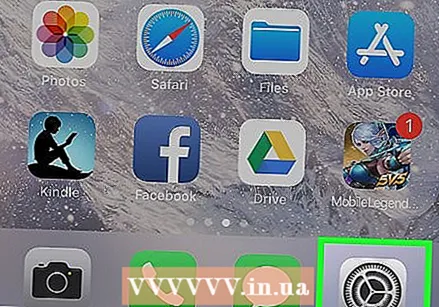 Open the settings of the old iPhone. This is a gray app with a gear (⚙️) normally on the home screen.
Open the settings of the old iPhone. This is a gray app with a gear (⚙️) normally on the home screen. - Both iPhones must be connected to a Wi-Fi network. To connect, tap Wifi at the top of the settings menu, slide Wifi to the on position and tap a network from the list below Choose a network ...
- When prompted, provide a password.
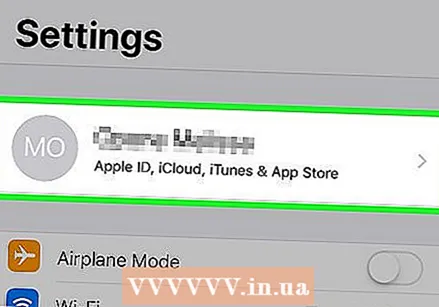 Tap your Apple ID. This is the area at the top of the menu that contains your name and, if you added one, your photo.
Tap your Apple ID. This is the area at the top of the menu that contains your name and, if you added one, your photo. - If you are not logged in, tap Log in to (your device), enter your Apple ID and password, then tap Log in.
- If you are using an older version of iOS, you may not need to take this step.
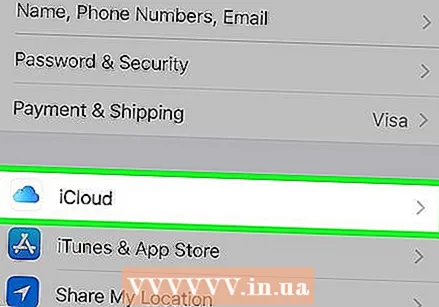 Tap iCloud. It is the second part of the menu.
Tap iCloud. It is the second part of the menu. 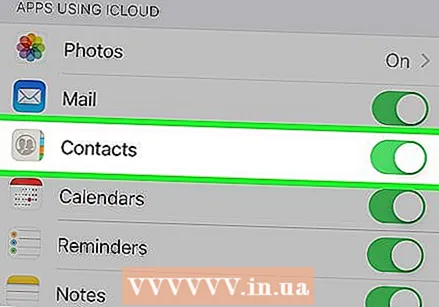 Slide Contacts to the on position. This is at the top of it Apps that use iCloud part and will turn green.
Slide Contacts to the on position. This is at the top of it Apps that use iCloud part and will turn green. 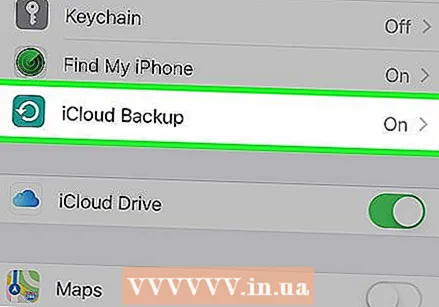 Scroll down and tap iCloud Backup. This is at the bottom of the part Apps that use iCloud.
Scroll down and tap iCloud Backup. This is at the bottom of the part Apps that use iCloud. - If it's not green yet, slide iCloud Backup to the on position.
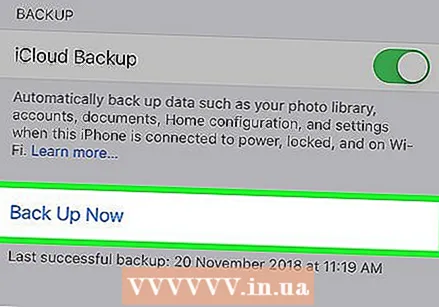 Tap Back up now. This will make your old iPhone a backup on iCloud.
Tap Back up now. This will make your old iPhone a backup on iCloud. 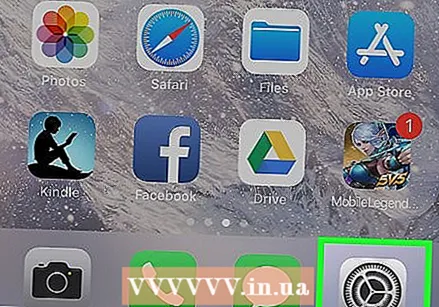 Open the settings of the new iPhone. That's a gray app with a gear (⚙️) that is normally on the home screen.
Open the settings of the new iPhone. That's a gray app with a gear (⚙️) that is normally on the home screen. 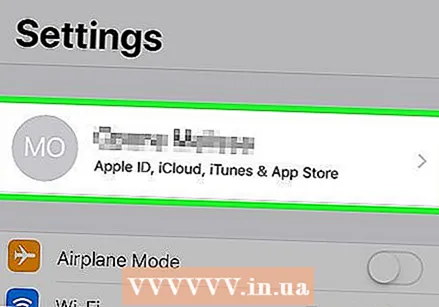 Tap your Apple ID. This is the area at the top of the menu that contains your name and, if you added one, your photo.
Tap your Apple ID. This is the area at the top of the menu that contains your name and, if you added one, your photo. - If you are not logged in, tap Log in to (your device), enter your Apple ID and password, then tap Log in.
- If you are using an older version of iOS, you may not need to take this step.
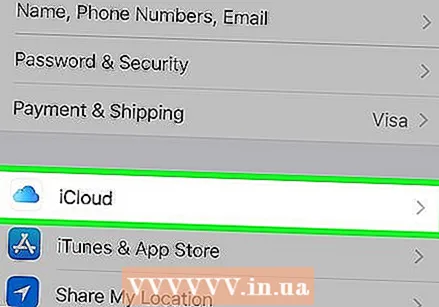 Tap iCloud. It is the second part of the menu.
Tap iCloud. It is the second part of the menu. 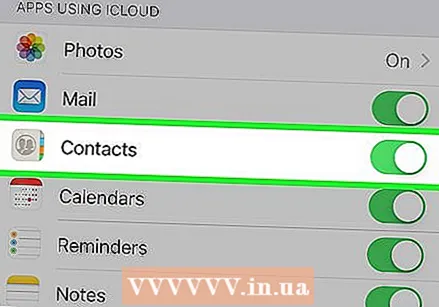 Slide Contacts to the on position. This is at the top of the part Apps that use iCloud.
Slide Contacts to the on position. This is at the top of the part Apps that use iCloud.  Press the home button. That's the round button on the front of your iPhone, below the screen.
Press the home button. That's the round button on the front of your iPhone, below the screen. 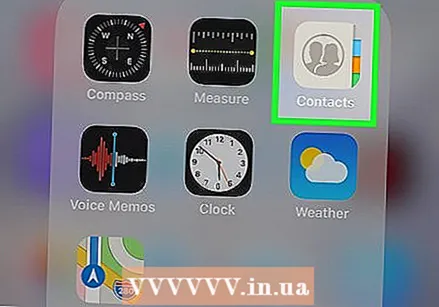 Open Contacts. This is a gray app with a dark silhouette and letter tabs on the right.
Open Contacts. This is a gray app with a dark silhouette and letter tabs on the right. 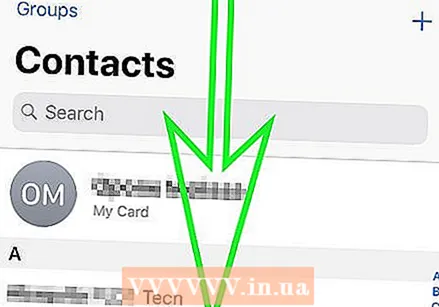 Swipe down and hold. Slowly swipe down from the center of the screen, hold until you see a spinning refresh icon above the contacts list, then lift your finger. The contacts from your old iPhone should now be available on your new iPhone.
Swipe down and hold. Slowly swipe down from the center of the screen, hold until you see a spinning refresh icon above the contacts list, then lift your finger. The contacts from your old iPhone should now be available on your new iPhone.
Method 2 of 3: Using an iTunes backup
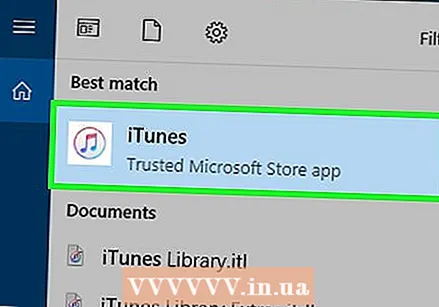 Open iTunes on your computer. You can transfer your contacts from your old to your new iPhone with iTunes or iCloud. This works best with iTunes, because it is a much faster process than transferring with an iCloud backup.
Open iTunes on your computer. You can transfer your contacts from your old to your new iPhone with iTunes or iCloud. This works best with iTunes, because it is a much faster process than transferring with an iCloud backup. 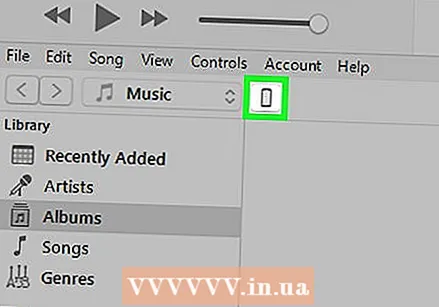 Connect your old iPhone to your computer via USB. It should appear in the top row of buttons on the iTunes screen.
Connect your old iPhone to your computer via USB. It should appear in the top row of buttons on the iTunes screen.  Select your iPhone in iTunes. This will open the summary page.
Select your iPhone in iTunes. This will open the summary page. 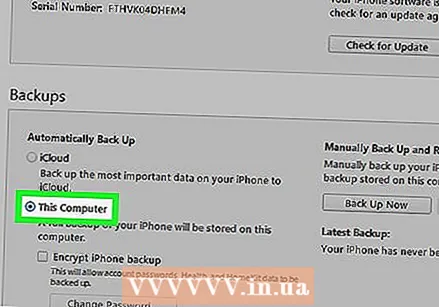 Choose This computer and then click Make a backup now. Your old iPhone will be backed up and stored on the computer. The backup may take a few minutes.
Choose This computer and then click Make a backup now. Your old iPhone will be backed up and stored on the computer. The backup may take a few minutes.  Begin the installation process on your new iPhone. After the backup is complete, you can start setting up your new iPhone. Turn it on and follow the installation assistant's instructions to set up your new device. Make sure to sign in with the same Apple ID you used on your old iPhone.
Begin the installation process on your new iPhone. After the backup is complete, you can start setting up your new iPhone. Turn it on and follow the installation assistant's instructions to set up your new device. Make sure to sign in with the same Apple ID you used on your old iPhone. 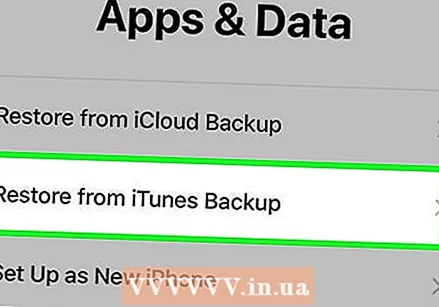 Choose Backup from iTunes when asked if you want to restore a backup. You will be asked to connect your new iPhone to your computer so that the iTunes backup can be loaded.
Choose Backup from iTunes when asked if you want to restore a backup. You will be asked to connect your new iPhone to your computer so that the iTunes backup can be loaded.  Wait for the backup to load. This may take a few minutes as the data will be copied from the computer to your new iPhone. Once the backup restoration is complete, your new iPhone will have all the contacts from your old one.
Wait for the backup to load. This may take a few minutes as the data will be copied from the computer to your new iPhone. Once the backup restoration is complete, your new iPhone will have all the contacts from your old one.
Method 3 of 3: Share contacts with others
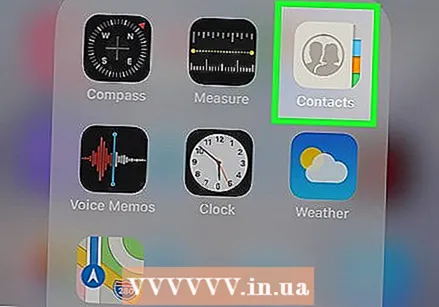 Open the contacts app on your iPhone. You can also open the phone app and the tab Contacts Selecting.
Open the contacts app on your iPhone. You can also open the phone app and the tab Contacts Selecting.  Tap the contact you want to send to someone. You can send the contact details of any contact in your list.
Tap the contact you want to send to someone. You can send the contact details of any contact in your list. 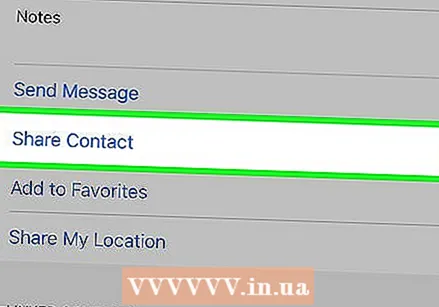 Tap Share Contact. This will open the menu Share.
Tap Share Contact. This will open the menu Share. 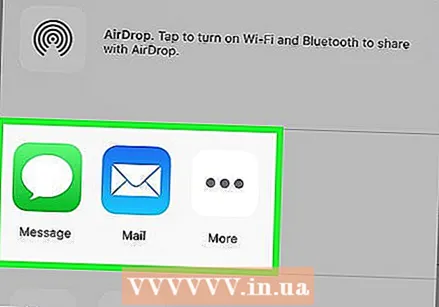 Choose the app you want to use for sharing. This will open the app with your contact file. You can share the contacts with Messages, Mail or with other messaging apps.
Choose the app you want to use for sharing. This will open the app with your contact file. You can share the contacts with Messages, Mail or with other messaging apps. 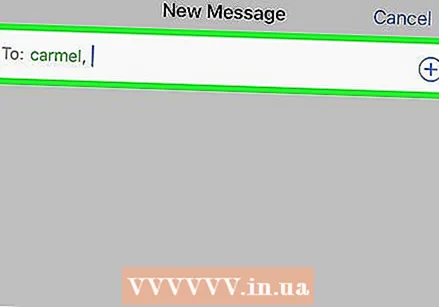 Tap the name of the person you want to share the contact with. Your contact will be sent to the addressee in VCF format. When the recipient opens the message on their iPhone, tapping the VCF file adds the contact to their Contacts app.
Tap the name of the person you want to share the contact with. Your contact will be sent to the addressee in VCF format. When the recipient opens the message on their iPhone, tapping the VCF file adds the contact to their Contacts app.