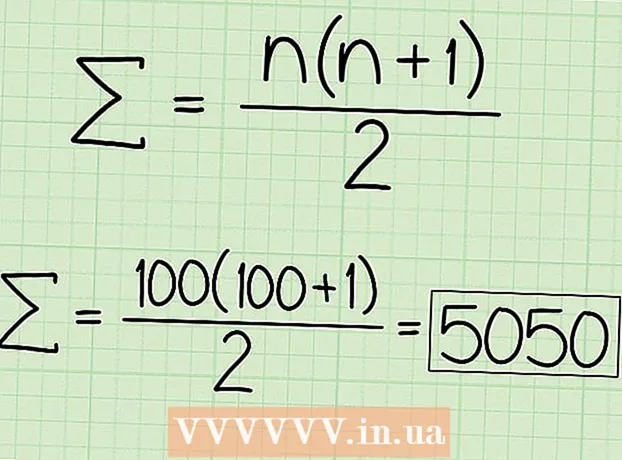Author:
Charles Brown
Date Of Creation:
5 February 2021
Update Date:
1 July 2024
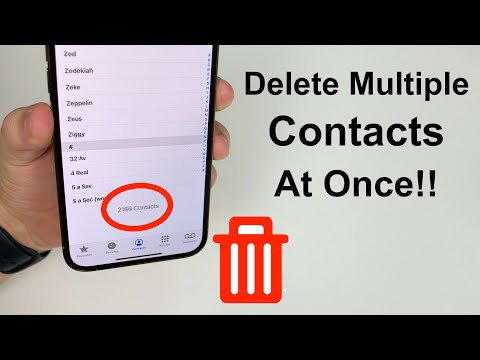
Content
- To step
- Method 1 of 5: Using the Contacts app
- Method 2 of 5: Delete all iCloud contacts
- Method 3 of 5: Disable contacts from an email account
- Method 4 of 5: Turn off suggestions
- Method 5 of 5: Using groups
- Tips
- Warnings
Do you want to delete some contacts from your iPhone? Whether you want to delete one or a hundred, there are several ways to do this. You can quickly delete individual contacts using your Contacts app, or you can connect your iPhone to your computer and manage your contacts with iTunes.
To step
Method 1 of 5: Using the Contacts app
 Open the Contacts app. You can find this app on the home screen of your iPhone. This method works with all versions of iOS.
Open the Contacts app. You can find this app on the home screen of your iPhone. This method works with all versions of iOS. - You can also open the Contacts app by clicking the icon Contacts at the bottom of the screen.
 Tap the contact to view the details. You will now see all additional information that you have entered for the contact person.
Tap the contact to view the details. You will now see all additional information that you have entered for the contact person. - To search specifically for a contact, tap Search at the top of the screen and enter the name.
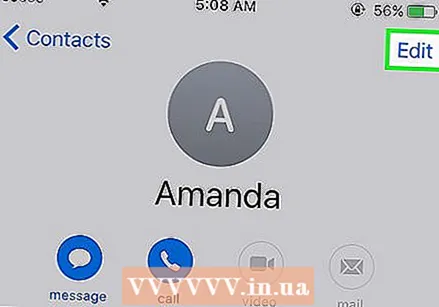 Tap "Edit" in the top right corner. You will now be able to change all the contact information.
Tap "Edit" in the top right corner. You will now be able to change all the contact information. 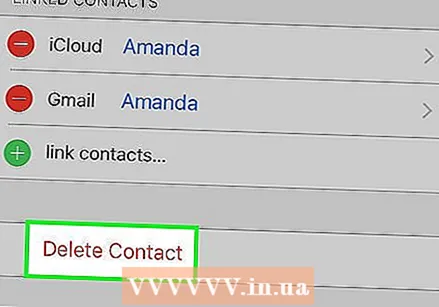 Scroll down the contact's page and tap "Delete Contact." Tap "Delete Contact" again to confirm your choice. The contact will be removed from your iPhone.
Scroll down the contact's page and tap "Delete Contact." Tap "Delete Contact" again to confirm your choice. The contact will be removed from your iPhone.  Tap delete contact again when prompted. You will see this prompt at the bottom of the screen. After that, your contact has been removed from your iPhone.
Tap delete contact again when prompted. You will see this prompt at the bottom of the screen. After that, your contact has been removed from your iPhone. - You will not see a "Delete" option for contacts added from other apps such as Facebook.
- If your iPhone is connected to your iCloud account, the contact will be removed from all connected devices.
Method 2 of 5: Delete all iCloud contacts
 Open the Settings app. You can turn off syncing your contacts with iCloud, which will delete all iCloud contacts stored on your phone.
Open the Settings app. You can turn off syncing your contacts with iCloud, which will delete all iCloud contacts stored on your phone.  Tap your Apple ID. It's the section at the top of the menu that contains your name and your photo, if you've added one.
Tap your Apple ID. It's the section at the top of the menu that contains your name and your photo, if you've added one.  Tap "iCloud". The sync settings for iCloud will now open.
Tap "iCloud". The sync settings for iCloud will now open. 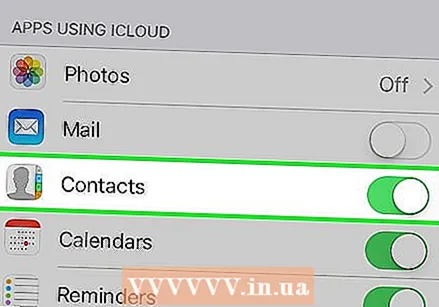 Disable the "Contacts" option. You will now be asked to confirm that all iCloud contacts stored on your iPhone itself will be deleted.
Disable the "Contacts" option. You will now be asked to confirm that all iCloud contacts stored on your iPhone itself will be deleted. 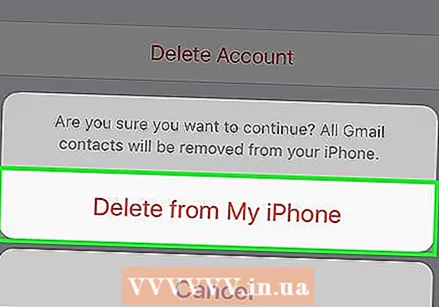 Select "Delete from iPhone". All contacts that were synced with your iCloud account will be deleted from your phone.
Select "Delete from iPhone". All contacts that were synced with your iCloud account will be deleted from your phone.
Method 3 of 5: Disable contacts from an email account
 Open Settings. It's a gray gear icon (⚙️) usually on your home screen.
Open Settings. It's a gray gear icon (⚙️) usually on your home screen.  Scroll down and tap "Contacts" about a third of the way down the screen.
Scroll down and tap "Contacts" about a third of the way down the screen. Tap Accounts. It's at the top.
Tap Accounts. It's at the top. 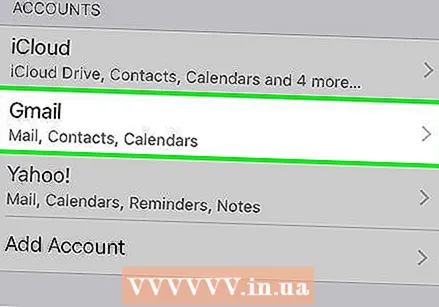 Tap an email account. In any case, it says there iCloud.
Tap an email account. In any case, it says there iCloud. - For example, tap Gmail for the contact settings for your Gmail account.
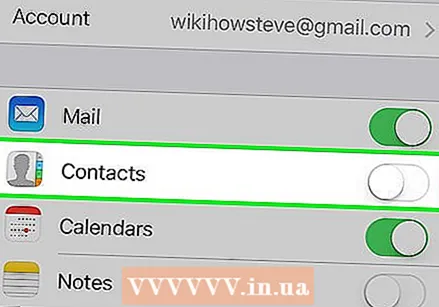 Slide "Contacts" to the "Off" position. The slider turns white to indicate that the contacts of that email account will no longer appear in the iPhone contacts app.
Slide "Contacts" to the "Off" position. The slider turns white to indicate that the contacts of that email account will no longer appear in the iPhone contacts app.
Method 4 of 5: Turn off suggestions
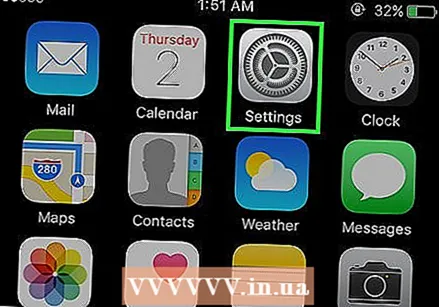 Open the Settings of your iPhone. It is the gray icon of cogs (⚙️) usually found on your home screen.
Open the Settings of your iPhone. It is the gray icon of cogs (⚙️) usually found on your home screen.  Scroll down and tap Contacts, about one third of the way down the Settings page.
Scroll down and tap Contacts, about one third of the way down the Settings page.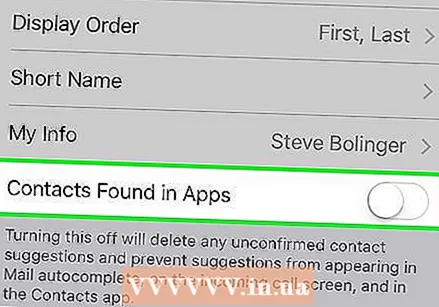 Slide "Contacts from Apps" to "Off". This slider is at the bottom. The button turns white to indicate that suggestions no longer appear in the iPhone contacts app or in Messenger and Email.
Slide "Contacts from Apps" to "Off". This slider is at the bottom. The button turns white to indicate that suggestions no longer appear in the iPhone contacts app or in Messenger and Email.
Method 5 of 5: Using groups
 Divide your contacts into groups. You can create groups for your family, your business contacts, your friends from the gym, etc. That way you can hide entire contact categories without having to delete them completely. To manage groups, click the "Groups" button on the left of the "Contacts" window.
Divide your contacts into groups. You can create groups for your family, your business contacts, your friends from the gym, etc. That way you can hide entire contact categories without having to delete them completely. To manage groups, click the "Groups" button on the left of the "Contacts" window. - To manage groups, tap the Groups button at the top left of the Contacts screen.
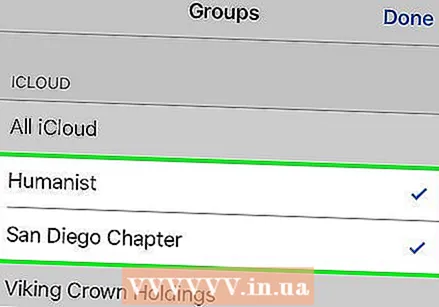 Tap the groups you want to hide. They are visible when there is a check mark in front of them. Groups that are not checked will be hidden from your contact list.
Tap the groups you want to hide. They are visible when there is a check mark in front of them. Groups that are not checked will be hidden from your contact list.  When you are done, tap "Done". Your contact list now shows only the groups you have chosen.
When you are done, tap "Done". Your contact list now shows only the groups you have chosen.
Tips
- If you have enabled sync with Facebook, you can quickly remove all your Facebook contacts from your list by going to "Settings"> "Facebook" and setting the button next to "Contacts" to "Off". Your contacts from Facebook will no longer appear in your list. They are not deleted.
Warnings
- If you are going to use iCloud to sync your contacts, enable the "Sync contacts" option not in iTunes, or you will get duplicate data on your iPhone.