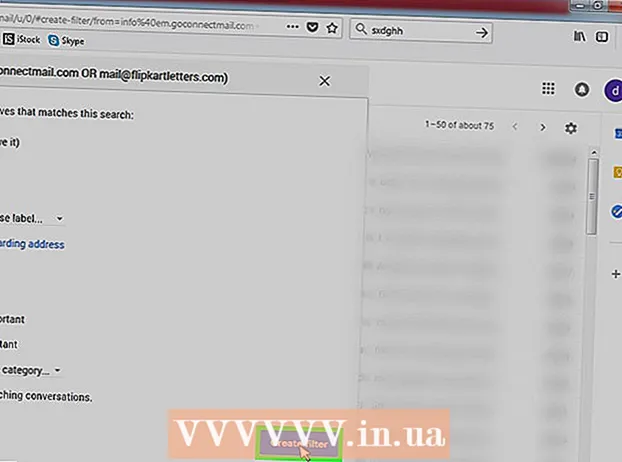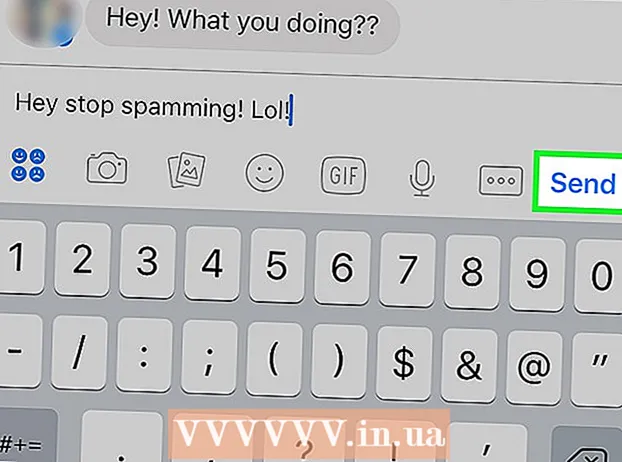Author:
John Pratt
Date Of Creation:
17 April 2021
Update Date:
1 July 2024
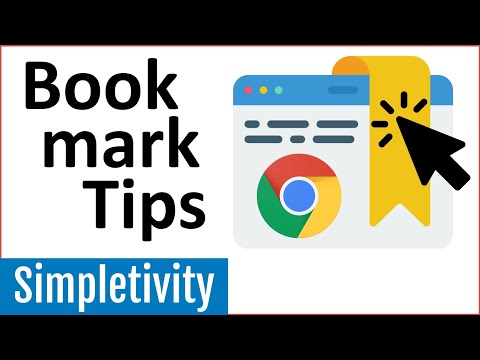
Content
- To step
- Method 1 of 4: With Bookmark Manager
- Method 2 of 4: Organize your bookmarks into folders
- Method 3 of 4: Organize mobile bookmarks
- Method 4 of 4: Troubleshooting
- Tips
You can use bookmarks to save web pages. They are very useful, provided you know where to find them. But many internet users know that if you often create bookmarks and then forget them, you will not see the forest for the trees after a while. Google Chrome has a way to make organizing your bookmarks easier, but it will still take a while to dig through.
To step
Method 1 of 4: With Bookmark Manager
 Use the Bookmark Manager to see all your bookmarks together. This is the easiest way to organize your bookmarks and folders without having to switch between menus and toolbars all the time. The Bookmark Manager allows you to organize your bookmarks, create and organize folders, edit bookmarks, and search all your links.
Use the Bookmark Manager to see all your bookmarks together. This is the easiest way to organize your bookmarks and folders without having to switch between menus and toolbars all the time. The Bookmark Manager allows you to organize your bookmarks, create and organize folders, edit bookmarks, and search all your links. - Make sure you have the latest version of Bookmark Manager by going to "About Google Chrome" (URL: chrome: // chrome /). If you don't have the latest version yet, Chrome will automatically update itself on this page.
 Click on the three vertical dots in the top right corner of Chrome. Here you can adjust your settings in Chrome. You will now see a small white menu, with "New Tab" at the top.
Click on the three vertical dots in the top right corner of Chrome. Here you can adjust your settings in Chrome. You will now see a small white menu, with "New Tab" at the top. - This icon is the replacement for the "hamburger icon", the three dashes above each other.
 Click on "Bookmarks>". You will now be presented with a new menu, with a number of options at the top and your bookmarks below. Here you can view your bookmarks and do some simple cleaning up.
Click on "Bookmarks>". You will now be presented with a new menu, with a number of options at the top and your bookmarks below. Here you can view your bookmarks and do some simple cleaning up. - Click on "Set bookmark for this page" to add the page that is open as a bookmark. With the option "Add bookmark for open page" you create bookmarks for all open tabs.
- Click "Show Bookmarks Bar" to enable a handy bookmarks bar below the search bar.
- Drag your bookmarks to rearrange or folder them.
- Right-click a link to edit, rename, copy, or paste a bookmark.
 Select "Bookmark Manager" to take full control of your bookmarks. You will now open a page where you can easily edit your bookmarks. Your bookmarks are listed in the center of the page, and your folders are on the left. You can open a bookmark by double-clicking on it, and by clicking on a folder you can see the bookmarks in that folder.
Select "Bookmark Manager" to take full control of your bookmarks. You will now open a page where you can easily edit your bookmarks. Your bookmarks are listed in the center of the page, and your folders are on the left. You can open a bookmark by double-clicking on it, and by clicking on a folder you can see the bookmarks in that folder.  Note that Chrome will automatically divide all your bookmarks into two or three folders. View the folders on the left side of the window. You will probably see some embedded folders there. These are folders that are in other folders. All these folders are organized in three basic folders. All your bookmarks should in one of these larger directories are:
Note that Chrome will automatically divide all your bookmarks into two or three folders. View the folders on the left side of the window. You will probably see some embedded folders there. These are folders that are in other folders. All these folders are organized in three basic folders. All your bookmarks should in one of these larger directories are: - Bookmarks bar: This is reserved for your most used bookmarks. All bookmarks in this folder will also be listed in the bar at the top of Chrome.
- Other bookmarks: This is the collection of bookmarks that are not in your bookmarks bar.
- Mobile bookmarks: This is where all your bookmarks from your Chrome mobile app are, if you have your Google account connected to your phone and computer.
 Drag a bookmark or folder to move it. On this page, organizing your bookmark is very simple: click on a link, hold down your mouse button, and drag the bookmark to the desired folder. Release the mouse button to drop the bookmark.
Drag a bookmark or folder to move it. On this page, organizing your bookmark is very simple: click on a link, hold down your mouse button, and drag the bookmark to the desired folder. Release the mouse button to drop the bookmark.  Right click on the middle part of the page to add folders or bookmarks. By right-clicking on an empty space in the middle part of the page, you open a small menu with which you can add new folders and links. You will then need to add a name and link to the bookmark, or choose where to place the folder. You can always adjust these choices, for example by dragging a folder to another location.
Right click on the middle part of the page to add folders or bookmarks. By right-clicking on an empty space in the middle part of the page, you open a small menu with which you can add new folders and links. You will then need to add a name and link to the bookmark, or choose where to place the folder. You can always adjust these choices, for example by dragging a folder to another location. - In this menu you can also undo previous adjustments.
 Right-click on a link or folder to rename it. You can also change the link, or copy and paste the bookmark elsewhere. Right-click the bookmark and select "Edit" to change the URL or name.
Right-click on a link or folder to rename it. You can also change the link, or copy and paste the bookmark elsewhere. Right-click the bookmark and select "Edit" to change the URL or name.  Use the search bar to search your bookmarks - and their content. This is perhaps the most useful new feature of Chrome's Bookmark Manager: the search bar takes both the titles of your bookmarks and the words on the websites when you search for something. For example, if you bookmarked some lists of "Best Movies of the Year" and want to see if American Hustle is on one of those lists, you can just search for that movie without opening all the bookmarks.
Use the search bar to search your bookmarks - and their content. This is perhaps the most useful new feature of Chrome's Bookmark Manager: the search bar takes both the titles of your bookmarks and the words on the websites when you search for something. For example, if you bookmarked some lists of "Best Movies of the Year" and want to see if American Hustle is on one of those lists, you can just search for that movie without opening all the bookmarks. - This is a great tool for organizing your bookmarks, as you can, for example, search for "Movies" and put all the results in their own folder.
Method 2 of 4: Organize your bookmarks into folders
 Click the asterisk next to the URL to bookmark a page. The URL is the web address of the page where you are (e.g. https://www.wikihow.com). You save the page so that you can quickly find it later, and you will see a small window with options. You can also press Ctrl / Cmd + D at the same time to create a bookmark.
Click the asterisk next to the URL to bookmark a page. The URL is the web address of the page where you are (e.g. https://www.wikihow.com). You save the page so that you can quickly find it later, and you will see a small window with options. You can also press Ctrl / Cmd + D at the same time to create a bookmark. - Click on the trash can to delete the link.
- Click on the bold text to edit the title.
- Click the menu next to "Folder" to see a list of your bookmark folders.
 Use the bookmarks bar for websites you visit often. The bookmarks bar is a collection of links below the search bar, allowing you to quickly access them when you need them. You can quickly and easily add a link to the bookmarks bar by clicking the icon to the left of "http" or "https" and dragging it to the bar below the URL. If you don't see a bookmarks bar at all:
Use the bookmarks bar for websites you visit often. The bookmarks bar is a collection of links below the search bar, allowing you to quickly access them when you need them. You can quickly and easily add a link to the bookmarks bar by clicking the icon to the left of "http" or "https" and dragging it to the bar below the URL. If you don't see a bookmarks bar at all: - Click on the three vertical dots in the top right corner of Chrome.
- Click on "Bookmarks".
- Click on "Show Bookmarks Bar".
- You can also press Ctrl / Cmd + Shift + B to bring up the bookmarks bar.
 Use folders to group similar bookmarks. Folders are the secret to organized bookmarks because they avoid bookmark clutter and make it easier to find the right bookmark.To create a bookmark folder, right-click on the bookmarks bar and choose "Add folder ...". You will now see a small window where you can give the folder a name and location. For example, you can create folders for:
Use folders to group similar bookmarks. Folders are the secret to organized bookmarks because they avoid bookmark clutter and make it easier to find the right bookmark.To create a bookmark folder, right-click on the bookmarks bar and choose "Add folder ...". You will now see a small window where you can give the folder a name and location. For example, you can create folders for: - To travel
- Work
- Blogs to follow
- Children
- Spell
- Money
- Special projects
 Create subfolders to organize your bookmarks even better. This is a good idea if you have a lot of folders. For example, you have a folder called "Work". To make this folder even more effective, you can add subfolders that help you organize your bookmarks even better, such as "Research", "Projects" and "Finance". To create a subfolder, click "Add Folder ..." and then choose the folder where you want to put your new folder.
Create subfolders to organize your bookmarks even better. This is a good idea if you have a lot of folders. For example, you have a folder called "Work". To make this folder even more effective, you can add subfolders that help you organize your bookmarks even better, such as "Research", "Projects" and "Finance". To create a subfolder, click "Add Folder ..." and then choose the folder where you want to put your new folder. - To bookmark a subfolder, find and select the subfolder in the "Add Bookmark" window. You can also just drag the bookmark to the appropriate subfolder. Then hover your mouse over the first folder until it opens, and then place the bookmark in the correct subfolder.
 Download an extension that automatically organizes your bookmarks. Apps for Chrome are called "extensions". These are extra features you can add to Chrome. To download an extension, go to the Chrome Web Store and search for "Bookmark Organizer" in the top left corner.
Download an extension that automatically organizes your bookmarks. Apps for Chrome are called "extensions". These are extra features you can add to Chrome. To download an extension, go to the Chrome Web Store and search for "Bookmark Organizer" in the top left corner. - Select the "Extensions" box below your search query.
- Popular extensions for organizing bookmarks, removing dead links, and creating folders include SuperSorter, Sprucemarks, and Chrome's own Bookmark Manager.
Method 3 of 4: Organize mobile bookmarks
 Log in with your Google account to sync all your bookmarks. When you download the Chrome app on your phone, you will be asked to sign in with your Google or Gmail account. When you do this, all bookmarks from your computer will be placed in your phone, in the "Desktop Bookmarks" folder.
Log in with your Google account to sync all your bookmarks. When you download the Chrome app on your phone, you will be asked to sign in with your Google or Gmail account. When you do this, all bookmarks from your computer will be placed in your phone, in the "Desktop Bookmarks" folder. - Logging in to Gmail will automatically connect your devices.
- If you still need to log in to Google after that, type "Log in to Google" in the search bar and follow the instructions.
 Tap the three vertical dots in the top right corner of your screen. This opens the settings, and here you can view your bookmarks.
Tap the three vertical dots in the top right corner of your screen. This opens the settings, and here you can view your bookmarks.  Click on the star to add a page as a bookmark. At the top of the menu you will see four symbols: a square with an arrow, a star, a round arrow, and the vertical dots. Click the star to save the current page as a bookmark.
Click on the star to add a page as a bookmark. At the top of the menu you will see four symbols: a square with an arrow, a star, a round arrow, and the vertical dots. Click the star to save the current page as a bookmark.  Click on "Bookmarks" to view your saved bookmarks. You will now be presented with a number of folders for your bookmarks. There are at least two of them: Mobile Bookmarks and Desktop Bookmarks. "Mobile Bookmarks" contains all the links you have saved on your phone, and "Desktop Bookmarks" contains everything you have saved on your computer. Click on a folder to view your saved links.
Click on "Bookmarks" to view your saved bookmarks. You will now be presented with a number of folders for your bookmarks. There are at least two of them: Mobile Bookmarks and Desktop Bookmarks. "Mobile Bookmarks" contains all the links you have saved on your phone, and "Desktop Bookmarks" contains everything you have saved on your computer. Click on a folder to view your saved links.  Click on the pen icon to put your bookmarks into folders. If you click on the pen icon in the top right corner you will see an "x" appear above each bookmark. You can now move your bookmarks with your finger and put them in folders.
Click on the pen icon to put your bookmarks into folders. If you click on the pen icon in the top right corner you will see an "x" appear above each bookmark. You can now move your bookmarks with your finger and put them in folders.  Touch and hold a bookmark to edit or delete it. Hold your finger on the bookmark for one or two seconds. You will now be presented with a small menu, where you can edit, delete, open, and open the bookmark in an incognito window.
Touch and hold a bookmark to edit or delete it. Hold your finger on the bookmark for one or two seconds. You will now be presented with a small menu, where you can edit, delete, open, and open the bookmark in an incognito window. - Click anywhere above the menu to cancel the action.
Method 4 of 4: Troubleshooting
 You cannot see your bookmarks. Make sure you are signed in with your Google account by clicking "Login" in the top right corner of the Bookmark Manager. Chrome will then remember all bookmarks on your account and sync them between all your devices. If you log in with your account in a Chrome browser, you can find your bookmarks in the Bookmark Manager.
You cannot see your bookmarks. Make sure you are signed in with your Google account by clicking "Login" in the top right corner of the Bookmark Manager. Chrome will then remember all bookmarks on your account and sync them between all your devices. If you log in with your account in a Chrome browser, you can find your bookmarks in the Bookmark Manager. - Click the small triangle next to a folder in Bookmark Manager to reveal hidden folders.
 You cannot find the Bookmark Manager. Make sure you have the latest version of Chrome. Click on the three vertical dots in the top right corner of Chrome, and select "About Google Chrome". Here you can see if you have the latest version and update your browser if necessary.
You cannot find the Bookmark Manager. Make sure you have the latest version of Chrome. Click on the three vertical dots in the top right corner of Chrome, and select "About Google Chrome". Here you can see if you have the latest version and update your browser if necessary.  You cannot share your bookmarks with other people. Your folder is probably set to private. This isn't easy to change, but you can create a new public folder and drag the links there. Then you can click on "Share this folder" in Bookmark Manager.
You cannot share your bookmarks with other people. Your folder is probably set to private. This isn't easy to change, but you can create a new public folder and drag the links there. Then you can click on "Share this folder" in Bookmark Manager. - Remember that a folder in a private folder is always private itself.
 You cannot find the bookmarks bar. Press Ctrl / Cmd + Shift + B. Now you should see the bookmarks bar. If you still don't see anything, try reinstalling Chrome.
You cannot find the bookmarks bar. Press Ctrl / Cmd + Shift + B. Now you should see the bookmarks bar. If you still don't see anything, try reinstalling Chrome.
Tips
- Delete unnecessary bookmarks to clean up.
- Press Ctrl+⇧ Shift+O to quickly open the Bookmark Manager.