Author:
John Pratt
Date Of Creation:
18 April 2021
Update Date:
1 July 2024

Content
- To step
- Method 1 of 4: On a PC with Windows
- Method 2 of 4: On a Mac
- Method 3 of 4: On an iPhone
- Method 4 of 4: On a smartphone with Android
- Tips
- Warnings
In this article you can read how you can select all parts on the screen of your computer, smartphone or tablet that can be selected at once. The exact number of items you can select depends on what exactly is on your screen and the type of device you are using, be it a PC or a phone, but in most cases the "Select All" command is quite efficient.
To step
Method 1 of 4: On a PC with Windows
 Use the keyboard shortcut. On any screen or window, and on any website on your computer, you can select anything that qualifies for it by pressing a number of keys at the same time:
Use the keyboard shortcut. On any screen or window, and on any website on your computer, you can select anything that qualifies for it by pressing a number of keys at the same time: - Click on the window or on the website you want to select.
- Press at the same time Ctrl and a.
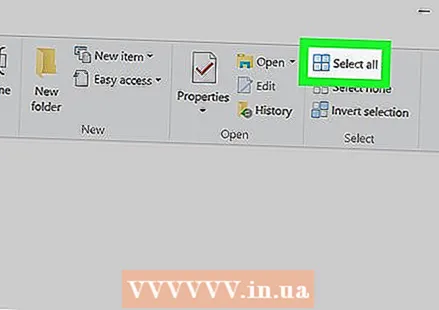 Use Windows Explorer. From a window in the File Explorer (such as your documents or This PC), you can use the options in the menu at the top left of the window to select everything:
Use Windows Explorer. From a window in the File Explorer (such as your documents or This PC), you can use the options in the menu at the top left of the window to select everything: - On the left side of the window, click on a folder whose contents you want to select.
- click on Start at the very top left corner of the window.
- click on Select all in the "Select" section of the toolbar at the top of the window.
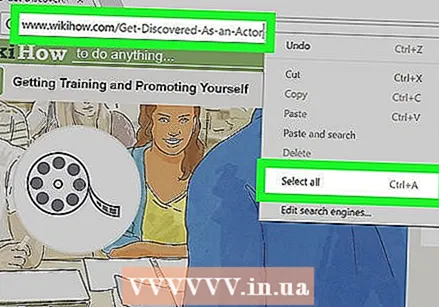 Use the right mouse button menu. If your mouse has two buttons, you can right-click on most texts or websites to open the right-click menu and then click Select all to click.
Use the right mouse button menu. If your mouse has two buttons, you can right-click on most texts or websites to open the right-click menu and then click Select all to click. - If you don't have a two-button mouse, you can access the drop-down menu by using two fingers to press the button on your touchpad, or by tapping the touchpad with two fingers.
Method 2 of 4: On a Mac
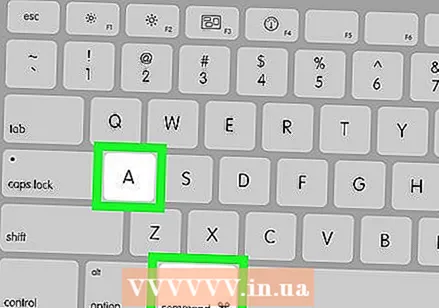 Use the keyboard shortcut. On any screen or window, and on any website on your computer, you can select anything that qualifies for it by pressing a number of keys at the same time:
Use the keyboard shortcut. On any screen or window, and on any website on your computer, you can select anything that qualifies for it by pressing a number of keys at the same time: - Click on the window or on the website you want to select.
- Press at the same time ⌘ Command and a.
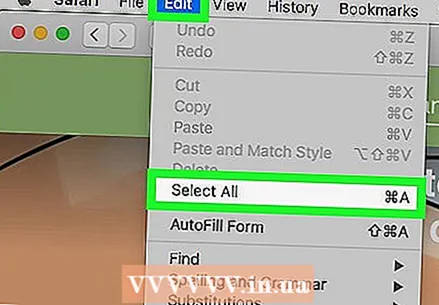 Use the menu edit. To do this, open a page on which you want to select text or images, then click edit at the very top left of the screen and click Select all in the drop-down menu.
Use the menu edit. To do this, open a page on which you want to select text or images, then click edit at the very top left of the screen and click Select all in the drop-down menu. - As the option Select all is gray, that means that you cannot apply the select all option on that page.
Method 3 of 4: On an iPhone
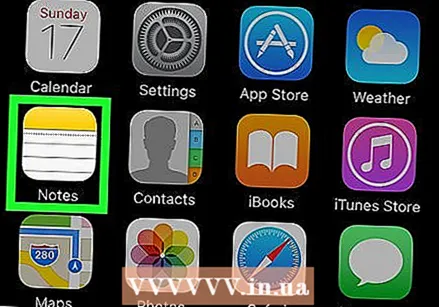 Open a writing program. You can't "Select All" on your iPhone's home screens (like the Home screen, or the screen that appears when you open Settings), but you can select all of the text on the page of a note or writing app.
Open a writing program. You can't "Select All" on your iPhone's home screens (like the Home screen, or the screen that appears when you open Settings), but you can select all of the text on the page of a note or writing app. - This also works with written text in a messaging app.
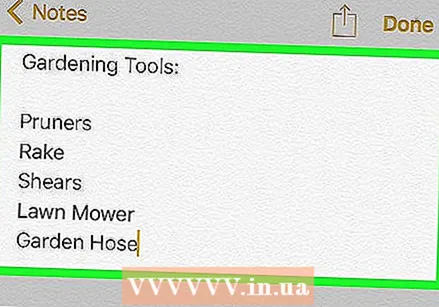 Tap the page. This will bring your cursor to the page.
Tap the page. This will bring your cursor to the page. 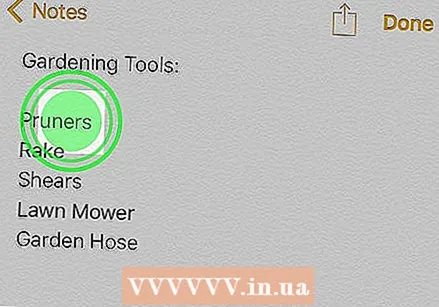 Tap and hold on a piece of text. A moment later a magnifying glass will appear.
Tap and hold on a piece of text. A moment later a magnifying glass will appear. 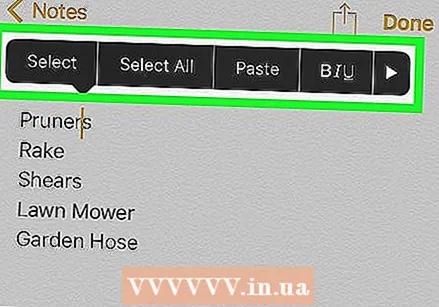 Let go of your finger. Once the magnifying glass appears, you can release your finger. At that moment a bar will appear above the text.
Let go of your finger. Once the magnifying glass appears, you can release your finger. At that moment a bar will appear above the text. 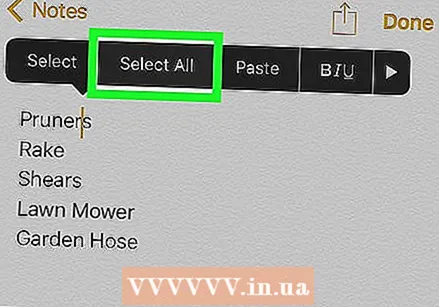 Tap on Select all. You will find this option in the bar. This way you select all the text on the page.
Tap on Select all. You will find this option in the bar. This way you select all the text on the page.
Method 4 of 4: On a smartphone with Android
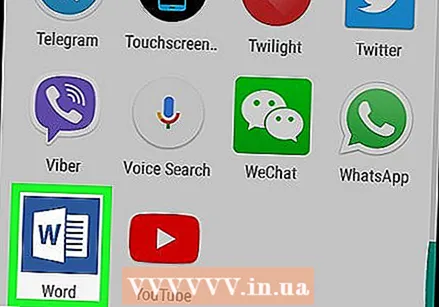 Open an app with a text field. You can only use "Select All" this way for text that you have typed yourself.
Open an app with a text field. You can only use "Select All" this way for text that you have typed yourself. - For example, you can open a Word file.
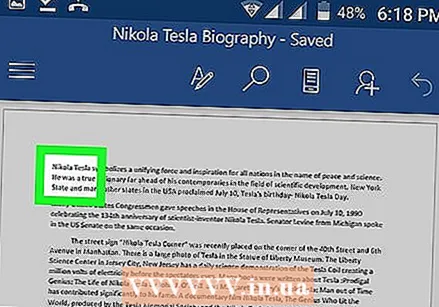 Tap the text field. Your cursor will be placed in the text field.
Tap the text field. Your cursor will be placed in the text field. 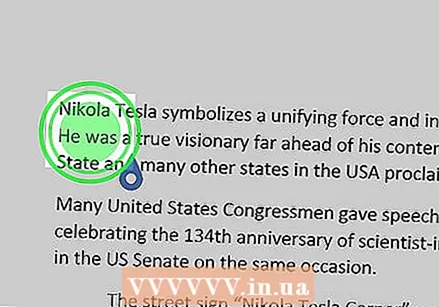 Tap and hold the text you want to select. After a moment, a menu will appear at the top of the screen (or above the text).
Tap and hold the text you want to select. After a moment, a menu will appear at the top of the screen (or above the text). 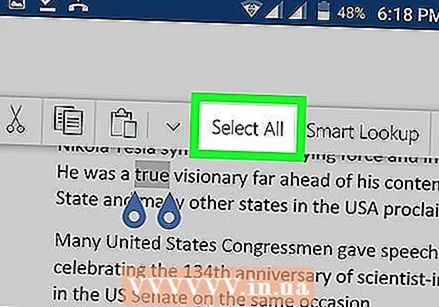 Tap on Select all. You can find this button at the top of the screen. This way you select all the text on the page.
Tap on Select all. You can find this button at the top of the screen. This way you select all the text on the page. - Sometimes the button sees Select all look like four squares that together form one larger square.
- Within some apps there are other options for Select all.
Tips
- "Select All" works well if you want to copy and paste text, files and / or folders.
Warnings
- Be careful when selecting a large amount of information in a browser. Selecting too large a group of elements, especially if you copy it immediately afterward, can cause your browser to crash.



