Author:
Tamara Smith
Date Of Creation:
21 January 2021
Update Date:
1 July 2024

Content
This article will teach you how to upload an image to Imgur's website on both mobile and desktop.
To step
Method 1 of 2: Mobile
 Open Imgur. This is a dark gray app with "imgur" written on it.
Open Imgur. This is a dark gray app with "imgur" written on it.  Tap the camera icon. This option is centrally located at the bottom of the screen.
Tap the camera icon. This option is centrally located at the bottom of the screen. - If you are not logged in to Imgur with your phone, you must first press "log in" and then enter your email address and password.
- On Android, you must first swipe left on the screen before signing in.
 Select a photo. The photos in your gallery are displayed on this page; press a photo to select.
Select a photo. The photos in your gallery are displayed on this page; press a photo to select. - When prompted, you must first grant Imgur access to your phone's camera and photos.
- You can press multiple photos to select them all.
 Press Next. It's in the top right corner of the screen. On some versions of Android, you have to press a check mark here instead.
Press Next. It's in the top right corner of the screen. On some versions of Android, you have to press a check mark here instead.  Enter the title of your post. You do this in the "Message Title (required)" field at the top of the screen.
Enter the title of your post. You do this in the "Message Title (required)" field at the top of the screen.  Edit your photo if necessary. You can add a description or tags in the gray field at the bottom of the screen.
Edit your photo if necessary. You can add a description or tags in the gray field at the bottom of the screen. - Under your photo, you can also press "Add Images" to select more photos to add to the post.
 Tap Places. It's in the top right corner of the screen.
Tap Places. It's in the top right corner of the screen.  Press Upload when prompted. This will upload your photo to Imgur.
Press Upload when prompted. This will upload your photo to Imgur.
Method 2 of 2: On Desktop
 Go to Imgur's website. To do this, go to https://imgur.com/.
Go to Imgur's website. To do this, go to https://imgur.com/. - Click New Message. This is the green button at the top of Imgur's homepage. This will open a window.
- If you are not logged in to Imgur, first click on "login" at the top left of the page and enter your email address and password.
- Clicking the down arrow to the right of this button will bring up a drop-down menu with other options for the message (eg "Create a meme").
 Click on Search. This is in the middle of the upload window.
Click on Search. This is in the middle of the upload window.  Select an image from your computer. If you want to select multiple photos, click on them while you are either ⌘ Command (Mac) or Ctrl (PC).
Select an image from your computer. If you want to select multiple photos, click on them while you are either ⌘ Command (Mac) or Ctrl (PC). - You can also drag an image (or multiple images) to the Imgur window to upload.
- If you have the URL address of the image, you can copy it into the "Paste Image or URL" box.
 Click on Open. This will upload your photo to Imgur.
Click on Open. This will upload your photo to Imgur. - Skip this step if you dragged the photos to the Imgur window.
 Add a title to your photo. You do this in the field at the top of the photo.
Add a title to your photo. You do this in the field at the top of the photo. 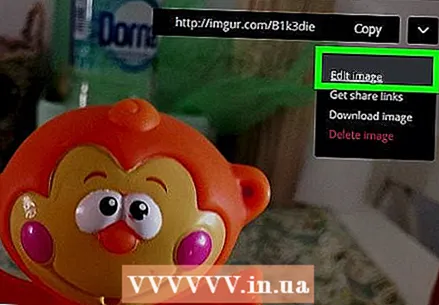 Edit your photos if necessary. You can add a description or tags in the gray field below the photo, or you can tag a user by typing "@" followed by their username.
Edit your photos if necessary. You can add a description or tags in the gray field below the photo, or you can tag a user by typing "@" followed by their username. - You can also click "Add another image" below your image (s) to select more images.
 Click Share with Community. This green button is on the right side of the page; By clicking on this, your images will be placed on the Imgur website.
Click Share with Community. This green button is on the right side of the page; By clicking on this, your images will be placed on the Imgur website.
Tips
- Make sure to always include the source of any non-original photos you upload.
- You can change the privacy settings of your images in the "Public" tab above your photo (mobile) or by clicking "Privacy message" to the right of your message (desktop).
Warnings
- Uploading copyrighted images may result in your account being blocked.



