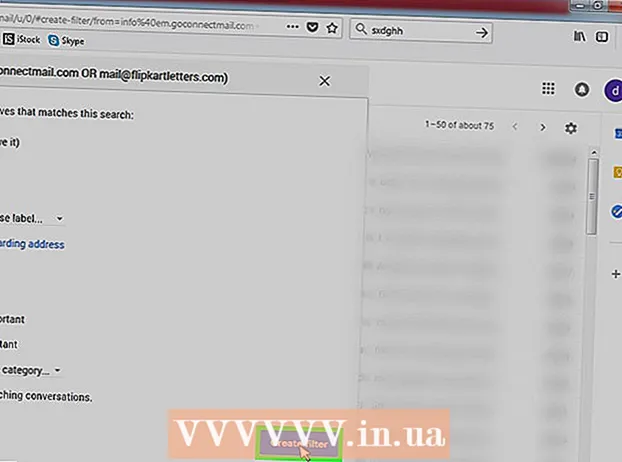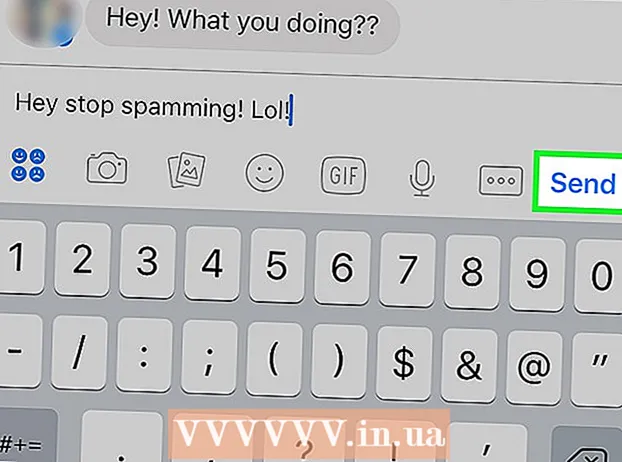Author:
Christy White
Date Of Creation:
3 May 2021
Update Date:
1 July 2024

Content
- To step
- Method 1 of 2: Save images with Control-click
- Method 2 of 2: Save image by dragging and dropping
- Tips
In this article, we'll show you how to save images from a message or document, or from the Internet, to your MacBook.
To step
Method 1 of 2: Save images with Control-click
 Go to the image you want to save. Open the message, document, or web page containing the image you want to save to your MacBook.
Go to the image you want to save. Open the message, document, or web page containing the image you want to save to your MacBook. - Not all web pages allow images to be saved or downloaded.
 Put your cursor on the image. Use your trackpad or mouse to place the cursor on the image you want to save.
Put your cursor on the image. Use your trackpad or mouse to place the cursor on the image you want to save.  Press Control and click on the image. Now a pop-up menu will open.
Press Control and click on the image. Now a pop-up menu will open. - If you have a mouse with a right mouse button, you can press the right mouse button to bring up the popup menu.
- Another option is to activate "Secondary Click" in the "Trackpad" menu of "System Preferences". When activated, you can bring up the menu by tapping the trackpad with two fingers.
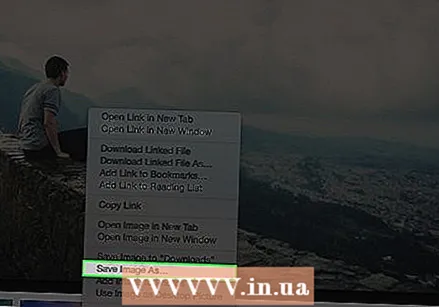 Click Save Image As. This is at the bottom of the menu.
Click Save Image As. This is at the bottom of the menu. - Click "Save Image to" Downloads "to save the image to the" Downloads "folder of your Mac.
- Click on "Copy Image" to save the image to your clipboard, so you can paste it into a document later.
- Click on "Use picture as desktop picture" to set the picture as your desktop background.
 Choose a name. Enter a name for the photo you want to save in the text box above the dialog box.
Choose a name. Enter a name for the photo you want to save in the text box above the dialog box. 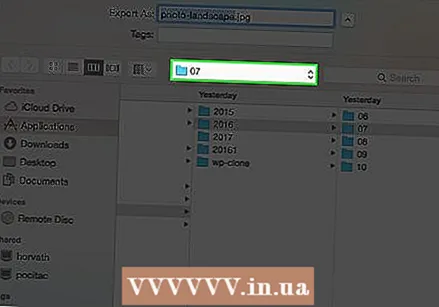 Choose a folder. At the bottom of the window it says "Location", with a drop-down menu next to it. Click the menu to select a folder where you want to save the image.
Choose a folder. At the bottom of the window it says "Location", with a drop-down menu next to it. Click the menu to select a folder where you want to save the image. 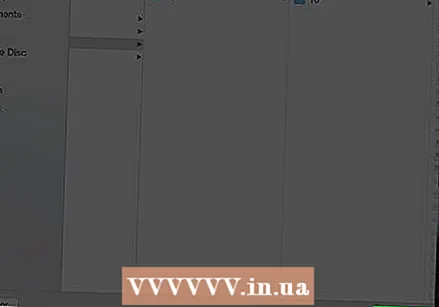 Click on Save. This is in the lower right corner of the dialog box. Now the image will be saved on your MacBook in the folder you selected.
Click on Save. This is in the lower right corner of the dialog box. Now the image will be saved on your MacBook in the folder you selected.
Method 2 of 2: Save image by dragging and dropping
 Go to the image you want to save. Open the message, document, or web page containing the image you want to save to your MacBook.
Go to the image you want to save. Open the message, document, or web page containing the image you want to save to your MacBook. - Not all web pages allow images to be saved or downloaded.
 Shrink the window. Click the yellow circle in the top left corner of the window containing the image. Now the window will shrink and you can see part of the desktop.
Shrink the window. Click the yellow circle in the top left corner of the window containing the image. Now the window will shrink and you can see part of the desktop.  Put your cursor on the image. Use your trackpad or mouse to place the cursor on the image you want to save.
Put your cursor on the image. Use your trackpad or mouse to place the cursor on the image you want to save.  Click on the image and hold the button. You can do this with a mouse or trackpad.
Click on the image and hold the button. You can do this with a mouse or trackpad. 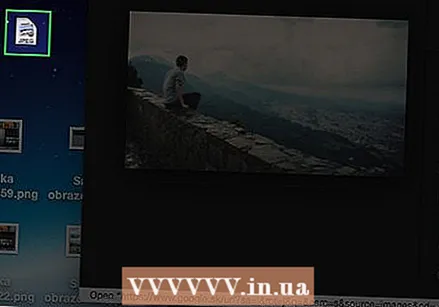 Drag the image to your desktop. Continue to hold the button and at the same time drag the image with your mouse or trackpad from the current window to the desktop of your Mac. A thumbnail version of the image follows your cursor.
Drag the image to your desktop. Continue to hold the button and at the same time drag the image with your mouse or trackpad from the current window to the desktop of your Mac. A thumbnail version of the image follows your cursor.  Release the button. When you see a white "+" in a green circle appear in the thumbnail version of the image, release the button on your mouse or trackpad. Now the image is saved on the desktop of your MacBook.
Release the button. When you see a white "+" in a green circle appear in the thumbnail version of the image, release the button on your mouse or trackpad. Now the image is saved on the desktop of your MacBook.
Tips
- By creating folders you can conveniently organize photos and easily find them later.
- Rename photos when you save them. This makes it easier to find them later when you search for them on your Mac.