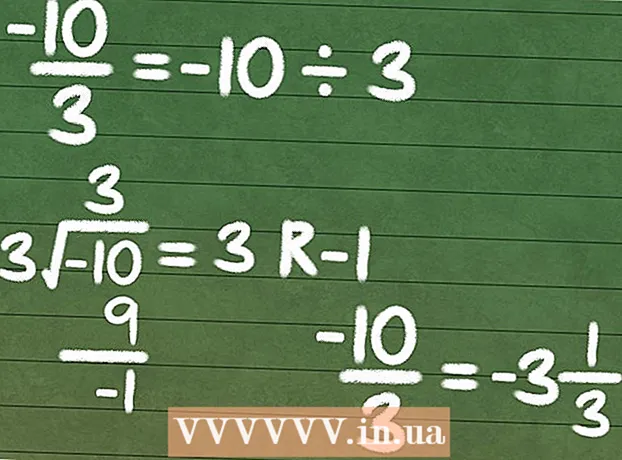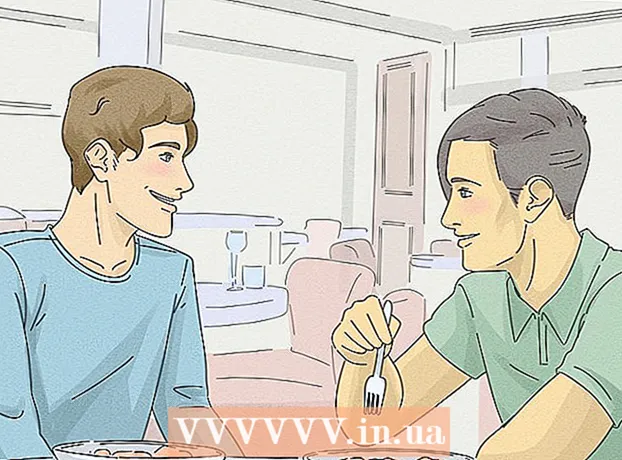Author:
Christy White
Date Of Creation:
8 May 2021
Update Date:
1 May 2024
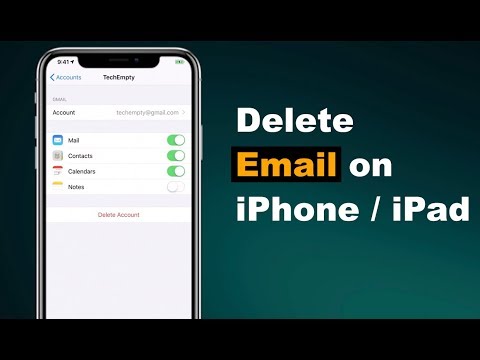
Content
- To step
- Method 1 of 4: Delete an individual email
- Method 2 of 4: Delete multiple emails
- Method 3 of 4: Delete emails permanently
- Method 4 of 4: Delete an email account
- Tips
- Warnings
This article will teach you how to delete individual email messages in the Mail app on your iPhone and how to delete multiple emails at once. You can also delete the emails by emptying the "Trash" folder of the email account or you can delete the email account completely.
To step
Method 1 of 4: Delete an individual email
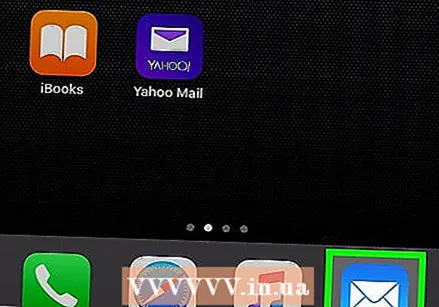 Open Mail. Tap the Mail app icon. It resembles a white envelope on a light blue background.
Open Mail. Tap the Mail app icon. It resembles a white envelope on a light blue background. 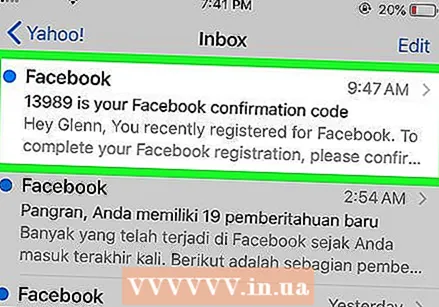 Search for an email message. Find the email message you want to delete.
Search for an email message. Find the email message you want to delete. - If Mail opens on an email you don't want to delete, press the "Back" button in the top left corner of the screen to see a list of emails contained in the folder.
- If you are in an email folder (e.g. 'Inbox'), you can press the 'Back' button in the top left corner of the screen to return to the 'Mailboxes' view, where you can store all your email. mail folders.
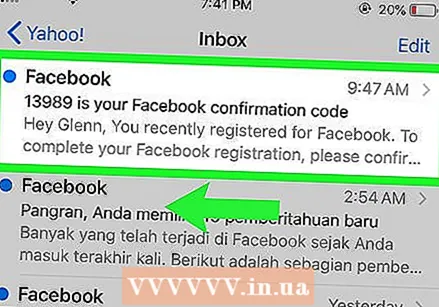 Swipe from right to left above the email. Use one finger to swipe left from the right side of the message until a series of buttons appear on the right side of the screen.
Swipe from right to left above the email. Use one finger to swipe left from the right side of the message until a series of buttons appear on the right side of the screen. - If you can make this work, just tap the email to open it and then tap the trash can icon at the bottom of the screen.
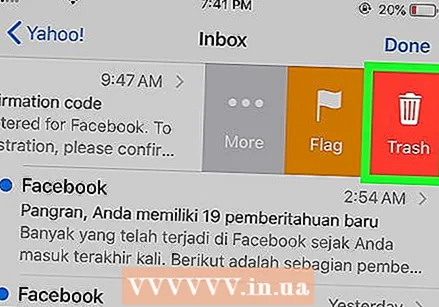 Press Delete. This is a red button on the right of the screen. This will delete the email from its current location and place it in the "Trash" folder.
Press Delete. This is a red button on the right of the screen. This will delete the email from its current location and place it in the "Trash" folder. - Skip this step if you opened the email to delete it.
- Sometimes this option will have a number in parentheses (eg "(2)") instead of the word "Delete".
Method 2 of 4: Delete multiple emails
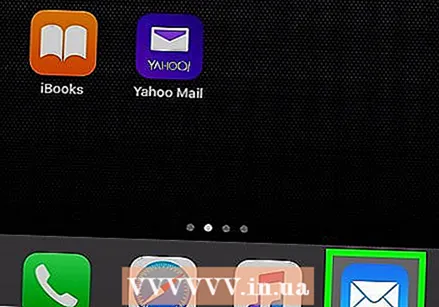 Open Mail. Tap the Mail app icon. It resembles a white envelope on a light blue background.
Open Mail. Tap the Mail app icon. It resembles a white envelope on a light blue background. 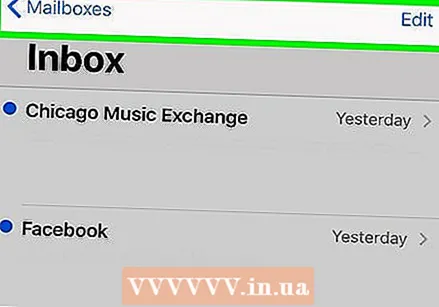 Make sure you are on the "Mailboxes" page. Press the "Back" button in the top left corner of the screen until you see the title "Mailboxes" at the top of the screen.
Make sure you are on the "Mailboxes" page. Press the "Back" button in the top left corner of the screen until you see the title "Mailboxes" at the top of the screen. 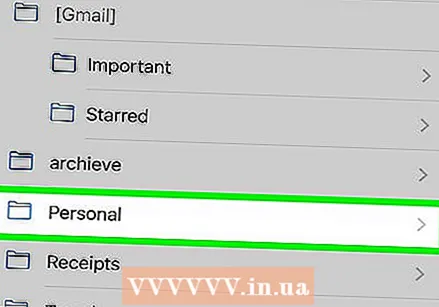 Open an email folder. Find a folder containing the emails you want to delete and press to open it.
Open an email folder. Find a folder containing the emails you want to delete and press to open it. - If you want to delete a large number of emails from a Gmail account in Mail, you must do all of that from the "All Mail" folder. You can add emails to this folder from the inbox by pressing the "Inbox" folder, then "Edit" and checking each email you want to move. Then press "Archive" in the lower right corner.
 Press Edit in the top right corner of the screen. You will be a circle to the left of each email on the screen.
Press Edit in the top right corner of the screen. You will be a circle to the left of each email on the screen. 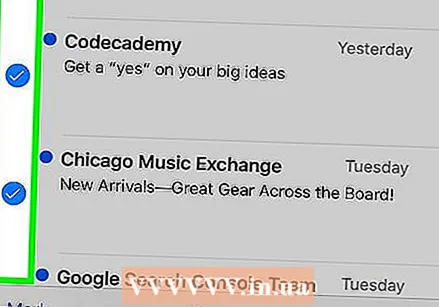 Select email messages. Tap each email message you want to delete. A check mark will appear in the circle to the left of the selected emails.
Select email messages. Tap each email message you want to delete. A check mark will appear in the circle to the left of the selected emails. 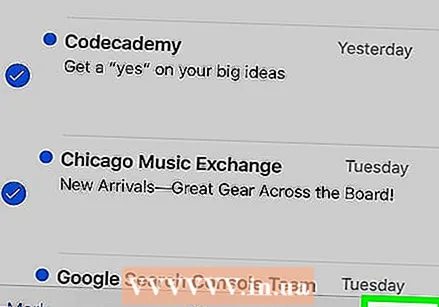 Press Trash in the lower right corner of the screen. The selected emails will be deleted from the current folder and moved to the "Trash" folder.
Press Trash in the lower right corner of the screen. The selected emails will be deleted from the current folder and moved to the "Trash" folder.
Method 3 of 4: Delete emails permanently
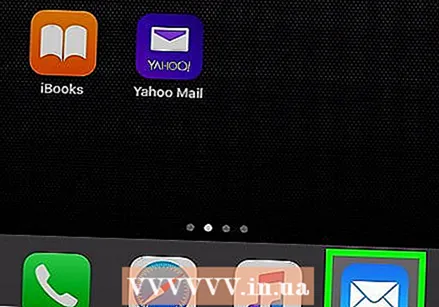 Open Mail. Tap the Mail app icon. It resembles a white envelope on a light blue background.
Open Mail. Tap the Mail app icon. It resembles a white envelope on a light blue background. 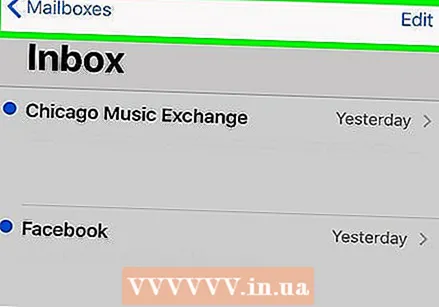 Make sure you are on the "Mailboxes" page. Press the "Back" button in the top left corner of the screen until you see the title "Mailboxes" at the top of the screen.
Make sure you are on the "Mailboxes" page. Press the "Back" button in the top left corner of the screen until you see the title "Mailboxes" at the top of the screen. 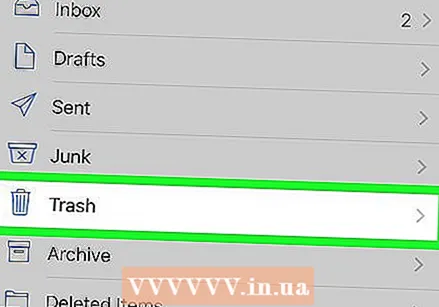 Find the correct "Recycle Bin" folder. If you have more than one email account in your iPhone's Mail app, find the title of the account (eg, "ICLOUD") that you want to empty the trash.
Find the correct "Recycle Bin" folder. If you have more than one email account in your iPhone's Mail app, find the title of the account (eg, "ICLOUD") that you want to empty the trash. 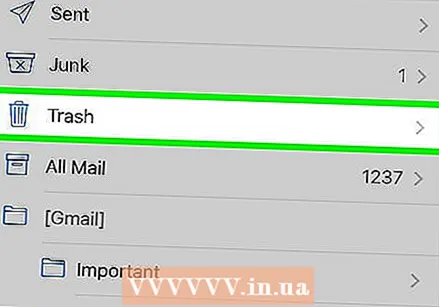 Press Trash. This should be below the account title. This will open the Trash folder.
Press Trash. This should be below the account title. This will open the Trash folder.  Press Edit in the top right corner of the screen.
Press Edit in the top right corner of the screen.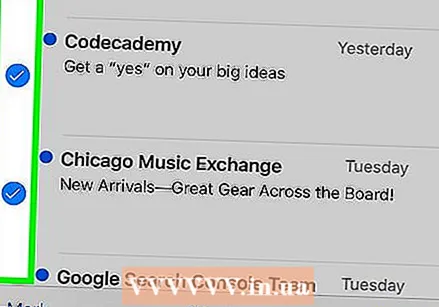 Select email messages. Tap on each email you want to select. You should see a check mark appear next to every email you press.
Select email messages. Tap on each email you want to select. You should see a check mark appear next to every email you press. - To permanently delete all email messages in the folder, press "Delete All" in the lower right corner before selecting individual email messages.
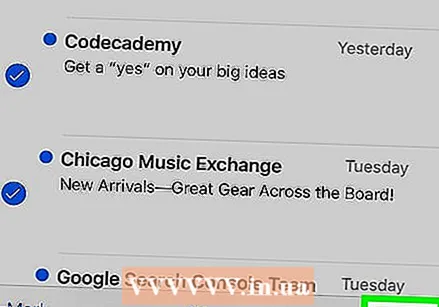 Press Delete in the lower right corner of the screen. The selected emails will be deleted from your iPhone.
Press Delete in the lower right corner of the screen. The selected emails will be deleted from your iPhone.
Method 4 of 4: Delete an email account
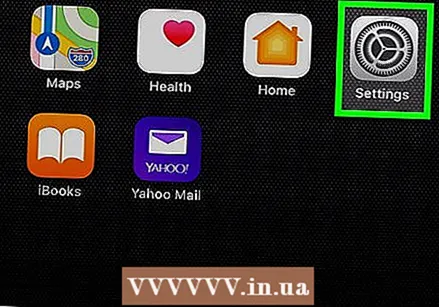 Open Settings
Open Settings 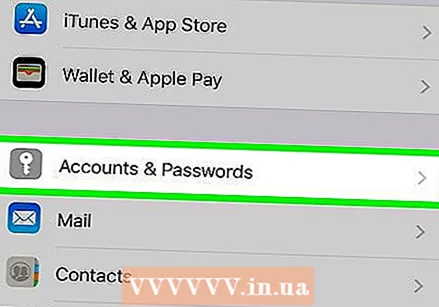 Scroll down and press Accounts & Passwords. You can find this on about a third of the page.
Scroll down and press Accounts & Passwords. You can find this on about a third of the page. 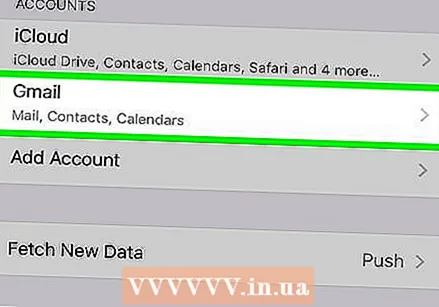 Select an account. Tap the account you want to remove from the Mail app.
Select an account. Tap the account you want to remove from the Mail app. 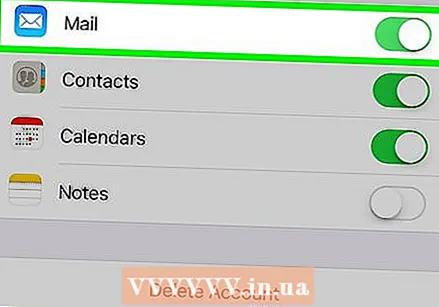 Press the green "Mail" switch
Press the green "Mail" switch 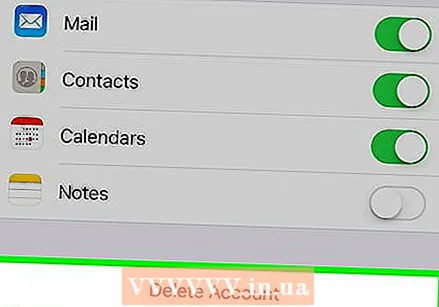 Delete the account. If you don't want the account on your iPhone at all, scroll down and press "Delete Account" at the bottom of the page, then press "Delete from My iPhone" when prompted. This will remove all email accounts, contacts, calendars, notes and other information associated with this account from your iPhone.
Delete the account. If you don't want the account on your iPhone at all, scroll down and press "Delete Account" at the bottom of the page, then press "Delete from My iPhone" when prompted. This will remove all email accounts, contacts, calendars, notes and other information associated with this account from your iPhone.
Tips
- Changes you make in the iCloud section of the Mail app will be reflected in the desktop version of the iCloud Mail inbox.
- Some email providers may have slightly different menu options (eg "Trash" instead of "Delete") in the corner.
Warnings
- Once deleted, an email is usually unrecoverable.