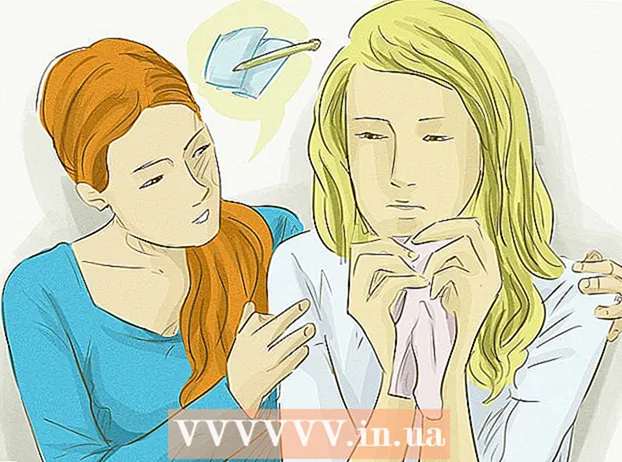Author:
Carl Weaver
Date Of Creation:
24 February 2021
Update Date:
1 July 2024

Content
- Steps
- Part 1 of 3: Using the Run Window
- Part 2 of 3: Using the command line
- Part 3 of 3: What to do if Registry Editor won't launch
- Warnings
The Windows registry is a database that stores settings and settings for the operating system. It contains information and settings for hardware, operating system software, most non-operating system programs, and settings for each user. The registry also contains information about the system kernel, operating cycles, and active hardware. Using Registry Editor, you can make changes to the registry to, for example, fix hardware problems or remove viruses.
Steps
Part 1 of 3: Using the Run Window
 1 Open the Start menu and click on Run. You can also click ⊞ Win+R in any version of Windows. If you are unable to open the Start menu, go to the next section.
1 Open the Start menu and click on Run. You can also click ⊞ Win+R in any version of Windows. If you are unable to open the Start menu, go to the next section. - Windows 8 - open the Start screen and type Execute or look for Run in the All Apps list.
- Windows 8.1 - right-click on the "Start" button and select "Run".
- Windows 10 - right-click on the "Start" button and select "Run".
 2 Enter regedit in the Run window and click ↵ Enter. The Registry Editor will open.
2 Enter regedit in the Run window and click ↵ Enter. The Registry Editor will open. - Depending on your computer's security settings, you may be prompted to confirm that you want to start Registry Editor.
- You can also type "regedit" in the search bar on the Start menu.
- Administrator rights are required to access the Registry Editor.
 3 Learn to find the required registry entries (keys). To do this, use the menu on the left pane of the Registry Editor. Many folders contain multiple levels of subfolders. The entries that are stored in each folder will be displayed in the right pane.
3 Learn to find the required registry entries (keys). To do this, use the menu on the left pane of the Registry Editor. Many folders contain multiple levels of subfolders. The entries that are stored in each folder will be displayed in the right pane. 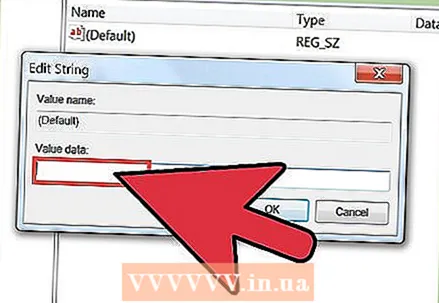 4 Edit the key by double clicking on it. Double-clicking on a key in the right pane will open a window where you can change the key value. Only edit registry keys if you know exactly what you are doing or are following a specialist's instructions. Changing the keys will change the way the system works and may cause Windows to malfunction.
4 Edit the key by double clicking on it. Double-clicking on a key in the right pane will open a window where you can change the key value. Only edit registry keys if you know exactly what you are doing or are following a specialist's instructions. Changing the keys will change the way the system works and may cause Windows to malfunction. - Read this article for more tips on how to safely edit the registry.
Part 2 of 3: Using the command line
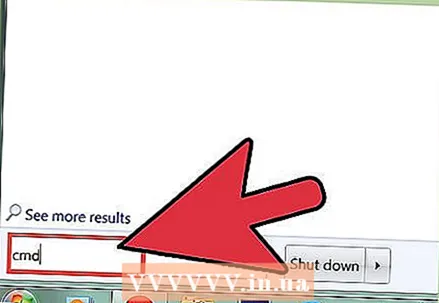 1 Open a command prompt. This can be done in several ways:
1 Open a command prompt. This can be done in several ways: - Open the Start menu and select Command Prompt. In Windows 8.1, right-click on the Start button and select Command Prompt. In Windows 8, find Command Prompt in the All Apps list on the Start screen.
- Click on ⊞ Win+R, enter cmd and press ↵ Enter.
- Click on Ctrl+⇧ Shift+Escto open Task Manager. Open the File menu, hold Ctrl and click New Task.
 2 Enter regedit and press ↵ Enter. Do it on the command line. The Registry Editor window will open. You may need to confirm that you want to launch Registry Editor.
2 Enter regedit and press ↵ Enter. Do it on the command line. The Registry Editor window will open. You may need to confirm that you want to launch Registry Editor.  3 Learn to find the required registry entries (keys). To do this, use the menu on the left pane of the Registry Editor. Many folders contain multiple levels of subfolders. The entries that are stored in each folder will be displayed in the right pane.
3 Learn to find the required registry entries (keys). To do this, use the menu on the left pane of the Registry Editor. Many folders contain multiple levels of subfolders. The entries that are stored in each folder will be displayed in the right pane. 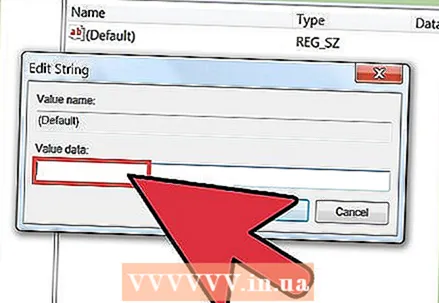 4 Edit the key by double clicking on it. Double-clicking on a key in the right pane will open a window where you can change the key value.Only edit registry keys if you know exactly what you are doing or are following a specialist's instructions. Remember that changing registry keys can cause Windows to malfunction.
4 Edit the key by double clicking on it. Double-clicking on a key in the right pane will open a window where you can change the key value.Only edit registry keys if you know exactly what you are doing or are following a specialist's instructions. Remember that changing registry keys can cause Windows to malfunction. - Read this article for more tips on how to safely edit the registry.
Part 3 of 3: What to do if Registry Editor won't launch
 1 Open a command prompt. If Registry Editor won't launch, the problem might be in your system settings. This is usually caused by a virus or malware. Change your system settings to access Registry Editor, but we strongly recommend that you remove any malicious codes.
1 Open a command prompt. If Registry Editor won't launch, the problem might be in your system settings. This is usually caused by a virus or malware. Change your system settings to access Registry Editor, but we strongly recommend that you remove any malicious codes. - Read the first step of the previous section to learn how to open a command prompt.
- You can also boot your system in Safe Mode with Command Prompt if you are unable to open Command Prompt in Windows. Read this article to find out how to get into Safe Mode.
 2 Enter the command to unlock Registry Editor. Through the command line, you will delete a specific registry key that is blocking the launch of Registry Editor. Enter the following command and click ↵ Enter:
2 Enter the command to unlock Registry Editor. Through the command line, you will delete a specific registry key that is blocking the launch of Registry Editor. Enter the following command and click ↵ Enter: - reg delete "HKLM Software Microsoft Windows NT CurrentVersion Image File Execution Options regedit.exe"
 3 Try to start the registry editor. Do this in one of the two ways described above.
3 Try to start the registry editor. Do this in one of the two ways described above.  4 Remove viruses or malware. Most likely, they block the launch of the registry editor. The virus may have entered your computer when you downloaded an illegal game or programs, through an attachment to an e-mail, or bundled with another program. Read this article to learn how to remove viruses and malware. As a last resort, we recommend reinstalling Windows.
4 Remove viruses or malware. Most likely, they block the launch of the registry editor. The virus may have entered your computer when you downloaded an illegal game or programs, through an attachment to an e-mail, or bundled with another program. Read this article to learn how to remove viruses and malware. As a last resort, we recommend reinstalling Windows.
Warnings
- Making changes in the Registry Editor can lead to system instability, crashes or even crash. Therefore, use the Registry Editor with caution.