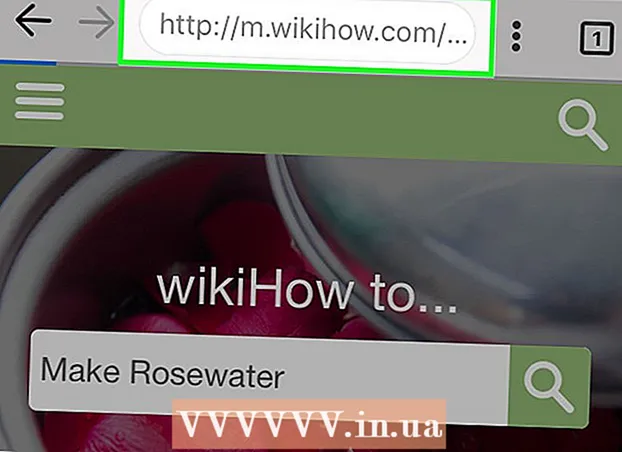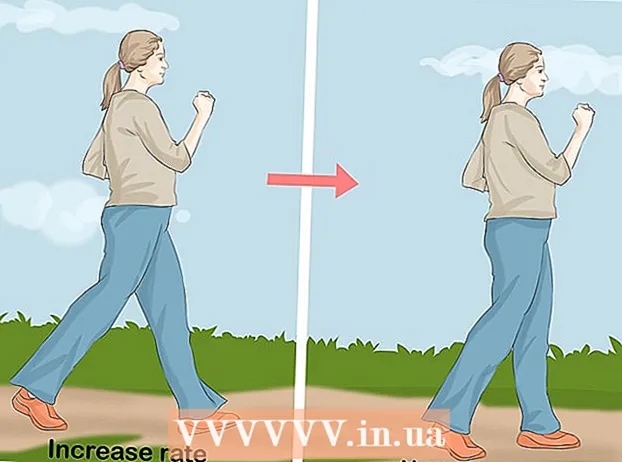Author:
Joan Hall
Date Of Creation:
3 July 2021
Update Date:
1 July 2024

Content
- Steps
- Method 1 of 4: Using YouTube Premium on Android, iPhone and iPad
- Method 2 of 4: Using OnlineVideoConverter on a Computer
- Method 3 of 4: Using OnlineVideoConverter on iPhone / iPad
- Method 4 of 4: Using OnlineVideoConverter on Android
- Warnings
This article will show you how to download a YouTube video to watch it offline (no internet connection) on your computer, phone or tablet. If you have a YouTube Premium subscription, you can download the videos through the YouTube app. Otherwise, you need to use OnlineVideoConverter to convert the streaming video to a downloadable video file.
Steps
Method 1 of 4: Using YouTube Premium on Android, iPhone and iPad
 1 Launch the YouTube app on your phone or tablet. If you have a paid YouTube Premium (formerly called YouTube Red), you can easily download YouTube videos. To launch the YouTube app, click on the white triangle icon on a red background; this icon is on the home screen (iPhone / iPad) or the app drawer (Android).
1 Launch the YouTube app on your phone or tablet. If you have a paid YouTube Premium (formerly called YouTube Red), you can easily download YouTube videos. To launch the YouTube app, click on the white triangle icon on a red background; this icon is on the home screen (iPhone / iPad) or the app drawer (Android). - To subscribe to YouTube Premium, click your profile picture in the upper right corner of the YouTube app, select Subscribe to YouTube Premium and follow the onscreen instructions.
 2 Click on the desired video. It will start playing.
2 Click on the desired video. It will start playing.  3 Click the Download button. It's a downward arrow icon on a gray background; it is directly below the video.
3 Click the Download button. It's a downward arrow icon on a gray background; it is directly below the video.  4 Select the video quality. The available quality options depend on the video.
4 Select the video quality. The available quality options depend on the video. - To make the application remember your choice for future downloads, check the box next to "Remember settings".
 5 Tap OK. The video of the selected size and quality will start downloading. When the process is complete, a blue and white checkmark will appear under the roller.
5 Tap OK. The video of the selected size and quality will start downloading. When the process is complete, a blue and white checkmark will appear under the roller. - On iPhone / iPad, the download will start when you stop playing the video.
 6 Go to your Library to watch your downloaded video offline. The downloaded video can be watched without an Internet connection. To do this, click on the "Library" tab in the lower right corner of YouTube, and then tap the video.
6 Go to your Library to watch your downloaded video offline. The downloaded video can be watched without an Internet connection. To do this, click on the "Library" tab in the lower right corner of YouTube, and then tap the video.
Method 2 of 4: Using OnlineVideoConverter on a Computer
 1 Find and click on the video you want. Do it on YouTube.com.
1 Find and click on the video you want. Do it on YouTube.com.  2 Copy the URL of the video. Highlight the entire address and press Ctrl+C (Windows) or ⌘ Command+C (Mac) to copy it to the clipboard.
2 Copy the URL of the video. Highlight the entire address and press Ctrl+C (Windows) or ⌘ Command+C (Mac) to copy it to the clipboard.  3 Go to the page Online Video Converter OnlineVideoConverter. It is a free service that converts YouTube videos into a downloadable file.
3 Go to the page Online Video Converter OnlineVideoConverter. It is a free service that converts YouTube videos into a downloadable file.  4 Right-click on the "Insert Link" field. It's near the top center of the page. A menu will open.
4 Right-click on the "Insert Link" field. It's near the top center of the page. A menu will open.  5 Click on Insert. The copied video URL appears in the box.
5 Click on Insert. The copied video URL appears in the box.  6 Choose a video file format from the Format menu. It's directly below the box where you pasted the video URL. Select the format you want in the right column "Video Formats". Most modern video players support all of the listed formats.
6 Choose a video file format from the Format menu. It's directly below the box where you pasted the video URL. Select the format you want in the right column "Video Formats". Most modern video players support all of the listed formats.  7 Click on To begin. It's an orange button below the Format menu. The "Preparing to Convert" animation appears. When the conversion is complete, the Download button will be displayed.
7 Click on To begin. It's an orange button below the Format menu. The "Preparing to Convert" animation appears. When the conversion is complete, the Download button will be displayed. - If you receive an error message, it is likely that a plugin (such as an ad blocker or privacy protector) is installed in your web browser that prevents the service from working properly. Disable all browser plugins, refresh the page and try again.
 8 Click on Download. It's a blue button at the top center of the page. The "Save" window on your computer will open.
8 Click on Download. It's a blue button at the top center of the page. The "Save" window on your computer will open.  9 Click on Saveto download the video. The converted YouTube video will be downloaded to your computer. When the process is complete, double click on the video file to view the video.
9 Click on Saveto download the video. The converted YouTube video will be downloaded to your computer. When the process is complete, double click on the video file to view the video.
Method 3 of 4: Using OnlineVideoConverter on iPhone / iPad
 1 Install the Documents by Readle app from the App Store. It can be used to download files (such as converted video files) and view them on iPhone / iPad. The online video converter page can be opened in Safari, but the Documents by Readle application is required to download, search, and view the video file. To install the specified application:
1 Install the Documents by Readle app from the App Store. It can be used to download files (such as converted video files) and view them on iPhone / iPad. The online video converter page can be opened in Safari, but the Documents by Readle application is required to download, search, and view the video file. To install the specified application: - Open the App Store
 .
. - Click "Search" in the lower right corner.
- Enter documents and click "Find".
- Scroll down and click on “Documents by Readle” (the gray “D” icon with a multi-colored corner).
- Click Download.
- Follow the instructions on the screen to install the app. When the process is complete, close the App Store.
- Open the App Store
 2 Launch YouTube app on iPhone / iPad. Click on the icon in the form of a white triangle on a red background; this icon is on the home screen.
2 Launch YouTube app on iPhone / iPad. Click on the icon in the form of a white triangle on a red background; this icon is on the home screen.  3 Open the video you want. To do this, click on its name; the video starts playing.
3 Open the video you want. To do this, click on its name; the video starts playing.  4 Tap Share this. It's a curved gray arrow icon below the video.
4 Tap Share this. It's a curved gray arrow icon below the video.  5 Click on Copy link. It is an icon in the form of two intersecting squares on a gray background. The video URL will be copied to the clipboard.
5 Click on Copy link. It is an icon in the form of two intersecting squares on a gray background. The video URL will be copied to the clipboard.  6 Start the Documents app. Click on the gray "D" icon on a white background; it is on the home screen.
6 Start the Documents app. Click on the gray "D" icon on a white background; it is on the home screen. - If this is your first time launching the specified application, scroll through the several reference pages.
 7 Click on the blue compass icon. It is located in the lower right corner. The built-in web browser of the Documents application opens.
7 Click on the blue compass icon. It is located in the lower right corner. The built-in web browser of the Documents application opens.  8 Go to the page https://www.onlinevideoconverter.com/ru/youtube-converter. Enter or paste this address in the blank field at the top of the screen, and then click Go to open the video converter site.
8 Go to the page https://www.onlinevideoconverter.com/ru/youtube-converter. Enter or paste this address in the blank field at the top of the screen, and then click Go to open the video converter site.  9 Press and hold the "Insert Link" field. Two options will appear.
9 Press and hold the "Insert Link" field. Two options will appear.  10 Tap Insert. The copied video URL appears in the box.
10 Tap Insert. The copied video URL appears in the box. - By default, an MP4 video file will be created and downloaded, which can be played on the iPhone / iPad. To change the format, open the Format menu and select the option you want.
 11 Click on To begin. It's an orange button. Online Video Converter converts YouTube video to downloadable video file. When the process is complete, you will be redirected to the download page.
11 Click on To begin. It's an orange button. Online Video Converter converts YouTube video to downloadable video file. When the process is complete, you will be redirected to the download page.  12 Tap Download. It's the first blue button below the preview window. The "Save File" window will open.
12 Tap Download. It's the first blue button below the preview window. The "Save File" window will open. - By default, the video file will be downloaded to the Downloads folder in the Documents application. Do not change this folder to watch videos without restrictions.
 13 Tap Ready. It's an option in the upper right corner of the screen. The file will be downloaded to the iPhone / iPad.
13 Tap Ready. It's an option in the upper right corner of the screen. The file will be downloaded to the iPhone / iPad. - When the process is complete, a red number appears on the Downloads icon (this icon looks like a downward arrow and is located at the bottom of the screen).
- At this point, you may be prompted to turn on notifications for the app. Tap Allow if you want to be notified when the download is complete (as well as other events in the Documents app), or tap Don't Allow if you don't want to receive notifications.
 14 Click on the "Downloads" icon. It looks like a downward pointing arrow with a red number and is located at the bottom of the screen. A list of downloaded files will open, including the video file you just downloaded.
14 Click on the "Downloads" icon. It looks like a downward pointing arrow with a red number and is located at the bottom of the screen. A list of downloaded files will open, including the video file you just downloaded.  15 Tap the video to play it. It will open in the main iPhone / iPad video player.
15 Tap the video to play it. It will open in the main iPhone / iPad video player. - To watch the video anytime, launch the Documents app, tap the Downloads folder, and then tap the video file.
Method 4 of 4: Using OnlineVideoConverter on Android
 1 Launch the YouTube app on your Android device. Click on the icon in the form of a white triangle on a red background; this icon is on your home screen or app drawer.
1 Launch the YouTube app on your Android device. Click on the icon in the form of a white triangle on a red background; this icon is on your home screen or app drawer.  2 Open the video you want. To do this, click on its name; the video starts playing.
2 Open the video you want. To do this, click on its name; the video starts playing.  3 Tap Share this. It's a curved gray arrow icon below the video.
3 Tap Share this. It's a curved gray arrow icon below the video.  4 Click on Copy link. It is an icon in the form of two intersecting squares on a gray background. The video URL will be copied to the clipboard.
4 Click on Copy link. It is an icon in the form of two intersecting squares on a gray background. The video URL will be copied to the clipboard.  5 Open your web browser. You can run Chrome, Firefox, Samsung Internet, or any other browser.
5 Open your web browser. You can run Chrome, Firefox, Samsung Internet, or any other browser.  6 Go to the page https://www.onlinevideoconverter.com/ru/youtube-converter. Type or paste this address into the blank field at the top of the screen and then press Enter to open the video converter site.
6 Go to the page https://www.onlinevideoconverter.com/ru/youtube-converter. Type or paste this address into the blank field at the top of the screen and then press Enter to open the video converter site.  7 Press and hold the "Insert Link" field. Several options will appear.
7 Press and hold the "Insert Link" field. Several options will appear.  8 Tap Insert. The copied video URL appears in the box.
8 Tap Insert. The copied video URL appears in the box. - By default, an MP4 video file will be created and downloaded, which can be played on your Android device. To change the format, open the Format menu and select the option you want.
 9 Click on To begin. It's an orange button. Online Video Converter converts YouTube video to downloadable video file. When the process is complete, you will be taken to the download page.
9 Click on To begin. It's an orange button. Online Video Converter converts YouTube video to downloadable video file. When the process is complete, you will be taken to the download page. - If a notification or advertisement window opens, close it.
 10 Tap Download. It's the first blue button below the preview window.
10 Tap Download. It's the first blue button below the preview window.  11 Follow the instructions on the screen to save the file. The remaining steps depend on your Android device model, but in most cases, the Download File window will open, allowing you to select a download folder. Select the Downloads (or Downloads) folder and follow the onscreen instructions to save the file.
11 Follow the instructions on the screen to save the file. The remaining steps depend on your Android device model, but in most cases, the Download File window will open, allowing you to select a download folder. Select the Downloads (or Downloads) folder and follow the onscreen instructions to save the file. - You may need to allow the app to save files to your device first.
 12 Play videos when the device is not connected to the internet. Launch the Downloads app (located in the app drawer), then tap on a video to open it.
12 Play videos when the device is not connected to the internet. Launch the Downloads app (located in the app drawer), then tap on a video to open it. - If your device does not have a Downloads application, launch a file manager (My Files, Files, or File Manager application), and then navigate to the Downloads (or Downloads) folder.
Warnings
- Please read the YouTube terms of agreement before downloading YouTube videos to your computer or mobile device. Downloading YouTube videos may violate copyright laws, which means you might get in trouble with local law enforcement.