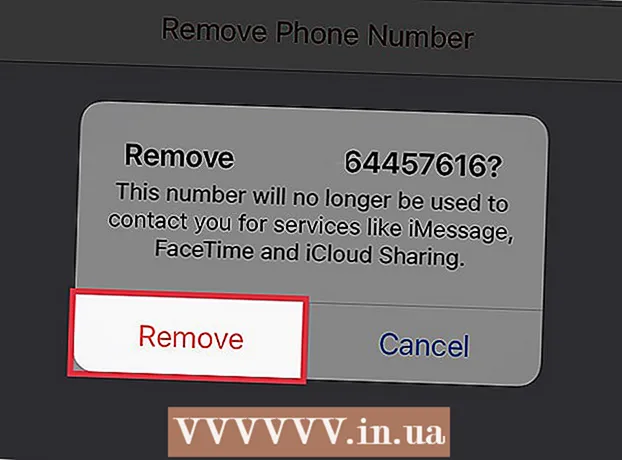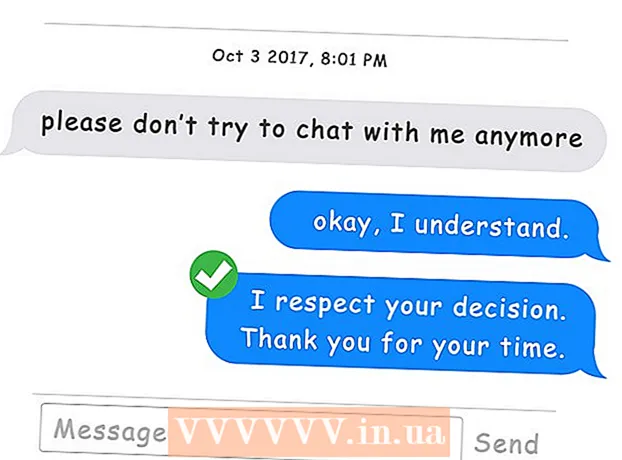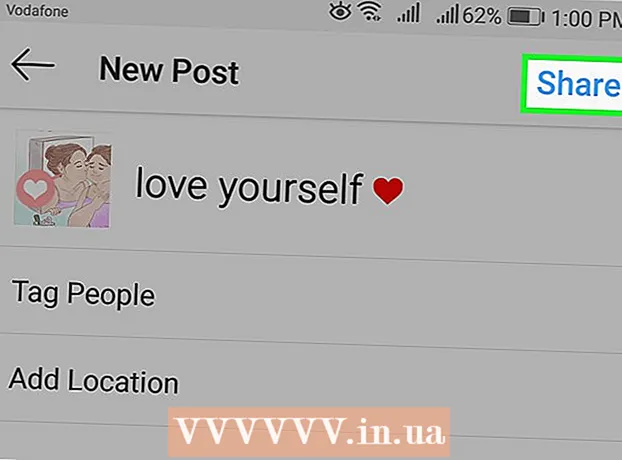Author:
Joan Hall
Date Of Creation:
27 July 2021
Update Date:
1 July 2024

Content
- Steps
- Method 1 of 4: iOS 12 without the Home button
- Method 2 of 4: iOS 12
- Method 3 of 4: iOS 7 and 8
- Method 4 of 4: iOS 6 and older
- Tips
There are so many apps in the recent apps list that you can't find the one you're looking for? To remove applications from this list, you only need to press a few options / buttons - this will clear the list and make it easier to find the applications you want.
Steps
Method 1 of 4: iOS 12 without the Home button
 1 Swipe up from the bottom of the screen. Place your finger below the dock and swipe up. Don't go too fast. Thumbnails of running applications will be displayed on the left.
1 Swipe up from the bottom of the screen. Place your finger below the dock and swipe up. Don't go too fast. Thumbnails of running applications will be displayed on the left.  2 Swipe left and right. Do this to view all running applications. On the iPhone, each page will show one running application, and on the iPad, six running applications.
2 Swipe left and right. Do this to view all running applications. On the iPhone, each page will show one running application, and on the iPad, six running applications. 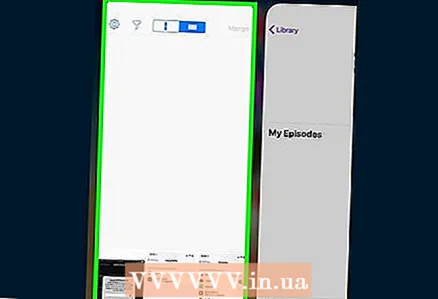 3 Swipe up on the app to close it. When you find an app you want to close, swipe up on its thumbnail to close it. The application disappears from the screen and is closed.
3 Swipe up on the app to close it. When you find an app you want to close, swipe up on its thumbnail to close it. The application disappears from the screen and is closed. - To close multiple applications at once, tap them with two or three fingers and swipe upwards.
Method 2 of 4: iOS 12
 1 Press the Home button twice.
1 Press the Home button twice. 2 Swipe left and right. Do this to view all running applications.On the iPhone, each page will show one running application, and on the iPad, six running applications.
2 Swipe left and right. Do this to view all running applications.On the iPhone, each page will show one running application, and on the iPad, six running applications. 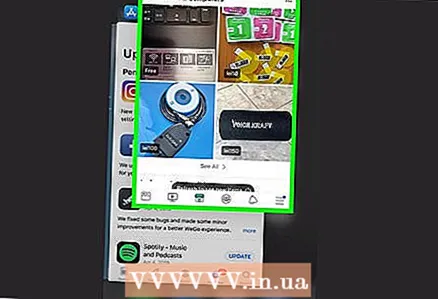 3 Swipe up on the app to close it. When you find an app you want to close, swipe up on its thumbnail to close it. The application disappears from the screen and is closed.
3 Swipe up on the app to close it. When you find an app you want to close, swipe up on its thumbnail to close it. The application disappears from the screen and is closed. - To close multiple applications at once, tap them with two or three fingers and swipe upwards.
Method 3 of 4: iOS 7 and 8
 1 Tap the Home button twice. Thumbnails of all running applications will be displayed on the screen.
1 Tap the Home button twice. Thumbnails of all running applications will be displayed on the screen. - If Assistive Touch is activated, tap the circle icon and then double-tap the Home button.
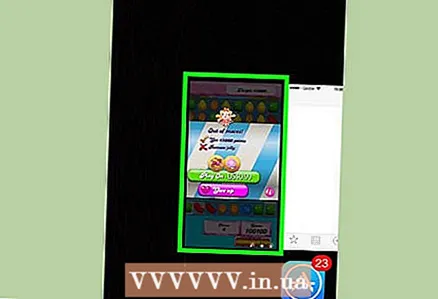 2 Find the app you want to close. Swipe left or right to view all running apps.
2 Find the app you want to close. Swipe left or right to view all running apps.  3 Swipe up on the app. It will be closed. Repeat this for any other applications you want to close.
3 Swipe up on the app. It will be closed. Repeat this for any other applications you want to close. - You can press and hold up to three apps and then slide them up at the same time to close them.
 4 Go to your home screen. To do this, press the Home button once.
4 Go to your home screen. To do this, press the Home button once.
Method 4 of 4: iOS 6 and older
 1 Press the Home button twice. The icons of all running applications will be displayed at the bottom of the screen.
1 Press the Home button twice. The icons of all running applications will be displayed at the bottom of the screen. - If Assistive Touch is activated, tap the circle icon and then double-tap the Home button.
 2 Find the app you want to close. Swipe left or right across the bottom of the screen to view all running apps (there can be many).
2 Find the app you want to close. Swipe left or right across the bottom of the screen to view all running apps (there can be many).  3 Touch and hold the app you want to close. After a moment, the icons of the running applications will begin to shake (like rearranging the icons on the home screen).
3 Touch and hold the app you want to close. After a moment, the icons of the running applications will begin to shake (like rearranging the icons on the home screen).  4 Tap the “-” symbol on the icon to close the application. It will be removed from the list of applications. Repeat this for any other apps you want to close, or return to the home screen by pressing the Home button.
4 Tap the “-” symbol on the icon to close the application. It will be removed from the list of applications. Repeat this for any other apps you want to close, or return to the home screen by pressing the Home button.
Tips
- IOS apps run in the background for only a few seconds (then the device goes into standby mode). This means that apps do not drain your battery or slow down your phone. If you close applications as described in this article, the performance of your smartphone will not increase and the rate of battery discharge will not decrease.