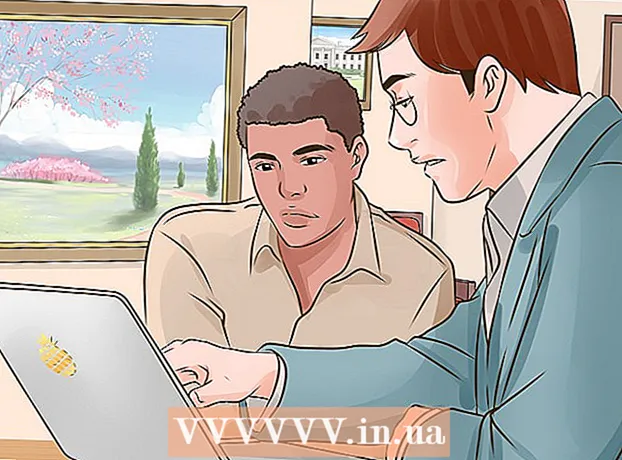Author:
Bobbie Johnson
Date Of Creation:
10 April 2021
Update Date:
1 July 2024

Content
This article will show you how to lock screen rotation on iPad (when rotating the device). On most iPads, the lock option must be selected from the Control Center, which opens at the bottom of the screen, while older iPads have a toggle that can be used to lock the screen orientation.
Steps
Method 1 of 2: Using the Control Center
 1 Make sure you are on the home screen. To do this, press the Home button (the round button at the bottom of the iPad screen). This way you can rotate the iPad screen without worrying about app settings getting in the way.
1 Make sure you are on the home screen. To do this, press the Home button (the round button at the bottom of the iPad screen). This way you can rotate the iPad screen without worrying about app settings getting in the way. 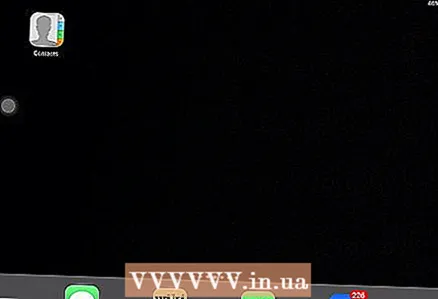 2 Rotate iPad. Rotate the tablet so that the screen is in the orientation you want.
2 Rotate iPad. Rotate the tablet so that the screen is in the orientation you want. - There are two screen orientations: portrait (vertical) and landscape (horizontal).
- Landscape orientation is suitable for watching videos in full screen mode or typing, while portrait orientation is suitable for reading articles or browsing websites.
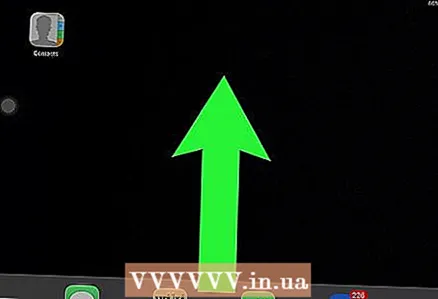 3 Swipe up from the bottom of the screen. Place your finger on the bottom of the screen and swipe up. Several icons appear at the bottom of the screen.
3 Swipe up from the bottom of the screen. Place your finger on the bottom of the screen and swipe up. Several icons appear at the bottom of the screen. - You may need to do this several times before Control Center opens.
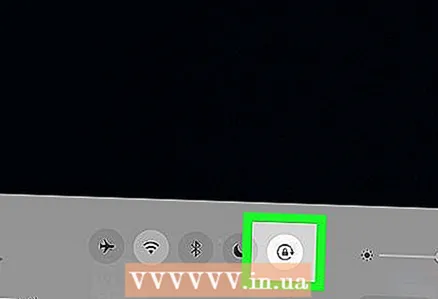 4 Click on the "Block" icon. This black and white padlock icon with a round arrow is on the right side of the screen. If you click on this icon, the lock turns red - this means that the screen is locked (that is, it will not rotate).
4 Click on the "Block" icon. This black and white padlock icon with a round arrow is on the right side of the screen. If you click on this icon, the lock turns red - this means that the screen is locked (that is, it will not rotate).  5 Press the Home button. Control Center will close. The iPad screen will no longer rotate.
5 Press the Home button. Control Center will close. The iPad screen will no longer rotate. - To activate screen rotation, open Control Center and tap the red and white Lock icon.
- Some applications do not support screen rotation; for example, Minecraft PE needs landscape orientation, while Instagram needs portrait orientation.
Method 2 of 2: Using the side switch
 1 Make sure your iPad has a side switch. Some older iPads have a side switch. If you rotate iPad vertically (so the Home button is on the bottom), there should be a toggle switch on the upper left side of the iPad.
1 Make sure your iPad has a side switch. Some older iPads have a side switch. If you rotate iPad vertically (so the Home button is on the bottom), there should be a toggle switch on the upper left side of the iPad. - If there is no switch, use Control Center.
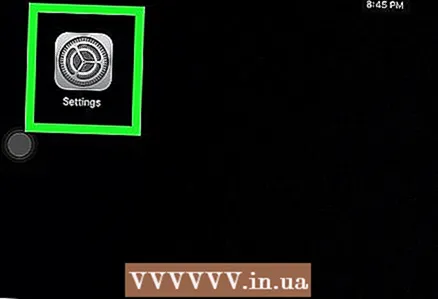 2 Launching the Settings app
2 Launching the Settings app  . Click on the gray gear icon on the home screen.
. Click on the gray gear icon on the home screen. 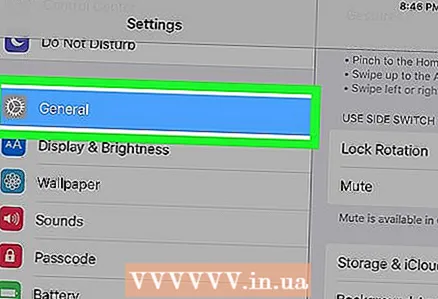 3 Tap "General"
3 Tap "General"  . It's on the left side of the settings page.
. It's on the left side of the settings page. 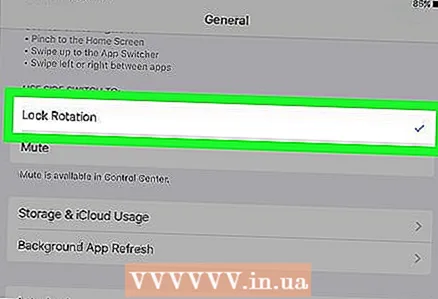 4 Click on Orientation lock. You'll find this option in the middle of the screen under the "Use side switch for" section.
4 Click on Orientation lock. You'll find this option in the middle of the screen under the "Use side switch for" section.  5 Press the Home button. The Settings app will be minimized.
5 Press the Home button. The Settings app will be minimized.  6 Slide the switch. Slide it up to unlock the screen orientation.
6 Slide the switch. Slide it up to unlock the screen orientation. 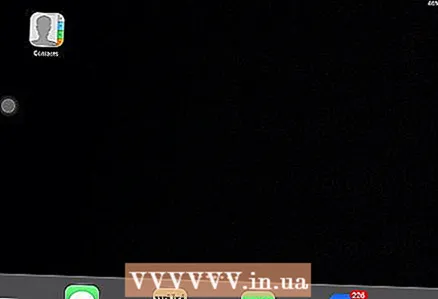 7 Rotate iPad. Rotate the tablet so that the screen is in the orientation you want.
7 Rotate iPad. Rotate the tablet so that the screen is in the orientation you want. - There are two screen orientations: portrait (vertical) and landscape (horizontal).
- Landscape orientation is suitable for watching videos in full screen or typing, while portrait orientation is suitable for reading articles or browsing websites.
 8 Slide the switch. When the screen is rotated as needed, slide the switch down to lock the screen orientation.A closed padlock icon will appear on the screen for a moment.
8 Slide the switch. When the screen is rotated as needed, slide the switch down to lock the screen orientation.A closed padlock icon will appear on the screen for a moment. - To change orientation, slide the switch up.
- Some applications do not support screen rotation; for example, Minecraft PE needs landscape orientation, while Instagram needs portrait orientation.
Tips
- If screen rotation is not blocked, restart iPad. To do this, hold down the Sleep / Wake button at the top of your iPad, and then swipe Shut down from left to right when this word appears on the screen.
Warnings
- Not all applications support screen rotation.