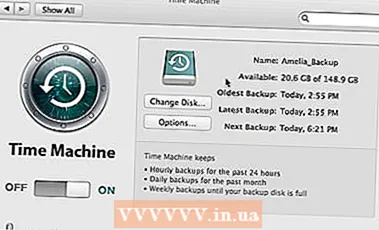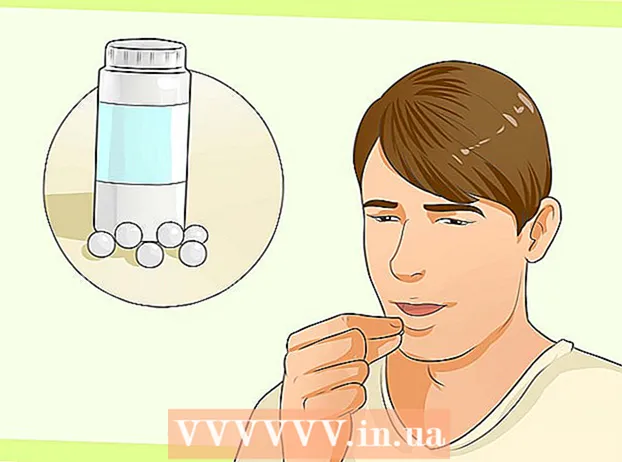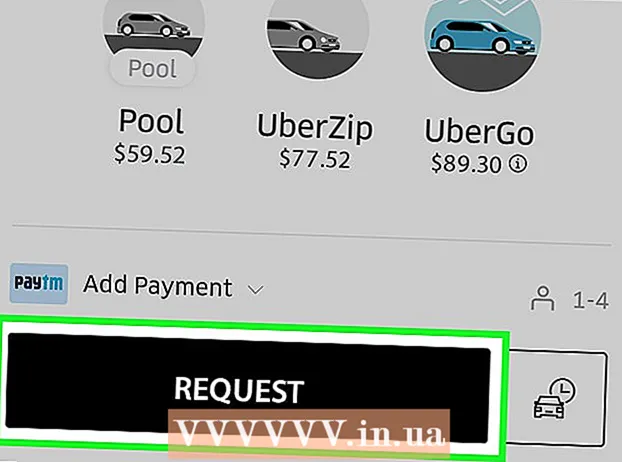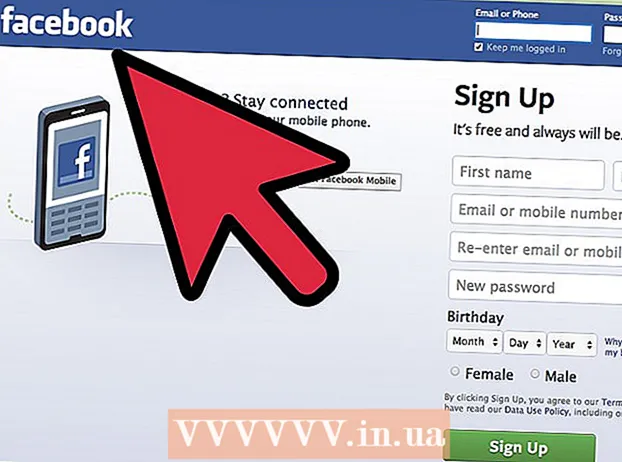Author:
Virginia Floyd
Date Of Creation:
5 August 2021
Update Date:
1 July 2024
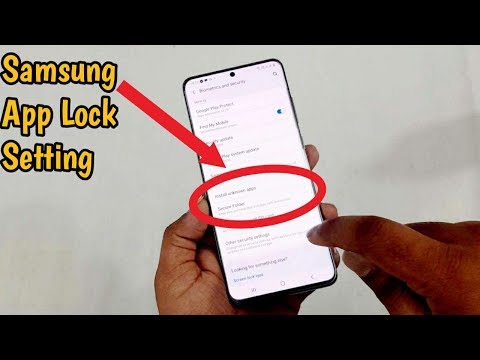
Content
This article will show you how you can protect your photos on Samsung Galaxy with a picture code, PIN or password.
Steps
Part 1 of 2: How to create a locked folder
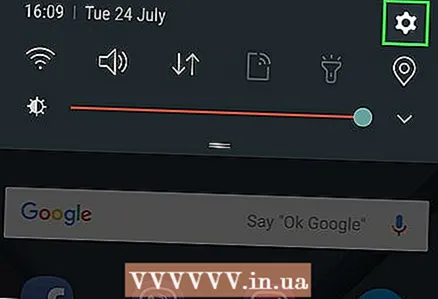 1 Go to the settings menu. To do this, pull down the shutter of the notification panel and click on the gear-shaped icon located in the upper right corner of the screen.
1 Go to the settings menu. To do this, pull down the shutter of the notification panel and click on the gear-shaped icon located in the upper right corner of the screen. 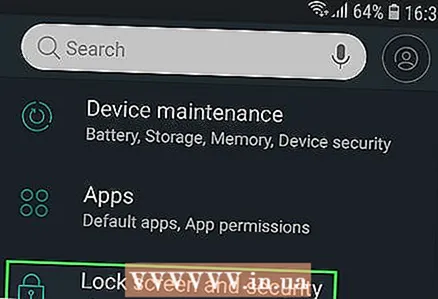 2 Scroll down and select Screen lock and security.
2 Scroll down and select Screen lock and security.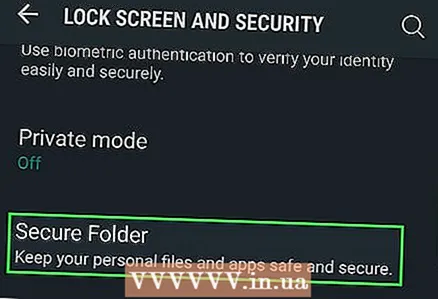 3 Press Protected folder.
3 Press Protected folder.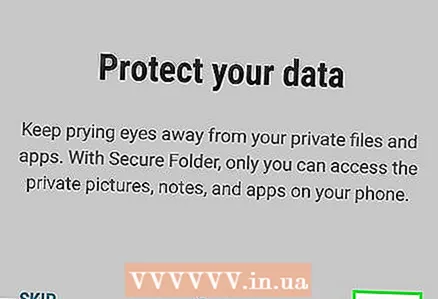 4 Click Next to continue.
4 Click Next to continue.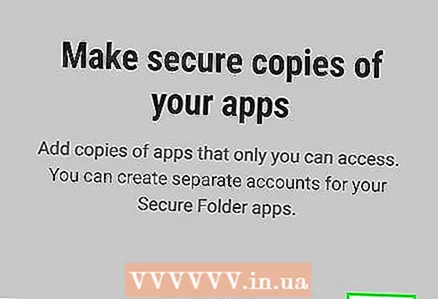 5 Click on To beginto block access to your data.
5 Click on To beginto block access to your data.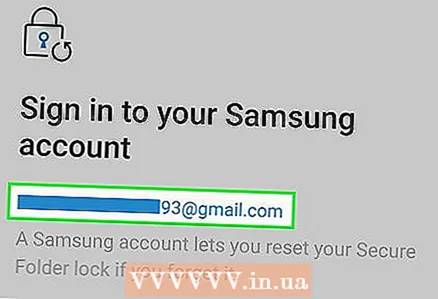 6 Sign in to your Samsung account. When you log in, a guide will appear on how to use this feature.
6 Sign in to your Samsung account. When you log in, a guide will appear on how to use this feature. 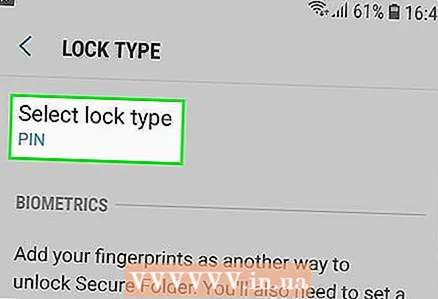 7 Select the type of blocking and click Further. Please select PINto set a 4-digit numeric code, Graphic key - to draw a pattern with your finger, Password - to set an alphanumeric password, Fingerprint - to use the Galaxy phone's fingerprint reader, or Iris - an iris scanner (if supported).
7 Select the type of blocking and click Further. Please select PINto set a 4-digit numeric code, Graphic key - to draw a pattern with your finger, Password - to set an alphanumeric password, Fingerprint - to use the Galaxy phone's fingerprint reader, or Iris - an iris scanner (if supported). 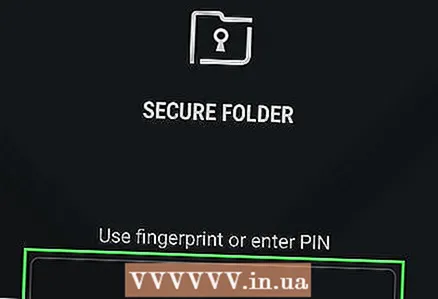 8 Come up with a PIN, pattern, or other lock options. After that, you will need to re-enter the data to make sure that you entered everything correctly.
8 Come up with a PIN, pattern, or other lock options. After that, you will need to re-enter the data to make sure that you entered everything correctly. 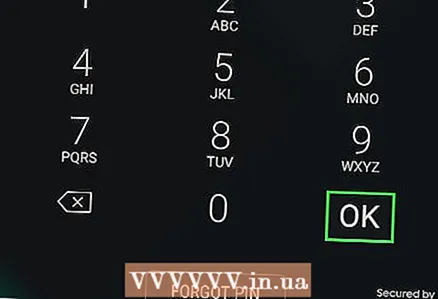 9 Click on ←. A new protected folder will appear on the screen. It's time to move your photos into it in order to reliably protect them.
9 Click on ←. A new protected folder will appear on the screen. It's time to move your photos into it in order to reliably protect them.
Part 2 of 2: How to add photos to a locked folder
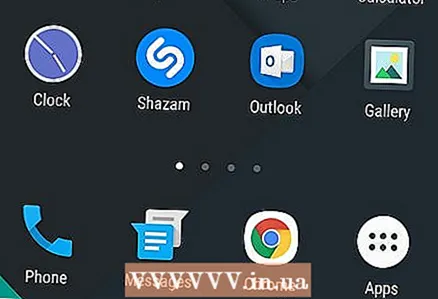 1 Click on the Home button. This button is located at the bottom of the screen. Clicking on it will return you to the home screen.
1 Click on the Home button. This button is located at the bottom of the screen. Clicking on it will return you to the home screen. 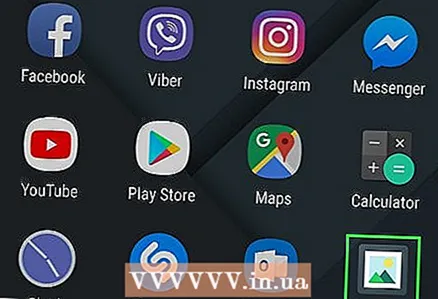 2 Open the Gallery app. It is found either in the applications menu or on the home screen.
2 Open the Gallery app. It is found either in the applications menu or on the home screen. 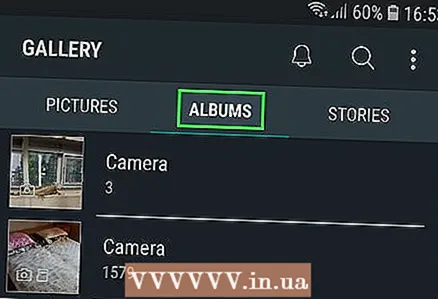 3 Click on the tab Albums. A list of folders with your photos will open.
3 Click on the tab Albums. A list of folders with your photos will open. 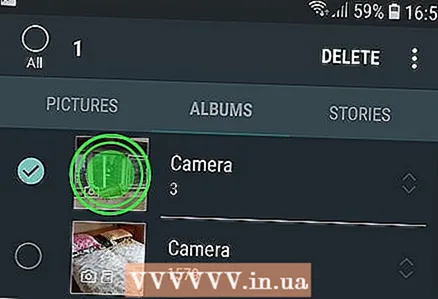 4 Tap and hold the folder you want to protect to select it.
4 Tap and hold the folder you want to protect to select it.- If you want to protect an individual photo, select the tab Photoat the top of the screen. Press and hold the desired photo.
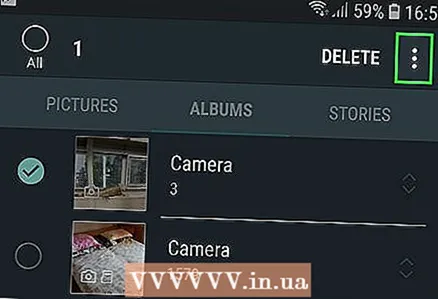 5 Press ⁝. This button is located in the upper right corner.
5 Press ⁝. This button is located in the upper right corner. 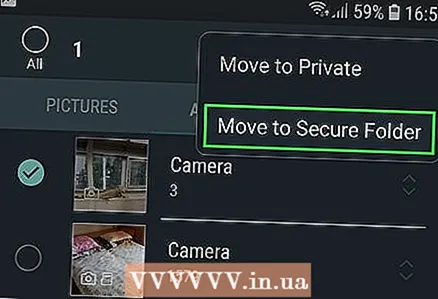 6 Press Go to protected folder. Then enter your secret information.
6 Press Go to protected folder. Then enter your secret information. 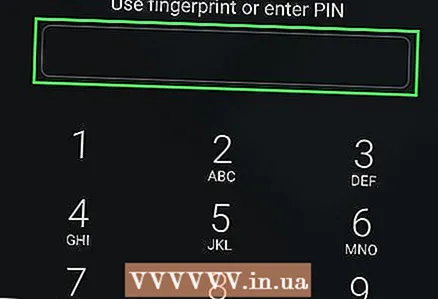 7 Enter your PIN, sign in with a pattern, or use another authentication method. When the secrets are verified, the selected album or photo will be moved to this folder.
7 Enter your PIN, sign in with a pattern, or use another authentication method. When the secrets are verified, the selected album or photo will be moved to this folder. 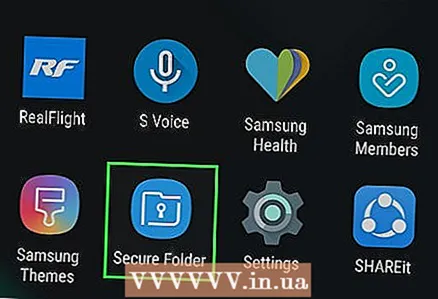 8 Open the Protected Folder app to view protected files. It is located in the application menu. After launching the application, enter your secret data to view the files stored inside. No one will be able to access these photos unless they know their PIN, password, or other personal information.
8 Open the Protected Folder app to view protected files. It is located in the application menu. After launching the application, enter your secret data to view the files stored inside. No one will be able to access these photos unless they know their PIN, password, or other personal information.