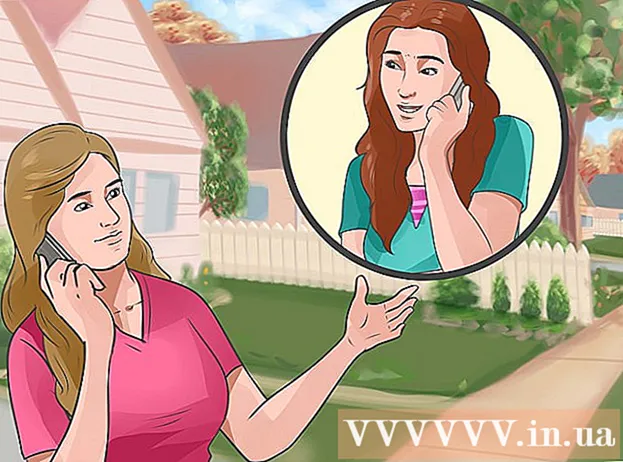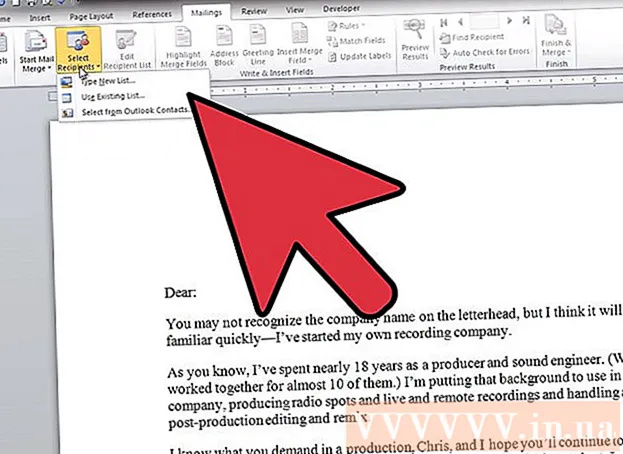Author:
Roger Morrison
Date Of Creation:
25 September 2021
Update Date:
1 July 2024

Content
- To step
- Method 1 of 5: Back up a PC (Windows 7 and newer)
- Method 2 of 5: Back up a Mac (OS X Leopard and newer)
- Method 3 of 5: Back up an iPad
- Method 4 of 5: Back up a Galaxy Tab
- Method 5 of 5: Back up single files
- Tips
- Warnings
Today, more and more people are using a computer to store long-term personal data, such as all kinds of memories in the form of important documents, photos, videos and email exchanges. Backing up a computer or tablet is therefore very important. Fortunately, it is very easy, here you can read how to do it.
To step
Method 1 of 5: Back up a PC (Windows 7 and newer)
- Get a suitable storage device. You need a device with sufficient storage capacity. Assume at least twice the size of the hard drive you want to back up. An external hard drive is the best choice, they can be bought in many places and are getting cheaper all the time.
- You can also back up to a different partition if you want to back up to the same computer. However, this option is less safe, if the hard disk fails, multiple partitions are useless and viruses do not distinguish between them.
- Connect the device to your computer. Use a USB cable and connect the drive to your computer. A window should open automatically asking what you want to do with the device. One of the options is to use the device as a backup, or in Windows' words, whether to "configure the drive for File History". Choose this option.
- If the window does not open automatically when mounting the hard drive, you can manually search for File History. In the search box, type "file history" or find the program in the control panel.
- Configure the advanced settings. Once you have opened the program you may want to adjust some settings in the "Advanced Settings" section on the left. Here you can, for example, set how often a backup is made, how long files are stored and how much space is available for the backups.
- Select a disk for backup. When all settings are configured as desired, it is a good idea to check that the correct drive is being used by File History (the external hard drive is chosen by default).
- Turn on File History. If all settings are correct you can click on "Enable". Now the program will start making the backup. The first backup can take a long time, it can be useful to do this late at night so that the backup can be made at night. That's it, you're done!
Method 2 of 5: Back up a Mac (OS X Leopard and newer)
- Get a suitable storage device. You need a device with sufficient storage capacity. Assume at least twice the size of the hard drive you want to back up. An external hard drive is the best choice, they can be bought everywhere and are getting cheaper.
- You can also back up to a different partition if you want to back up to the same computer. However, this option is less safe, if the hard disk fails, multiple partitions are of no use and viruses do not distinguish between them.
- Connect the device to your computer. Use a USB cable and connect the drive to your computer. A window will automatically open asking if you want to use this drive for "Time Machine", Mac's built-in backup program. Choose "Encrypt backup disk" if you want to use encryption when making a backup. Then click on "Use as backup disk".
- If the window doesn't open automatically, you can turn on Time Machine from System Preferences.
- Let Time Machine make a backup. The backup will now start automatically. The first backup can take a long time, it can be useful to do this late at night so that the backup can be made at night.
- Adjust the settings. You can adjust the settings by clicking Time Machine in System Preferences. Click on the "Options" button in the bottom right corner, here you can indicate that certain data should not be saved and you can turn notifications on or off.
Method 3 of 5: Back up an iPad
- Connect your iPad to a computer with the latest version of iTunes installed. Your computer's hard drive is the drive you'll be backing up to, so make sure you have enough space.
- Click on the "File" menu.
- Select "Devices" and click "Backup".
- Choose the desired location for the backup. On the left you can indicate whether you want to save the backup on iCloud or on your computer.
- Click on "Back up now". Ready!
Method 4 of 5: Back up a Galaxy Tab
- Tap Settings.
- Select Accounts and Sync.
- Make sure all the data you want to copy is selected. Note: you cannot save everything this way. You will have to save single files using the following method.
- Click on the green "Sync" button, near your Google username. Your selected files will now be backed up.
Method 5 of 5: Back up single files
- Choose a device to store your data. You can store your files on a USB stick, an external hard drive, in the cloud, on a CD, whatever you want. Check how much space you need before making a choice.
- Copy the files to a folder. Create a folder on your computer and put all the files you want to back up there. Create subfolders within the folder if necessary.
- You do this because it makes it easier to make a backup. You can now transfer the files to a desired device in one go and you can be sure that you will not skip any files. An additional advantage is that you can easily distinguish the copied files from the other files on your chosen device.
- Create a zip file. You can compress the folder you created in the previous step if you want. This is especially useful when it comes to many files or when the files are very large.
- Secure your files. You can add an encryption layer or protect your folder or zip file with a password. If the files contain sensitive information, it is a good idea to protect your files. You must make sure that you do not forget the password.
- Copy the folder or zip file to the device or to the cloud. When the folder or zip file is ready for backup, you can save it using the combination of copy and paste.
- Copy the data to another computer if necessary. For example, if you used a USB stick for storage, it is a good idea to save the data on another computer as well. You can easily lose a USB stick!
Tips
- Set a backup schedule. With most programs you can set how often and when a backup of certain folders should be made. Make sure your external drive is connected to your computer and your computer is turned on.
- Keep the backups in a safe place. Fireproof safes are the best option. If you don't have a safe, it is useful to keep your backup in another house, for example from family.
- Write a reminder on your calendar to check your backups. There is nothing worse than assuming that everything is fine with the backups when in fact nothing has been saved for months.
- The best backup is one that consists of several methods, all of which are checked regularly.
Warnings
- It is best not to use your computer while a backup is in progress. If you change a file during the backup, you will not know which version is kept. You will also notice that the computer responds a bit more slowly during the backup process.
- Never store your hard drives in damp places. The devices are far too sensitive for that, you run the risk of losing your backups.