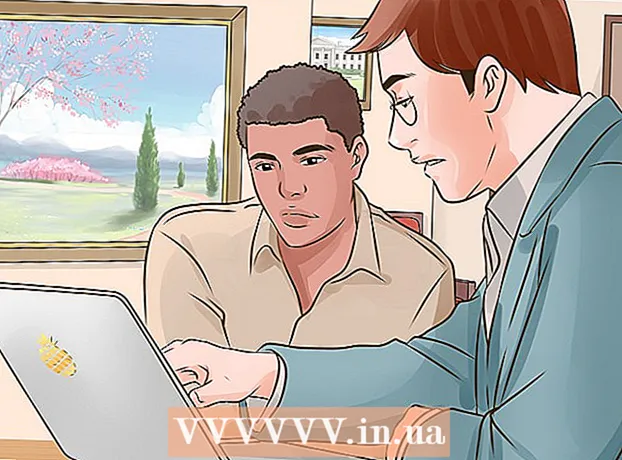Author:
Marcus Baldwin
Date Of Creation:
18 June 2021
Update Date:
1 July 2024
![Reset Firefox to Default Settings [Tutorial]](https://i.ytimg.com/vi/JVALggMTjR0/hqdefault.jpg)
Content
- Steps
- Method 1 of 3: How to restore default settings
- Method 2 of 3: How to delete the settings file
- Method 3 of 3: How to manually back up and restore your profile
- Tips
One of the many benefits of the Firefox browser is its many varied and customizable extensions, such as visual themes and additional toolbar options. Browser settings are located in the profile, which stores installed plugins, bookmarks, toolbars and more. Sometimes you have to face situations when you need to go back to the previous configuration to speed up the browser, or restore its default settings. You can save your browser profile to check that your browser settings are optimal.
Steps
Method 1 of 3: How to restore default settings
 1 Open the Troubleshooting Information page. You can restore Firefox to default settings; this will not delete your browsing history, open tabs / windows, passwords, cookies, and autofill data. To restore the default settings, open the Troubleshooting Information page. This can be done in two ways.
1 Open the Troubleshooting Information page. You can restore Firefox to default settings; this will not delete your browsing history, open tabs / windows, passwords, cookies, and autofill data. To restore the default settings, open the Troubleshooting Information page. This can be done in two ways. - Click the ☰ icon located in the upper right corner of the browser window, and then click > Troubleshooting Information.
- Open the menu bar. To do this, right-click on an empty space in the tab bar and select "Menu Bar". Now click Help> Troubleshooting Information.
 2 Restore Firefox preferences. On the Troubleshooting Information page, click Refresh Firefox. In this case, the extensions will be removed and the default settings will be restored. Click Refresh Firefox to start the repair process.
2 Restore Firefox preferences. On the Troubleshooting Information page, click Refresh Firefox. In this case, the extensions will be removed and the default settings will be restored. Click Refresh Firefox to start the repair process.  3 Restart Firefox. The screen displays a message that the profile was imported successfully. Click Finish; Firefox will import the saved profile configuration and start with the default settings.
3 Restart Firefox. The screen displays a message that the profile was imported successfully. Click Finish; Firefox will import the saved profile configuration and start with the default settings.
Method 2 of 3: How to delete the settings file
 1 Open the Troubleshooting Information page. The preferences file contains Firefox options such as the start page, tab settings, and more. If your browser does not open web pages as expected, restore the default settings. To do this, open the folder with your profile. This can be done on the Troubleshooting Information page. Open the page in one of the following ways.
1 Open the Troubleshooting Information page. The preferences file contains Firefox options such as the start page, tab settings, and more. If your browser does not open web pages as expected, restore the default settings. To do this, open the folder with your profile. This can be done on the Troubleshooting Information page. Open the page in one of the following ways. - Click the ☰ icon located in the upper right corner of the browser window, and then click > Troubleshooting Information.
- Open the menu bar. To do this, right-click on an empty space in the tab bar and select "Menu Bar". Now click Help> Troubleshooting Information.
 2 Open your profile folder. In the Application Information section, click Open Folder; a folder with profile files will open. Close all open Firefox windows.
2 Open your profile folder. In the Application Information section, click Open Folder; a folder with profile files will open. Close all open Firefox windows.  3 Delete the settings file. Find the "prefs.js" file and then either rename or delete it.
3 Delete the settings file. Find the "prefs.js" file and then either rename or delete it. - Delete or rename additional configuration files such as "prefs.js.moztmp" or "user.js".
 4 Launch Firefox and close the profile files folder. Firefox will automatically create a new settings file for your profile.
4 Launch Firefox and close the profile files folder. Firefox will automatically create a new settings file for your profile.
Method 3 of 3: How to manually back up and restore your profile
 1 Open the Troubleshooting Information page. If you create a manual backup, you can save your Firefox profile settings. Restore the backup in case the profile was corrupted, Firefox was reinstalled, or to use Firefox with your settings on another computer. This method will allow you to include browser extensions and other items in the backup that are not counted in the automatic backup. First, open your profile folder. This can be done on the Troubleshooting Information page. Open the page in one of the following ways.
1 Open the Troubleshooting Information page. If you create a manual backup, you can save your Firefox profile settings. Restore the backup in case the profile was corrupted, Firefox was reinstalled, or to use Firefox with your settings on another computer. This method will allow you to include browser extensions and other items in the backup that are not counted in the automatic backup. First, open your profile folder. This can be done on the Troubleshooting Information page. Open the page in one of the following ways. - Click the ☰ icon located in the upper right corner of the browser window, and then click > Troubleshooting Information.
- Open the menu bar. To do this, right-click on an empty space in the tab bar and select "Menu Bar". Now click Help> Troubleshooting Information.
 2 Open your profile folder. It stores the settings of the active profile. In the Application Information section, click Open Folder; a folder with active profile files will open in a new Explorer window. In the address bar of the Explorer window, click Profiles to go to the list of folders for all Firefox profiles. Double-click the profile folder you want to back up.
2 Open your profile folder. It stores the settings of the active profile. In the Application Information section, click Open Folder; a folder with active profile files will open in a new Explorer window. In the address bar of the Explorer window, click Profiles to go to the list of folders for all Firefox profiles. Double-click the profile folder you want to back up.  3 Back up your profile folder. Select all subfolders and files that are stored in the profile folder; to do this, click Ctrl+A... To select only certain subfolders and files, hold down the left mouse button and drag its pointer over the required subfolders and files. Copy the selected items and paste them into another folder; mark this folder as a backup of your Firefox profile. Now, in the profile folder, delete the subfolders and files to restore Firefox preferences when it starts up. Don't delete the parent folder; otherwise, you will have to create a new profile.
3 Back up your profile folder. Select all subfolders and files that are stored in the profile folder; to do this, click Ctrl+A... To select only certain subfolders and files, hold down the left mouse button and drag its pointer over the required subfolders and files. Copy the selected items and paste them into another folder; mark this folder as a backup of your Firefox profile. Now, in the profile folder, delete the subfolders and files to restore Firefox preferences when it starts up. Don't delete the parent folder; otherwise, you will have to create a new profile. - Copy the backup to any folder on your computer or external media such as a USB drive.
 4 Restore your profile from a backup. If you're going to restore the same profile and Firefox won't reinstall, copy the files you want to keep, including bookmarks, extensions, and themes. Go to the folder with your profile backup and move the files from the backup folder to the folder with the corresponding Firefox profile.
4 Restore your profile from a backup. If you're going to restore the same profile and Firefox won't reinstall, copy the files you want to keep, including bookmarks, extensions, and themes. Go to the folder with your profile backup and move the files from the backup folder to the folder with the corresponding Firefox profile.  5 Recover your profile if Firefox was reinstalled. To recreate your Firefox profile on a different computer or in a reinstalled browser, create a new profile. Close all open Firefox windows. Now open a Run window, Command Prompt or Terminal and enter the command to launch Firefox Profile Manager. Follow the instructions on the screen to create a new profile. A new profile will be created and then the profile window will open; copy the items from the backup folder to it. Restart Firefox for the changes to take effect.
5 Recover your profile if Firefox was reinstalled. To recreate your Firefox profile on a different computer or in a reinstalled browser, create a new profile. Close all open Firefox windows. Now open a Run window, Command Prompt or Terminal and enter the command to launch Firefox Profile Manager. Follow the instructions on the screen to create a new profile. A new profile will be created and then the profile window will open; copy the items from the backup folder to it. Restart Firefox for the changes to take effect. - On Mac OS X, launch a terminal and type "firefox --ProfileManager" (without quotes) to open the Profile Manager.
- In Windows, click ⊞ Win+Rto open the Run window. Then enter "firefox.exe -ProfileManager" (without quotes) to open the Profile Manager.
- On Linux, open a terminal, enter “cd path to Firefox folder>” and then enter “/ firefox –profilemanager” (without the quotes in both cases) to open the Profile Manager.
Tips
- Start Firefox in Safe Mode to see if extensions are causing the problem. There are two ways to start your browser in Safe Mode. First way: open the menu bar by right-clicking on an empty space in the tab bar and choosing "Menu bar"; then click Help> Restart Without Add-ons. Second way: click on the ☰ icon and press " "> "Restart without add-ons"; in the window that opens, click "Restart". Firefox will restart in Safe Mode. If the browser works fine, the problem is most likely with one of the extensions. In this case, disable unnecessary extensions in safe mode.
- Disable plugins to find out how this affects browser performance. Open the Firefox menu and click "Add-ons"; the Manage Add-ons page opens. In this window, click "Plugins". From the menu to the right of each plugin, select Never Include. If your browser speed increases, enable plugins one by one to find the broken plugin.
- If the problem is caused by a Firefox program file, reinstall Firefox on your computer.