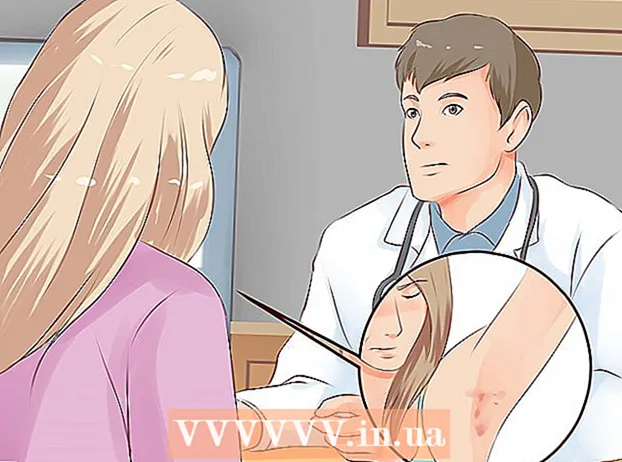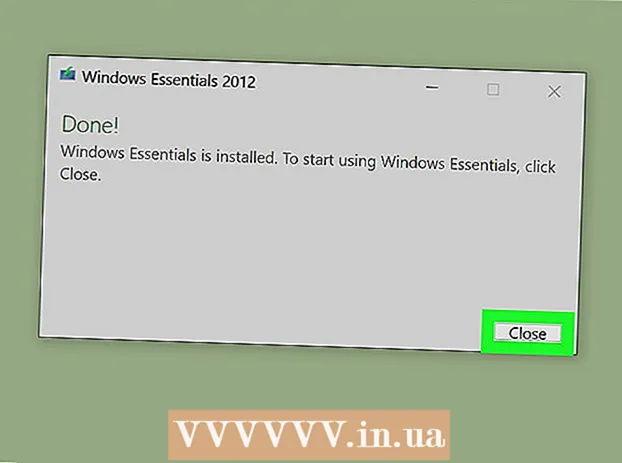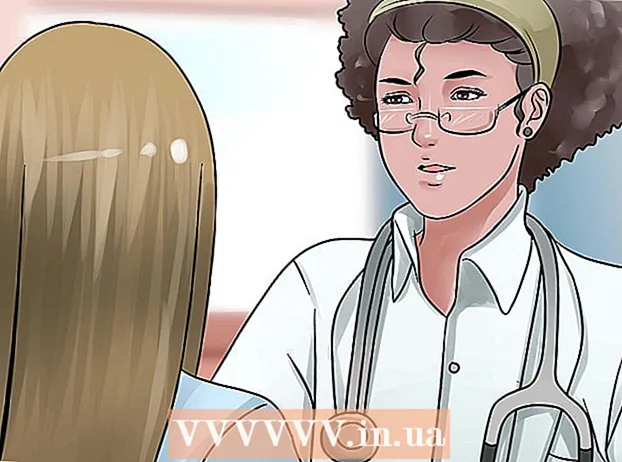Content
- Steps
- Method 1 of 3: How to Use Your Laptop Hard Drive as an External Hard Drive (Windows, Mac, Linux)
- Method 2 of 3: How to Connect a Laptop Hard Drive to a Desktop Computer (Windows, Linux)
- Method 3 of 3: How to Access Files on a Laptop from Another Computer (Mac Computers Only)
- Tips
- Warnings
- What do you need
When your computer stops working due to a software failure rather than a component issue, the files cannot be accessed, but they are still stored on the hard drive. This article will show you how to recover data from a non-working laptop hard drive.
Steps
Method 1 of 3: How to Use Your Laptop Hard Drive as an External Hard Drive (Windows, Mac, Linux)
 1 Buy an external hard drive enclosure (box). In such a case, you insert a laptop hard drive, and then connect it to a computer using a USB cable; that is, the chassis will turn the laptop hard drive into an external hard drive. Different laptops use different hard drive models, so be sure to check the specifications of your defective laptop before purchasing an adapter. For example, if your laptop has a 2.5 SATA drive, you will need a 2.5 SATA adapter.
1 Buy an external hard drive enclosure (box). In such a case, you insert a laptop hard drive, and then connect it to a computer using a USB cable; that is, the chassis will turn the laptop hard drive into an external hard drive. Different laptops use different hard drive models, so be sure to check the specifications of your defective laptop before purchasing an adapter. For example, if your laptop has a 2.5 SATA drive, you will need a 2.5 SATA adapter. - Keep in mind that external boxes are usually sold in online stores.
Advice: if you do not have a SATA drive, buy a case that will fit a laptop drive; Only SATA drive enclosures accept a computer drive (3.5 ") or laptop drive (2.5").
 2 Find a computer with the same operating system as your laptop. For example, if the laptop was running Windows, look for a Windows computer. If the failed laptop is a MacBook, look for a macOS computer. Make sure there is enough free space on your computer's hard drive to accommodate files from your laptop's drive.
2 Find a computer with the same operating system as your laptop. For example, if the laptop was running Windows, look for a Windows computer. If the failed laptop is a MacBook, look for a macOS computer. Make sure there is enough free space on your computer's hard drive to accommodate files from your laptop's drive. - Moreover, you can connect a second external hard drive to your computer and copy files to it from the first external hard drive (namely, from the laptop drive).
- A Linux computer will be able to read files from a Windows computer (but not vice versa); but if you are not familiar with Linux, it is better to use a Windows computer to recover files from the hard drive of a laptop that was running Windows.
- Mac computers read files from hard drives formatted with the NTFS file system, which is the main Windows file system, but do not write files to such hard drives. Hard drives formatted with the HFS file system (this is the macOS file system) can only be used on a Mac computer.
 3 Remove the hard drive from the failed laptop. Unplug it from the electrical outlet, and then remove the battery. Locate the laptop hard drive bezel and remove it. Use a screwdriver to unscrew the hard drive cover and remove the hard drive. The location of the hard drive depends on the laptop model. Read the instructions (paper or online) for your laptop to find out where the hard drive is.
3 Remove the hard drive from the failed laptop. Unplug it from the electrical outlet, and then remove the battery. Locate the laptop hard drive bezel and remove it. Use a screwdriver to unscrew the hard drive cover and remove the hard drive. The location of the hard drive depends on the laptop model. Read the instructions (paper or online) for your laptop to find out where the hard drive is. - Some notebook computers require special tools to open the lid and / or remove the hard drive.Look at the label on the bottom of your laptop to find out the model, then search for "how to remove the hard drive from laptop [model]". You will most likely find instructions and possibly a YouTube video on how to eject the disc. In some cases, it is better to ask the computer repair technician to remove the disc.
 4 Insert the laptop hard drive into the external case. Connect the connectors on the hard drive to the connectors on the outer case. Your actions will depend on the case model. Read the enclosure manual to find out how to insert the hard drive into it.
4 Insert the laptop hard drive into the external case. Connect the connectors on the hard drive to the connectors on the outer case. Your actions will depend on the case model. Read the enclosure manual to find out how to insert the hard drive into it. - If your laptop has an IDE hard drive, please note that the hard drive connectors are covered by a removable adapter. Simply remove this adapter to connect the hard drive connectors to the connectors on the external case.
 5 Connect the external enclosure with the drive to the computer. Once you insert the laptop hard drive into the external case, you will receive an external hard drive. Connect it to your computer with a USB cable.
5 Connect the external enclosure with the drive to the computer. Once you insert the laptop hard drive into the external case, you will receive an external hard drive. Connect it to your computer with a USB cable.  6 Connect a second external hard drive to your computer (optional). If you have a second external hard drive, connect it to your computer using a USB cable. An icon (Mac) or notification (Windows) appears on the desktop. Also, the system can automatically open a window with the contents of the disc.
6 Connect a second external hard drive to your computer (optional). If you have a second external hard drive, connect it to your computer using a USB cable. An icon (Mac) or notification (Windows) appears on the desktop. Also, the system can automatically open a window with the contents of the disc. - If a window with the contents of the disk does not open automatically, open an Explorer (Windows) or Finder (Mac) window and click on the laptop hard drive. The File Explorer icon looks like a yellow folder with a blue clip and is located on the taskbar at the bottom of the screen. The Finder icon looks like a blue and white smiley and is located in the dock at the bottom of the screen.
- If the hard drive is not recognized, unplug it and then plug it back in.
- If the system does not recognize the hard drive, it is most likely that it is damaged (and not the software). In this case, contact a data recovery service, but remember that such services can be very expensive.
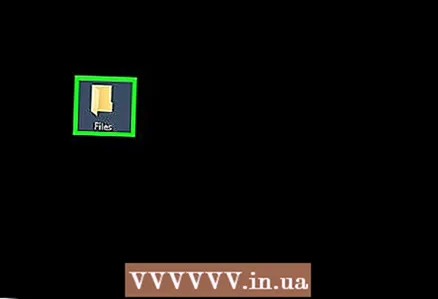 7 Copy files from laptop hard drive (first external hard drive). Copy or simply drag and drop files to your computer hard drive or to a second external hard drive. If the total file size is very large, it may take several hours to copy.
7 Copy files from laptop hard drive (first external hard drive). Copy or simply drag and drop files to your computer hard drive or to a second external hard drive. If the total file size is very large, it may take several hours to copy. 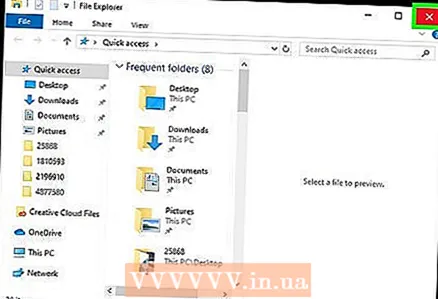 8 Close the Explorer (Windows) or Finder (Mac) window. When all files have been copied, click the X to close the Explorer or Finder window. Since your laptop's hard drive is intact, it will most likely work fine on your laptop if you reinstall the operating system or replace faulty components.
8 Close the Explorer (Windows) or Finder (Mac) window. When all files have been copied, click the X to close the Explorer or Finder window. Since your laptop's hard drive is intact, it will most likely work fine on your laptop if you reinstall the operating system or replace faulty components. 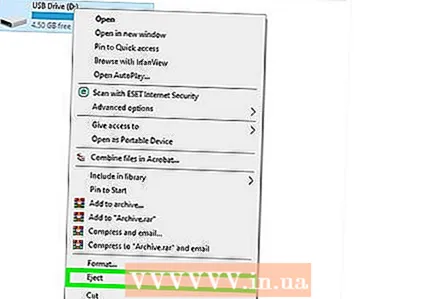 9 Right click on the icon of the first external drive and select "Eject" from the menu. Now unplug the laptop hard drive from the computer.
9 Right click on the icon of the first external drive and select "Eject" from the menu. Now unplug the laptop hard drive from the computer.
Method 2 of 3: How to Connect a Laptop Hard Drive to a Desktop Computer (Windows, Linux)
 1 Find a laptop hard drive adapter. With this adapter, the laptop hard drive can be connected directly to a compatible desktop computer. Different laptops use different hard drive models, so be sure to check the specifications of your defective laptop before purchasing an adapter. For example, if your laptop has a 2.5 SATA drive, you will need a 2.5 SATA adapter.
1 Find a laptop hard drive adapter. With this adapter, the laptop hard drive can be connected directly to a compatible desktop computer. Different laptops use different hard drive models, so be sure to check the specifications of your defective laptop before purchasing an adapter. For example, if your laptop has a 2.5 SATA drive, you will need a 2.5 SATA adapter.  2 Find a computer with the same operating system as your laptop. For example, if the laptop was running Windows, look for a Windows computer. If the non-working laptop is a MacBook, look for a computer running macOS. Make sure there is enough free space on your computer's hard drive to accommodate files from your laptop's drive.
2 Find a computer with the same operating system as your laptop. For example, if the laptop was running Windows, look for a Windows computer. If the non-working laptop is a MacBook, look for a computer running macOS. Make sure there is enough free space on your computer's hard drive to accommodate files from your laptop's drive. - A Linux computer will be able to read files from a Windows computer (but not vice versa). However, if you are not familiar with Linux, it is best to use a Windows computer to recover files from the hard drive of a laptop that was running Windows.
 3 Remove the hard drive from the failed laptop. Unplug it from the electrical outlet, and then remove the battery.Locate the laptop hard drive bezel and remove it. Unscrew the hard drive cover and remove the hard drive - some drives need to be pulled towards you, others to the side and towards you, and the like.
3 Remove the hard drive from the failed laptop. Unplug it from the electrical outlet, and then remove the battery.Locate the laptop hard drive bezel and remove it. Unscrew the hard drive cover and remove the hard drive - some drives need to be pulled towards you, others to the side and towards you, and the like. - The location of the hard drive depends on the laptop model. Read the instructions (paper or online) for your laptop to find out where the hard drive is.
- If your laptop has an IDE hard drive, please note that the hard drive connectors are covered by a removable adapter. Simply remove this adapter to gain access to the drive connectors.
- Some notebook computers may require special tools to open the cover and / or remove the hard drive. Look at the label on the bottom of your laptop to find out the model, then search for "how to remove the hard drive from laptop [model]". You will most likely find instructions and possibly a YouTube video on how to eject the disc. In some cases, it is better to ask the computer repair technician to remove the disc.

Luigi Oppido
Computer technician Luigi Oppido is the owner and technician of Pleasure Point Computers, a computer repair company in Santa Cruz, California. Has over 25 years of experience in computer repair, update, data recovery and virus removal. He has also been broadcasting the Computer Man Show for over two years! at KSCO in Central California. Luigi Oppido
Luigi Oppido
Computer technicianYou can always move a working hard drive from one computer to another. If the hard drive of the failed laptop is physically functional, remove it and connect it to a properly working computer with the operating system installed. If the system does not boot from the disk, try copying files from it. If the boot sector is damaged, try to repair it.
 4 Turn off your desktop computer, unplug it from the electrical outlet, and open the case. You will be connecting your laptop hard drive to your computer's motherboard using an adapter.
4 Turn off your desktop computer, unplug it from the electrical outlet, and open the case. You will be connecting your laptop hard drive to your computer's motherboard using an adapter. A warning: be sure to touch a metal object to dispose of static electricity, or wear an anti-static wrist strap. Remember that static electricity can damage your computer's components. Also, do not place accessories on the carpet.
 5 Connect your laptop drive to your computer using an adapter. Your steps will depend on the type of disc and adapter, so use the instructions that came with the adapter.
5 Connect your laptop drive to your computer using an adapter. Your steps will depend on the type of disc and adapter, so use the instructions that came with the adapter. - If you have an IDE drive, put it in “slave” mode. The modes are marked on the disc case; to switch to another mode, you need to put a plastic cap (jumper) on a specific contact or a pair of contacts that are located on the panel with connectors of the hard drive. If you put the laptop hard drive in "slave" mode, it will not conflict with the "master" hard drive of the computer.
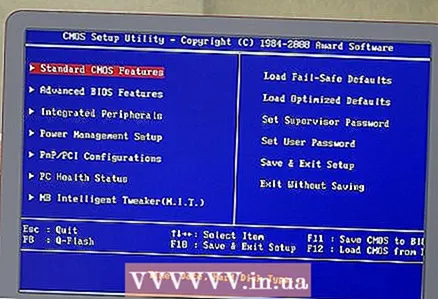 6 Configure your computer to recognize your laptop hard drive. Plug your computer into a power outlet, turn it on, and enter BIOS. Find the “Standard CMOS Settings” or “IDE Config” section, which presents four options, including the master and slave drives. Change the values of all four parameters to auto-detect.
6 Configure your computer to recognize your laptop hard drive. Plug your computer into a power outlet, turn it on, and enter BIOS. Find the “Standard CMOS Settings” or “IDE Config” section, which presents four options, including the master and slave drives. Change the values of all four parameters to auto-detect. - Partition names and options depend on the BIOS version.
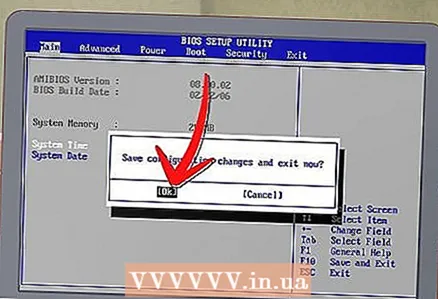 7 Exit BIOS and restart your computer. Its system should automatically recognize the new disk (laptop disk).
7 Exit BIOS and restart your computer. Its system should automatically recognize the new disk (laptop disk). 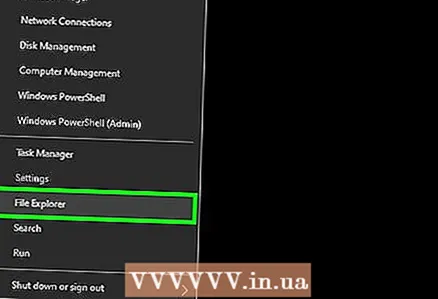 8 Open a new drive. In Windows, open an Explorer window and locate the new drive. The File Explorer icon looks like a yellow folder with a blue clip and is located on the taskbar. On Linux, the new disk will appear in the "dev" directory.
8 Open a new drive. In Windows, open an Explorer window and locate the new drive. The File Explorer icon looks like a yellow folder with a blue clip and is located on the taskbar. On Linux, the new disk will appear in the "dev" directory. - If the system does not recognize the hard drive, it is most likely that it is damaged (and not the software). In this case, contact a data recovery service, but remember that such services can be very expensive.
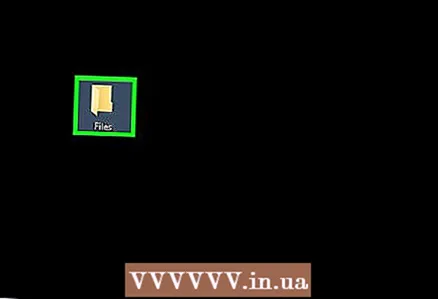 9 Copy the files from the laptop disk to the computer disk. To do this, use the Explorer.You can also copy files or simply drag and drop to an external hard drive. If the total file size is very large, it may take several hours to copy.
9 Copy the files from the laptop disk to the computer disk. To do this, use the Explorer.You can also copy files or simply drag and drop to an external hard drive. If the total file size is very large, it may take several hours to copy. 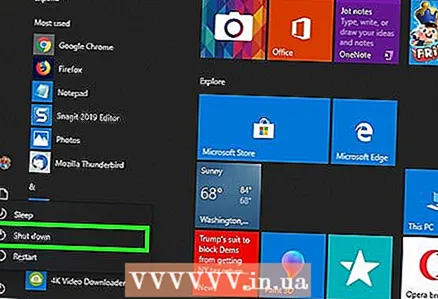 10 Turn off your computer and unplug it from the electrical outlet to remove the laptop hard drive (if desired). Since your laptop's hard drive is intact, it will most likely work fine on your laptop if you reinstall the operating system or replace faulty components.
10 Turn off your computer and unplug it from the electrical outlet to remove the laptop hard drive (if desired). Since your laptop's hard drive is intact, it will most likely work fine on your laptop if you reinstall the operating system or replace faulty components.
Method 3 of 3: How to Access Files on a Laptop from Another Computer (Mac Computers Only)
 1 Buy a FireWire cable. It costs 300-1200 rubles.
1 Buy a FireWire cable. It costs 300-1200 rubles.  2 Find your Mac computer (or work laptop). Make sure there is enough free space on your computer's hard drive to accommodate files from your laptop's drive.
2 Find your Mac computer (or work laptop). Make sure there is enough free space on your computer's hard drive to accommodate files from your laptop's drive. Note: you can connect a second external hard drive to your computer and copy files from the laptop disk to it.
 3 Connect your faulty Mac laptop to your Mac using a FireWire cable. Make sure your Mac is turned off.
3 Connect your faulty Mac laptop to your Mac using a FireWire cable. Make sure your Mac is turned off. 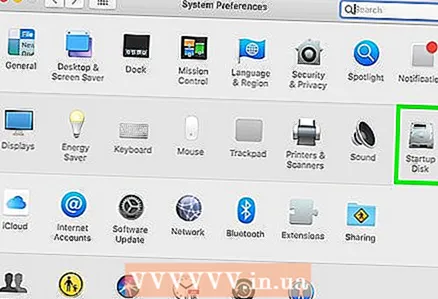 4 Start your Mac in Target Disk Mode. If you have an older version of macOS installed on your computer, turn on your computer and immediately press T... For macOS 10.4 and later, follow these steps:
4 Start your Mac in Target Disk Mode. If you have an older version of macOS installed on your computer, turn on your computer and immediately press T... For macOS 10.4 and later, follow these steps: - Turn on your computer.
- Click the Apple icon in the menu bar at the top of your screen.
- Click on "System Preferences".
- Click Startup Disk.
- Click on "External Disk Mode".
- Restart your computer to start it in Target Disk Mode.
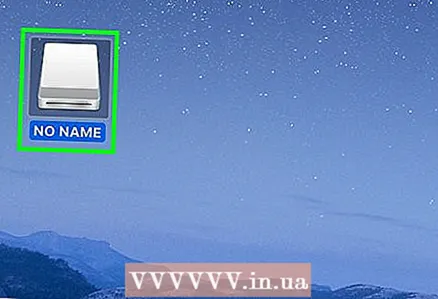 5 Click on the external drive icon on the computer desktop to open a window with the contents of the laptop hard drive. If there is no such icon on the desktop, the laptop hard drive is most likely damaged. In this case, contact a data recovery service, but remember that such services can be very expensive.
5 Click on the external drive icon on the computer desktop to open a window with the contents of the laptop hard drive. If there is no such icon on the desktop, the laptop hard drive is most likely damaged. In this case, contact a data recovery service, but remember that such services can be very expensive. 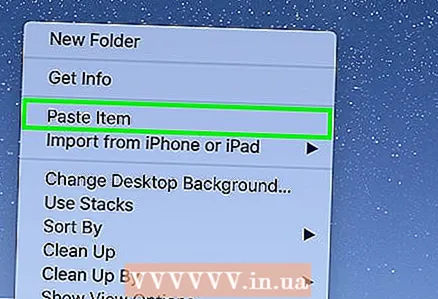 6 Copy files from laptop hard drive. Copy or simply drag and drop them to your computer hard drive or external hard drive. If the total file size is very large, it may take several hours to copy.
6 Copy files from laptop hard drive. Copy or simply drag and drop them to your computer hard drive or external hard drive. If the total file size is very large, it may take several hours to copy. 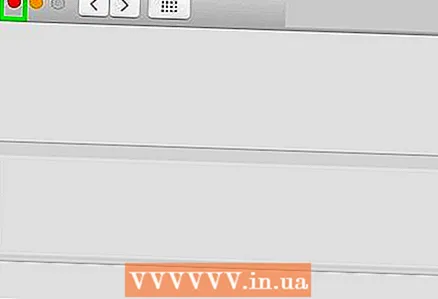 7 Close the window with the contents of the laptop hard drive when all files have been copied. Since your laptop's hard drive is intact, it will most likely work fine on your laptop if you reinstall the operating system or replace faulty components.
7 Close the window with the contents of the laptop hard drive when all files have been copied. Since your laptop's hard drive is intact, it will most likely work fine on your laptop if you reinstall the operating system or replace faulty components. 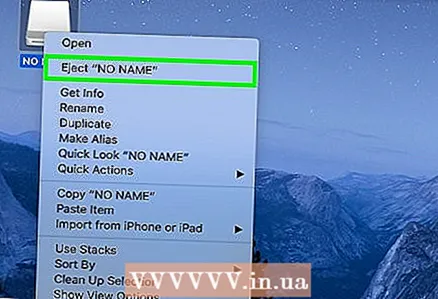 8 Right-click on the external drive icon on your desktop and select "Eject" from the menu. Now unplug the non-working laptop.
8 Right-click on the external drive icon on your desktop and select "Eject" from the menu. Now unplug the non-working laptop.
Tips
- If you think your laptop is not working due to a virus, scan the laptop's hard drive with antivirus software and only then copy the files.
- If you choose not to put the hard drive back in your laptop, you can use the hard drive as an external hard drive or a "slave" drive on your desktop computer.
Warnings
- Always mount disks on Linux read-only. In this case, you can work with disks with the NTFS file system.
What do you need
- Several small screwdrivers
- Compatible computer
- External case (box) for a hard drive (option 1)
- Laptop hard drive adapter (option 2)
- FireWire cable (option 3)