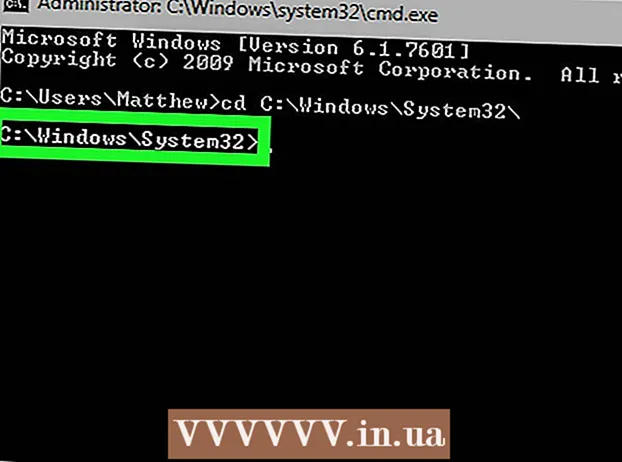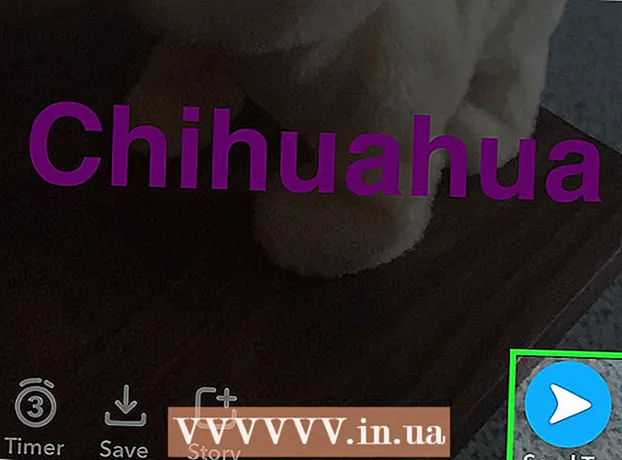Author:
Marcus Baldwin
Date Of Creation:
22 June 2021
Update Date:
1 July 2024

Content
VPN (virtual private network) protects you while browsing the internet. If you use the Opera browser, it has a built-in and free VPN that you just need to turn on. In this article, we'll show you how to activate a free VPN in Opera on Windows, macOS, and Android. Please be aware that Opera for iPhone / iPad does not have a VPN.
Steps
Method 1 of 2: Android
 1 Launch Opera on your Android device. Tap the red O-shaped icon; the icon is in the app drawer.
1 Launch Opera on your Android device. Tap the red O-shaped icon; the icon is in the app drawer. 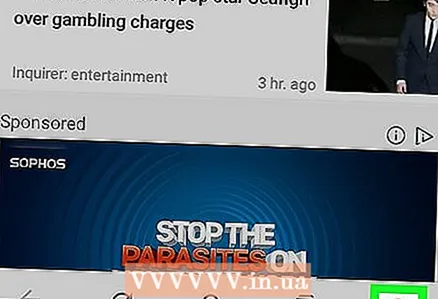 2 Tap the red O-shaped icon. You will find it in the lower right corner. A menu will open.
2 Tap the red O-shaped icon. You will find it in the lower right corner. A menu will open. - If your device has a large screen, tap ☰ in the upper left corner.
 3 Please select Settings on the menu. You will find this option at the bottom of the menu.
3 Please select Settings on the menu. You will find this option at the bottom of the menu.  4 Move the slider next to "VPN" to the "Enable" position
4 Move the slider next to "VPN" to the "Enable" position  . The slider will turn blue - from now on, all traffic will go through the VPN when you work in Opera's private window. To enable VPN on all windows, read on.
. The slider will turn blue - from now on, all traffic will go through the VPN when you work in Opera's private window. To enable VPN on all windows, read on. - To open a private window with VPN, return to the Opera home page, tap the square with a number (it indicates the number of open tabs), click the three dots icon, and then tap New Private Tab.
 5 Change VPN settings. By default, Opera VPN only works in private windows. To activate VPN for any window, do the following:
5 Change VPN settings. By default, Opera VPN only works in private windows. To activate VPN for any window, do the following: - Click VPN to the left of the slider.
- Uncheck the box next to "Use VPN on private tabs only" to make the VPN work in all windows.
- Opera automatically turns off VPN when you open a search engine like Google or Bing. This is because the VPN redirects your traffic through other countries, which affects search results. To enable VPN on search engine sites, move the slider next to “Disable VPN while searching” to the “Off” position.
Method 2 of 2: Computer
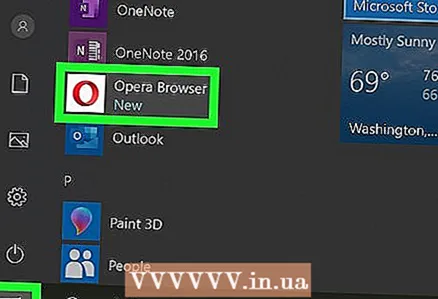 1 Launch Opera on your computer. The icon for this browser is located in the Start menu (Windows) or in the Applications folder (macOS).
1 Launch Opera on your computer. The icon for this browser is located in the Start menu (Windows) or in the Applications folder (macOS).  2 Open your browser settings. For this:
2 Open your browser settings. For this: - Windows and Linux: Click on the red “O” icon in the upper left corner, then select “Settings” from the menu.
- macOS: Click on "Opera" at the top of the screen, then select "Settings" from the menu.
 3 Click on Additional. You will find this option in the left pane. Additional options will open.
3 Click on Additional. You will find this option in the left pane. Additional options will open.  4 Click on Privacy and security. You will find this option in the left pane.
4 Click on Privacy and security. You will find this option in the left pane. 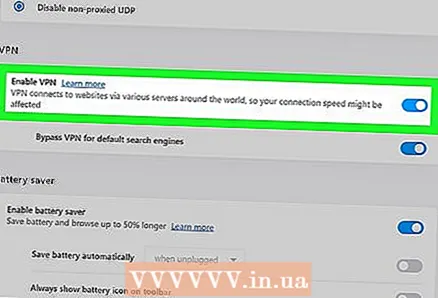 5 Scroll down and select Enable VPN. You will find this option under the VPN section. From now on, VPN can be turned on and off.
5 Scroll down and select Enable VPN. You will find this option under the VPN section. From now on, VPN can be turned on and off. 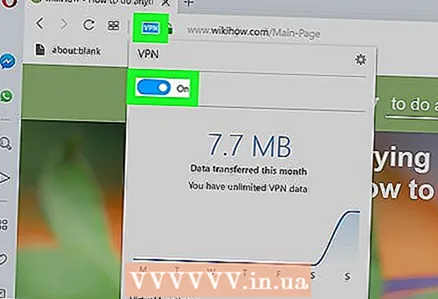 6 Turn VPN on or off. Look for the blue VPN icon to the left of the address bar. Click on this icon to open the VPN pop-up window; now move the slider to enable or disable VPN.
6 Turn VPN on or off. Look for the blue VPN icon to the left of the address bar. Click on this icon to open the VPN pop-up window; now move the slider to enable or disable VPN.  7 Change the VPN location (optional). VPN redirects your traffic through another country. To specify a specific country, open the Location menu at the bottom of the pop-up window and select a country.
7 Change the VPN location (optional). VPN redirects your traffic through another country. To specify a specific country, open the Location menu at the bottom of the pop-up window and select a country.
Tips
- VPN protects you on your local network too.
- Opera VPN is free and unlimited.
- With VPN enabled, it is more difficult for sites to determine your location and identify your computer.
- Opera VPN also blocks many cookies from websites.
- Using a VPN, you can protect yourself while working on public networks.
Warnings
- If you enable VPN, Opera Turbo will be disabled.