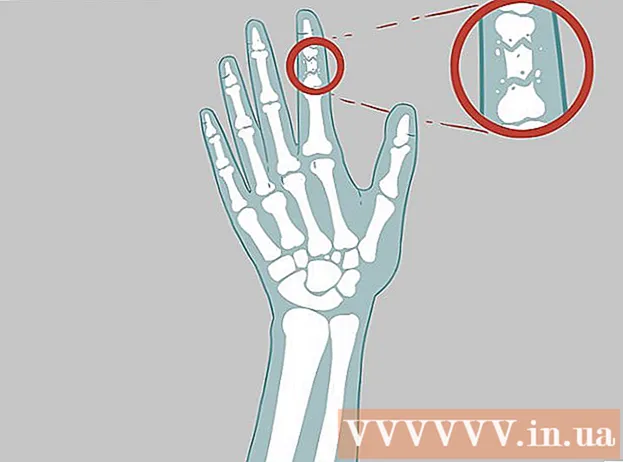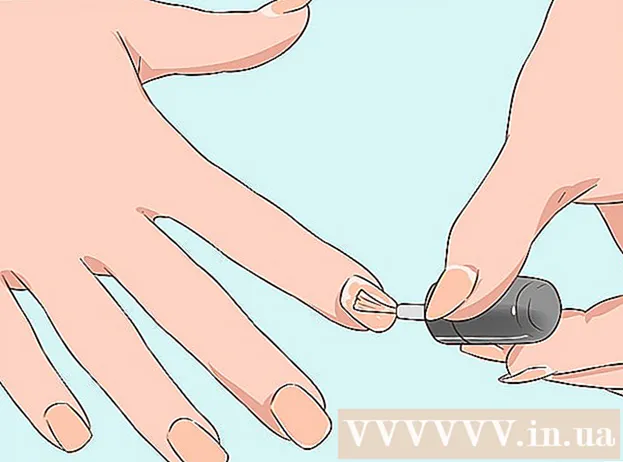Author:
Sara Rhodes
Date Of Creation:
13 February 2021
Update Date:
1 July 2024

Content
This article will show you how to change the color of large text in Snapchat photo or video messages.
Steps
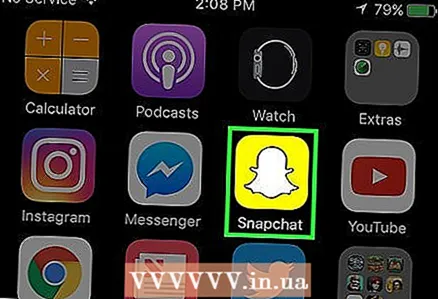 1 Launch the Snapchat app. If you don't already have Snapchat, download it from the App Store or Play Store.
1 Launch the Snapchat app. If you don't already have Snapchat, download it from the App Store or Play Store. - If you're not automatically signed in to Snapchat, click Sign In and enter your username (or email address) and password.
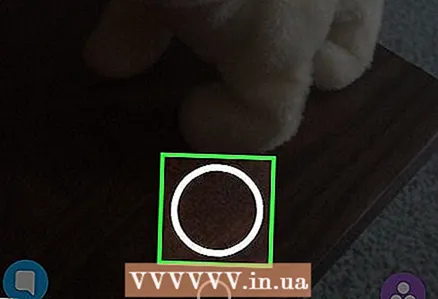 2 Click on the round button at the bottom of the screen to take a photo.
2 Click on the round button at the bottom of the screen to take a photo.- If you hold down this button, you can record videos up to 10 seconds in length.
- Click on the camera icon in the upper right corner of the screen to change the direction of the camera (for example, make the camera look at you).
 3 Click anywhere on the screen. After that, a text box will appear.
3 Click anywhere on the screen. After that, a text box will appear. 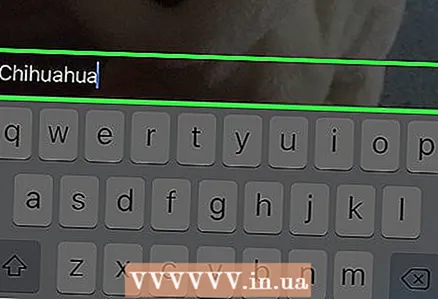 4 Write a title. By default, the text will be centered on the screen.
4 Write a title. By default, the text will be centered on the screen. 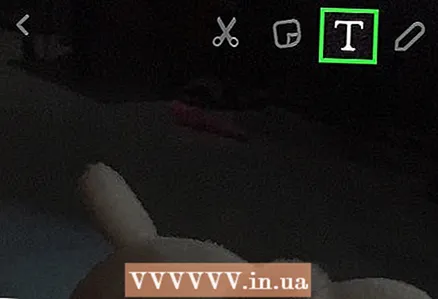 5 Click on the T. It is located in the upper right corner of the screen. This will resize the text and display the color palette on the right side of the screen.
5 Click on the T. It is located in the upper right corner of the screen. This will resize the text and display the color palette on the right side of the screen. 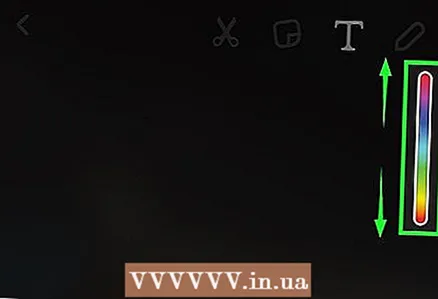 6 Tap and slide your finger on the slider on the right side of the screen. Change the color of the text by sliding your finger across the slider.
6 Tap and slide your finger on the slider on the right side of the screen. Change the color of the text by sliding your finger across the slider. - Change the text color to black by placing your finger in the lower right corner of the screen. If you move your finger to the lower left corner and then up, then change the color to gray.
- On Android, you can press and hold a color filter to display a wider selection of shades. Move your finger to the selected color and then release your finger to confirm the selection.
 7 When done, tap anywhere on the screen to save the text and its color.
7 When done, tap anywhere on the screen to save the text and its color.- To save the text, click on the Done button (iPhone) or check the box (Android).
- When the text can be moved, click on it and drag it anywhere.
 8 Send the prepared message. To do this, click on the arrow in the lower right corner of the screen, select the friends to whom you want to send a message, and then click on the arrow again.
8 Send the prepared message. To do this, click on the arrow in the lower right corner of the screen, select the friends to whom you want to send a message, and then click on the arrow again. - You can send a message to your story by clicking on the plus square icon at the bottom of the screen.
Tips
- If you've used filters, you won't be able to change the color of the text.
- Android users can choose a semi-transparent color by clicking on the color palette and choosing a color between white and gray.
Warnings
- Consider the background color when choosing a color for your text. If the color of the text and background matches, people will not be able to read what you have written.