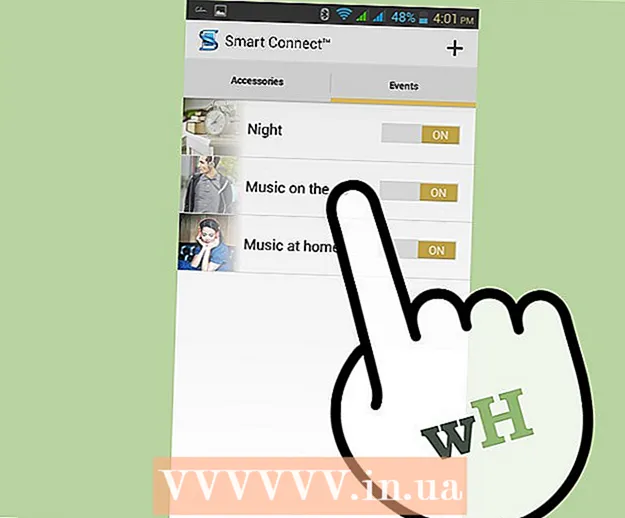Author:
Marcus Baldwin
Date Of Creation:
18 June 2021
Update Date:
1 July 2024
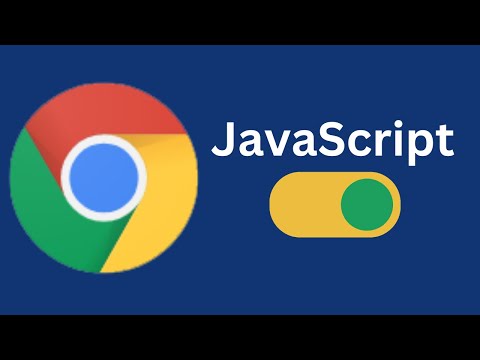
Content
- Steps
- Method 1 of 5: Chrome
- Android
- Computer version
- Method 2 of 5: Safari
- iPhone
- Mac OS X
- Method 3 of 5: Firefox
- Method 4 of 5: Microsoft Edge
- Method 5 of 5: Internet Explorer
- Tips
- Warnings
In this article, you will learn how to enable JavaScript in your browser to load and view certain elements on some web pages, such as videos or animations. JavaScript can be enabled in Chrome (Android and desktop), Safari (Mac OS X and iOS), Firefox (desktop), and Microsoft Edge and Internet Explorer (Windows). The described methods will resolve errors and pop-ups with JavaScript messages.
Steps
Method 1 of 5: Chrome
Android
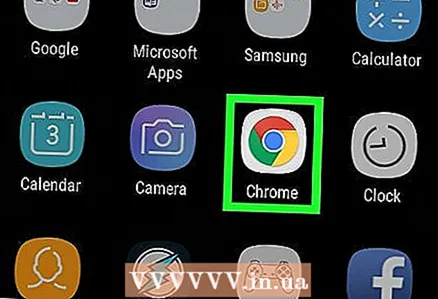 1 Open Google Chrome. The icon for this app looks like a red-yellow-green circle with a blue center.
1 Open Google Chrome. The icon for this app looks like a red-yellow-green circle with a blue center. 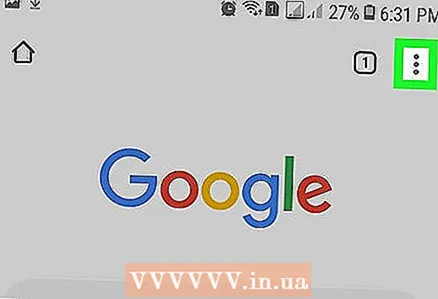 2 Click the icon ⋮. It's in the upper right corner of the screen.
2 Click the icon ⋮. It's in the upper right corner of the screen. 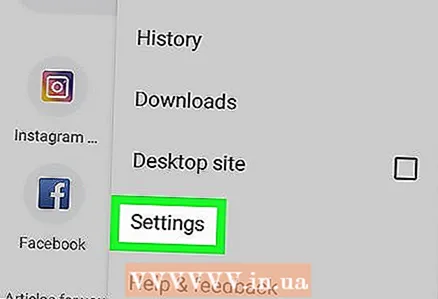 3 Click on Settings. You will find this option at the bottom of the dropdown menu.
3 Click on Settings. You will find this option at the bottom of the dropdown menu. 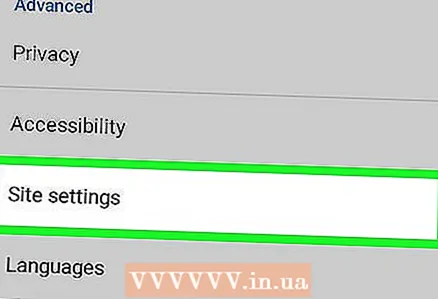 4 Scroll down and tap Site settings. Scroll the page about halfway.
4 Scroll down and tap Site settings. Scroll the page about halfway. 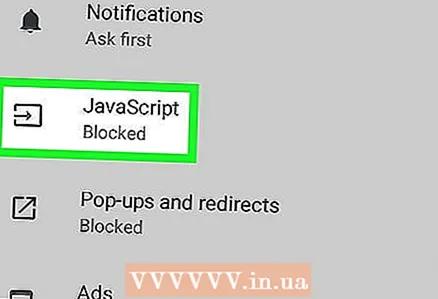 5 Click on JavaScript. This option is in the middle of the site settings page.
5 Click on JavaScript. This option is in the middle of the site settings page. 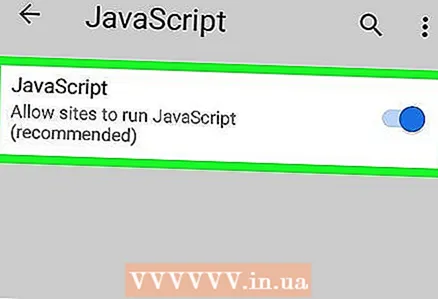 6 Click on the gray slider next to JavaScript. It will move to the right and turn blue or green
6 Click on the gray slider next to JavaScript. It will move to the right and turn blue or green  ... This will enable JavaScript in the Chrome for Android browser.
... This will enable JavaScript in the Chrome for Android browser. - If the JavaScript slider is blue or green, JavaScript is already enabled.
Computer version
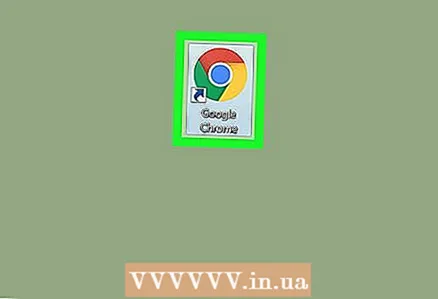 1 Open Google Chrome. The browser icon looks like a red-yellow-green circle with a blue center.
1 Open Google Chrome. The browser icon looks like a red-yellow-green circle with a blue center. 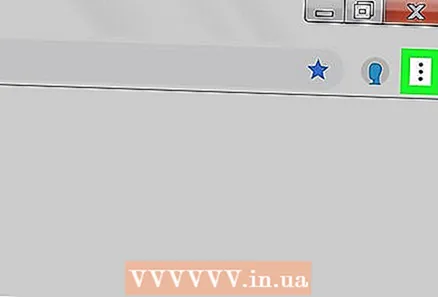 2 Click on ⋮. It's in the upper-right corner of the Google Chrome window.
2 Click on ⋮. It's in the upper-right corner of the Google Chrome window. 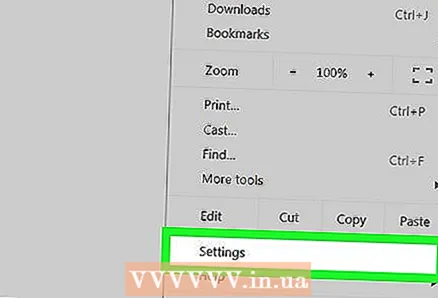 3 Click on Settings. You will find this option at the bottom of the dropdown menu.
3 Click on Settings. You will find this option at the bottom of the dropdown menu. 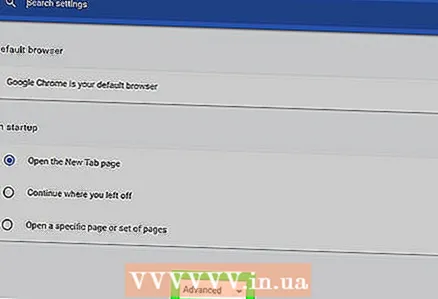 4 Scroll down and click "Advanced"
4 Scroll down and click "Advanced"  . It's near the bottom of the screen.
. It's near the bottom of the screen. 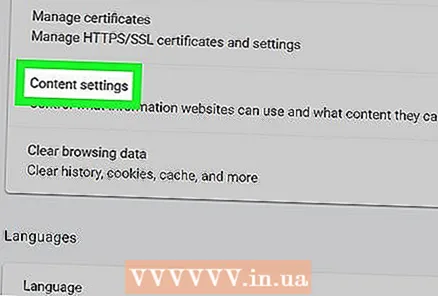 5 Scroll down and tap Content settings. It's near the bottom of the Privacy & Security section.
5 Scroll down and tap Content settings. It's near the bottom of the Privacy & Security section. 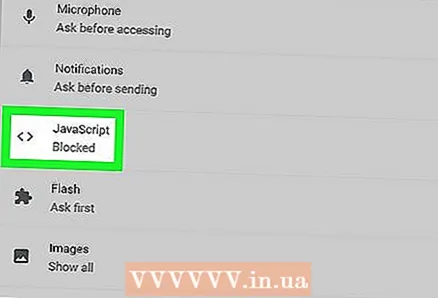 6 Click on > JavaScript. It's in the middle of the page.
6 Click on > JavaScript. It's in the middle of the page. 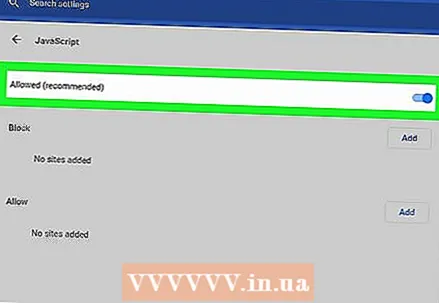 7 Please enable JavaScript. Move the slider next to "Allowed (Recommended)" to the "Enable" position; it will turn blue.
7 Please enable JavaScript. Move the slider next to "Allowed (Recommended)" to the "Enable" position; it will turn blue. - If the slider is already blue, JavaScript is enabled in the Chrome browser.
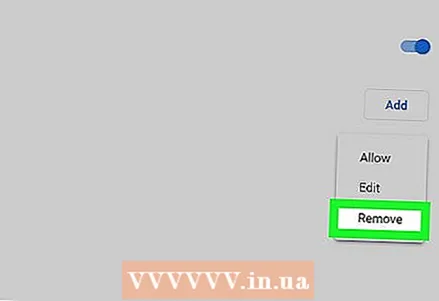 8 Make sure JavaScript is not blocking. If there are URLs of any sites in the "Block" section, JavaScript will be blocked on those sites. To remove site addresses:
8 Make sure JavaScript is not blocking. If there are URLs of any sites in the "Block" section, JavaScript will be blocked on those sites. To remove site addresses: - click "⋮" to the right of the site address;
- click "Delete" in the drop-down menu.
Method 2 of 5: Safari
iPhone
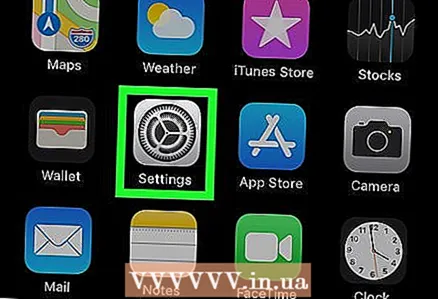 1 Open the Settings app
1 Open the Settings app  . The icon for this application looks like a gray gear and is usually located on the home screen.
. The icon for this application looks like a gray gear and is usually located on the home screen. 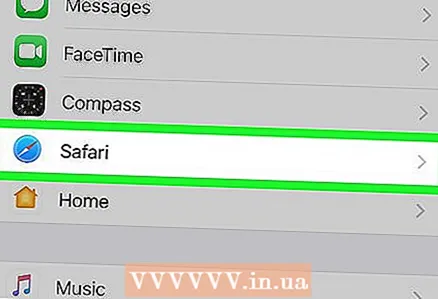 2 Scroll down and tap Safari. Scroll about halfway through the settings page. A blue Safari icon will appear to the left of this option.
2 Scroll down and tap Safari. Scroll about halfway through the settings page. A blue Safari icon will appear to the left of this option. 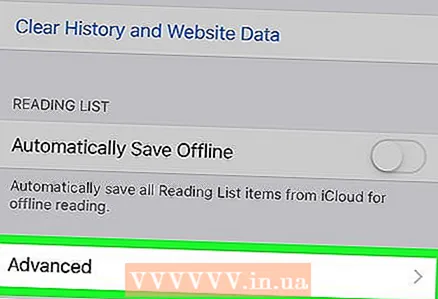 3 Scroll down and tap Additionally. It's near the bottom of the screen.
3 Scroll down and tap Additionally. It's near the bottom of the screen. 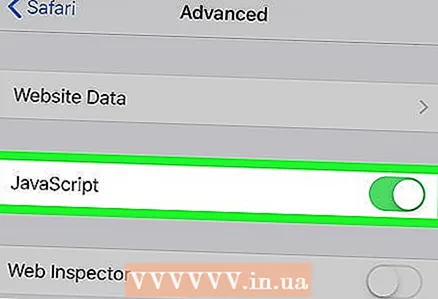 4 Move the white slider
4 Move the white slider  next to the "JavaScript" option to the right. It will turn green
next to the "JavaScript" option to the right. It will turn green  ... This will enable JavaScript in the Safari browser on the iPhone.
... This will enable JavaScript in the Safari browser on the iPhone. - You may need to restart Safari for the changes to take effect.
Mac OS X
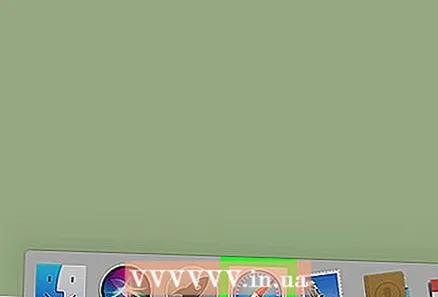 1 Open Safari. This browser has a blue compass icon and is in the dock.
1 Open Safari. This browser has a blue compass icon and is in the dock. 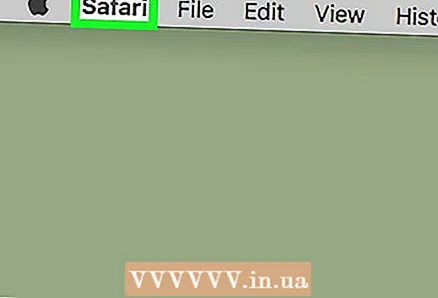 2 Click on Safari. It's in the upper-left corner of the screen.
2 Click on Safari. It's in the upper-left corner of the screen. 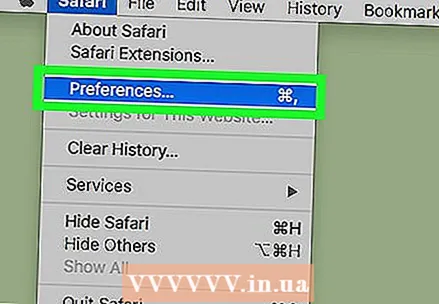 3 Click on Settings. You will find this option at the top of the dropdown menu.
3 Click on Settings. You will find this option at the top of the dropdown menu. 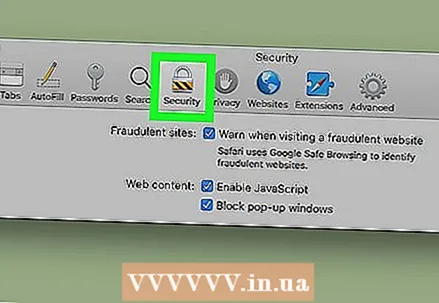 4 Click on Protection. It's in the middle of the Preferences window.
4 Click on Protection. It's in the middle of the Preferences window. 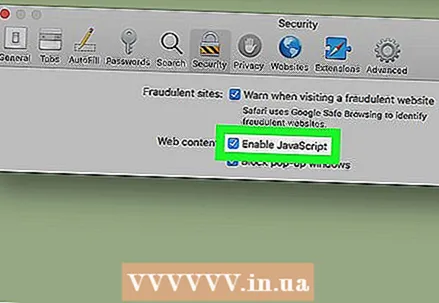 5 Check the box next to Enable JavaScript. It's next to Web Content. This will enable JavaScript in Safari; you may need to restart Safari for the changes to take effect.
5 Check the box next to Enable JavaScript. It's next to Web Content. This will enable JavaScript in Safari; you may need to restart Safari for the changes to take effect. - If the specified option is checked, JavaScript is already enabled.
Method 3 of 5: Firefox
 1 Open Firefox. The browser icon looks like a blue ball with an orange fox. JavaScript is enabled by default in Firefox, but some extensions block it.
1 Open Firefox. The browser icon looks like a blue ball with an orange fox. JavaScript is enabled by default in Firefox, but some extensions block it.  2 Click on ☰. It's in the upper-right corner of the Firefox window.
2 Click on ☰. It's in the upper-right corner of the Firefox window. 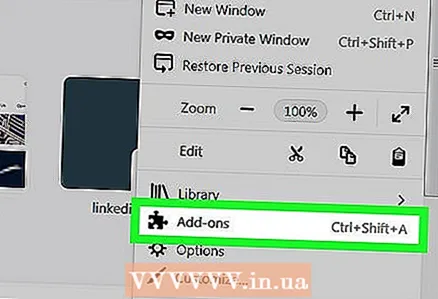 3 Click on Supplements. This is a puzzle piece icon.
3 Click on Supplements. This is a puzzle piece icon. 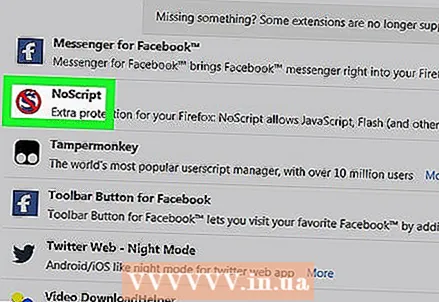 4 Find extensions that block JavaScript. The most popular of these extensions are No-Script, QuickJava, and SettingSanity.
4 Find extensions that block JavaScript. The most popular of these extensions are No-Script, QuickJava, and SettingSanity. 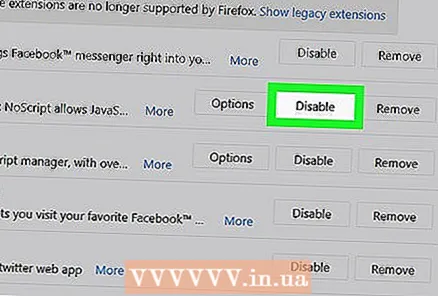 5 Disable extensions that block JavaScript. Click the extension and then click Disable or Remove when prompted.
5 Disable extensions that block JavaScript. Click the extension and then click Disable or Remove when prompted. - Restart Firefox for the changes to take effect.
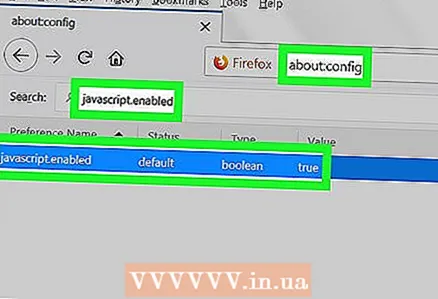 6 Enable JavaScript via Advanced User Preferences. If you have disabled the corresponding extensions, but the problem persists, you may need to enable JavaScript in the hidden Firefox settings:
6 Enable JavaScript via Advanced User Preferences. If you have disabled the corresponding extensions, but the problem persists, you may need to enable JavaScript in the hidden Firefox settings: - enter about: config in the Firefox address bar;
- click “I accept the risk!”;
- enter javascript.enabled in the search bar (below the address bar);
- make sure the "Value" column is set to "False";
- If this column is set to "True", JavaScript is already enabled. In this case, reinstall Firefox.
- double click on "javascript.enabled";
- restart Firefox.
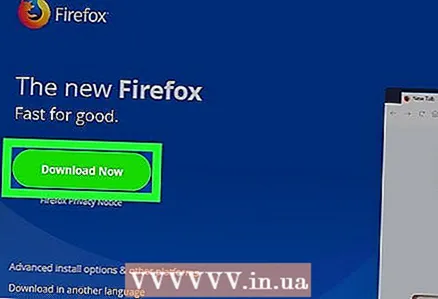 7 Reinstall Firefox. If the steps above are not successful, reinstall Firefox to restore the default settings. Since JavaScript is at the heart of the Firefox browser, reinstalling will restore JavaScript to work.
7 Reinstall Firefox. If the steps above are not successful, reinstall Firefox to restore the default settings. Since JavaScript is at the heart of the Firefox browser, reinstalling will restore JavaScript to work.
Method 4 of 5: Microsoft Edge
 1 Open the start menu
1 Open the start menu  in Windows 10 Professional and Enterprise. You cannot enable or disable JavaScript in Microsoft Edge on Windows 10 Home and Starter.
in Windows 10 Professional and Enterprise. You cannot enable or disable JavaScript in Microsoft Edge on Windows 10 Home and Starter. 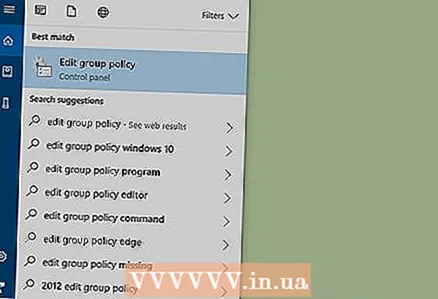 2 In the start menu search bar, type change group policy. This will start the search process for the Group Policy Editor utility.
2 In the start menu search bar, type change group policy. This will start the search process for the Group Policy Editor utility. 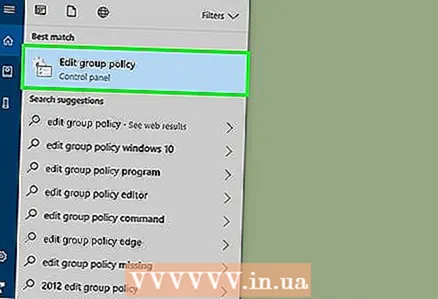 3 Click on Change group policy. This option will appear at the top of the Start window.
3 Click on Change group policy. This option will appear at the top of the Start window. 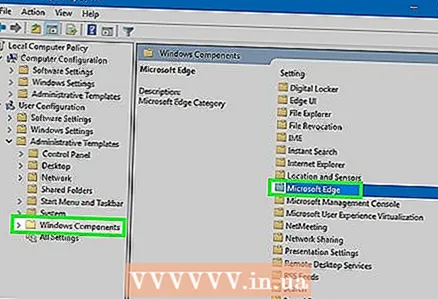 4 Go to the Microsoft Edge folder. For this:
4 Go to the Microsoft Edge folder. For this: - double click on "User Configuration";
- double click on "Administrative Templates";
- double click on "Windows Components";
- double click on "Microsoft Edge".
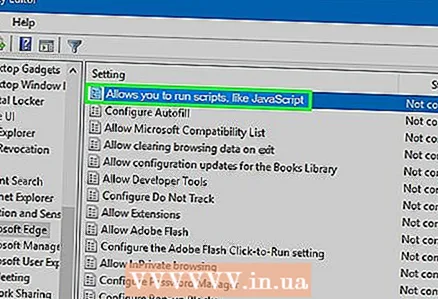 5 Double click on the option Allow scripts like JavaScript to run. A window with JavaScript options will open.
5 Double click on the option Allow scripts like JavaScript to run. A window with JavaScript options will open. 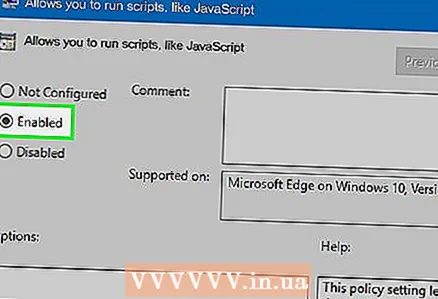 6 Click on Turn on. This will enable JavaScript in Edge.
6 Click on Turn on. This will enable JavaScript in Edge. - If the option says Enabled, JavaScript is already enabled in Edge.
 7 Click on OK. This button is at the bottom of the window. This will save your settings and enable JavaScript in Edge. you may need to restart your browser for the changes to take effect.
7 Click on OK. This button is at the bottom of the window. This will save your settings and enable JavaScript in Edge. you may need to restart your browser for the changes to take effect.
Method 5 of 5: Internet Explorer
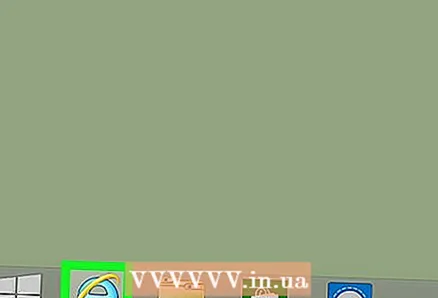 1 Open Internet Explorer. This browser has a blue e with a yellow stripe.
1 Open Internet Explorer. This browser has a blue e with a yellow stripe. 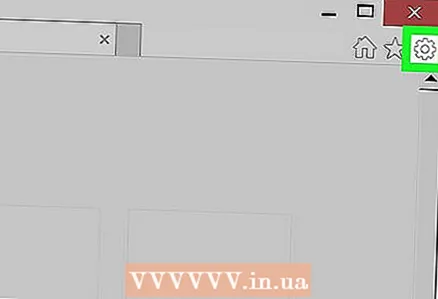 2 Click on "Settings" ⚙️. It's in the upper-right corner of the Internet Explorer window.
2 Click on "Settings" ⚙️. It's in the upper-right corner of the Internet Explorer window. 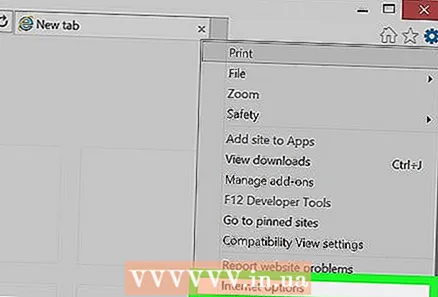 3 Click on Internet options. It's near the bottom of the drop-down menu.
3 Click on Internet options. It's near the bottom of the drop-down menu. 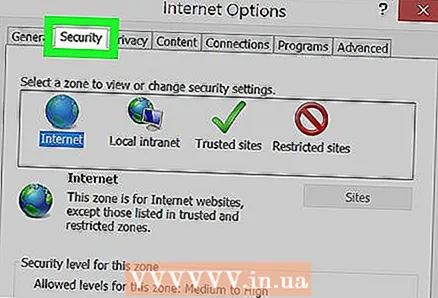 4 Click on the tab Safety. It's at the top of the Internet Options window.
4 Click on the tab Safety. It's at the top of the Internet Options window. 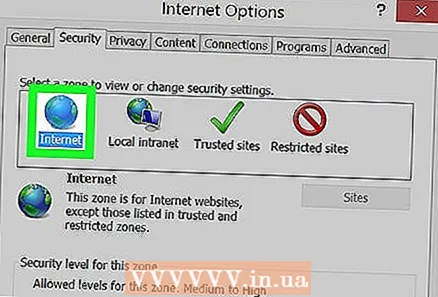 5 Click on Internet (an icon in the form of a globe). It's near the top of the Internet Options window.
5 Click on Internet (an icon in the form of a globe). It's near the top of the Internet Options window. 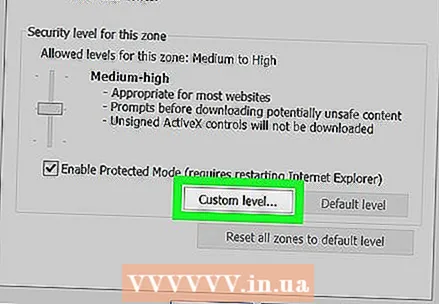 6 Click on Another. This button is located in the "Security level for this zone" section at the bottom of the Internet Options window.
6 Click on Another. This button is located in the "Security level for this zone" section at the bottom of the Internet Options window. 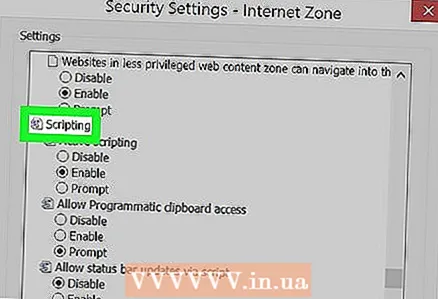 7 Scroll down and find the "Scripts" section. It's at the bottom of the window.
7 Scroll down and find the "Scripts" section. It's at the bottom of the window. 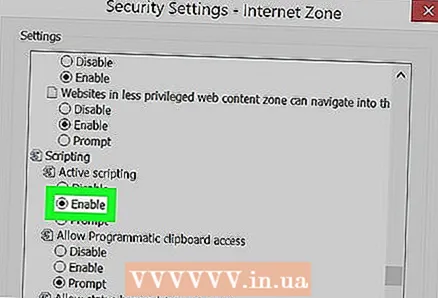 8 Check the box next to "Enable" in the "Active Scripts" subsection. This will enable JavaScript in Internet Explorer.
8 Check the box next to "Enable" in the "Active Scripts" subsection. This will enable JavaScript in Internet Explorer. 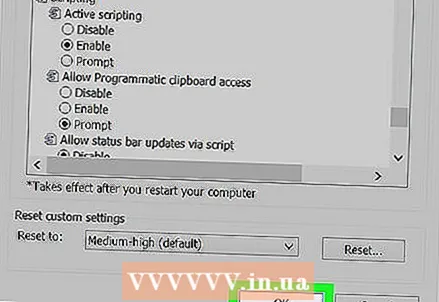 9 Click on OK. This button is at the bottom of the window.
9 Click on OK. This button is at the bottom of the window. 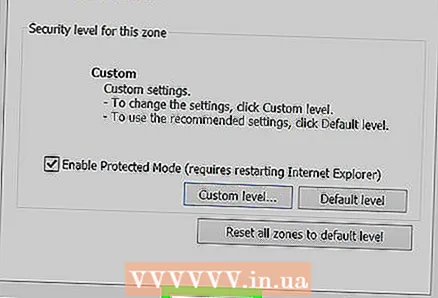 10 Click on Applyand then press OK. This will save your settings; you may need to restart your browser for the changes to take effect.
10 Click on Applyand then press OK. This will save your settings; you may need to restart your browser for the changes to take effect.
Tips
- Java and JavaScript are not related to each other and must be enabled separately.
Warnings
- If you are unable to enable JavaScript, please refresh your browser.