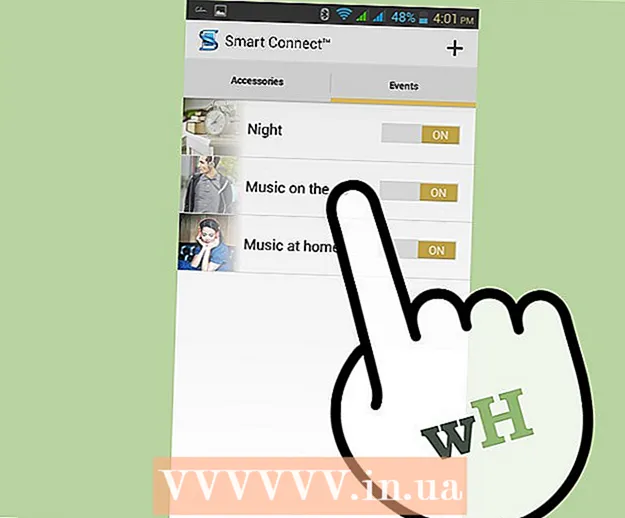Author:
Florence Bailey
Date Of Creation:
28 March 2021
Update Date:
1 July 2024

Content
- Steps
- Method 1 of 4: Determining your laptop model
- Method 2 of 4: Detect on Windows 7 and earlier
- Method 3 of 4: Detect on Windows 8 and later
- Method 4 of 4: Identify on a Mac with OSX Yosemite
- Tips
- Warnings
Most laptops released in the past five years have a built-in Wi-Fi adapter. If you have an older model or just want to make sure of everything yourself, then just a few clicks of the mouse are enough for you to find out if your laptop has a WiFi adapter or not.
Steps
Method 1 of 4: Determining your laptop model
 1 Look at the back of the laptop and find the model number. The model number must be printed on the back of the laptop, consisting of numbers and letters. Write it down on a piece of paper.
1 Look at the back of the laptop and find the model number. The model number must be printed on the back of the laptop, consisting of numbers and letters. Write it down on a piece of paper. - If the model number is not on the back of the laptop, inspect the battery case. It may have been printed on the inside.
 2 Search the internet for the model. Type your model number into a search engine and you can easily find the specifications for your laptop. From the information received, you can find out if a Wi-Fi adapter is installed in the laptop.
2 Search the internet for the model. Type your model number into a search engine and you can easily find the specifications for your laptop. From the information received, you can find out if a Wi-Fi adapter is installed in the laptop. - If your laptop has undergone any changes or was purchased second-hand since it was manufactured, you may want to use a different method.
Method 2 of 4: Detect on Windows 7 and earlier
 1 Open "Control Panel" from the "Start" menu. The Start menu is located in the lower left corner of your computer screen. Click on the "Start" button to open the menu and then open the "Control Panel".
1 Open "Control Panel" from the "Start" menu. The Start menu is located in the lower left corner of your computer screen. Click on the "Start" button to open the menu and then open the "Control Panel".  2 Find Device Manager under System and Security. When the "Control Panel" opens, look for an icon with the words "System and Security". Click on it and then select "System". In the "System" section there will be "Device Manager". Click on it to open it.
2 Find Device Manager under System and Security. When the "Control Panel" opens, look for an icon with the words "System and Security". Click on it and then select "System". In the "System" section there will be "Device Manager". Click on it to open it. - When you open Device Manager, you may be asked to enter an administrator password or confirm your decision.
 3 Click on "Network adapters". Device Manager allows you to view a list of the hardware installed on your computer. Click the Network Adapters tab to find a list of all Bluetooth, Ethernet, or Wi-Fi adapters.
3 Click on "Network adapters". Device Manager allows you to view a list of the hardware installed on your computer. Click the Network Adapters tab to find a list of all Bluetooth, Ethernet, or Wi-Fi adapters.  4 Find a WiFi adapter. There is no single unified name for WiFi adapters, so you'll have to go through the list looking for a device that includes the words "wireless", "802.11" or "WiFi" in the name.
4 Find a WiFi adapter. There is no single unified name for WiFi adapters, so you'll have to go through the list looking for a device that includes the words "wireless", "802.11" or "WiFi" in the name. - If the name of the devices does not include the words "wireless" or "WiFi", then you do not have a wireless adapter.
Method 3 of 4: Detect on Windows 8 and later
 1 Open the side menu in the upper right corner of the screen. Move your mouse cursor to the upper right corner of the screen and slide it from top to bottom. A side menu will appear in front of you.
1 Open the side menu in the upper right corner of the screen. Move your mouse cursor to the upper right corner of the screen and slide it from top to bottom. A side menu will appear in front of you.  2 Open Options. The "Options" section will be at the bottom of the menu. Click on it to open it.
2 Open Options. The "Options" section will be at the bottom of the menu. Click on it to open it.  3 Take a look at the first icon of the six that appears. When you click on the Options button, the sidebar displays five interactive tabs, with six icons below them. The first of the six icons will look like five bars, arranged from smallest to largest. If this icon is present, then your laptop has a Wi-Fi adapter.
3 Take a look at the first icon of the six that appears. When you click on the Options button, the sidebar displays five interactive tabs, with six icons below them. The first of the six icons will look like five bars, arranged from smallest to largest. If this icon is present, then your laptop has a Wi-Fi adapter.
Method 4 of 4: Identify on a Mac with OSX Yosemite
 1 Open About This Mac. Hover over the Apple logo in the upper left corner of the screen. Click on it to open the drop-down menu, and then choose About This Mac.
1 Open About This Mac. Hover over the Apple logo in the upper left corner of the screen. Click on it to open the drop-down menu, and then choose About This Mac.  2 Click on "System Report". There are various tabs at the top of the About This Mac window. Stay on the Overview tab. Find the button that says "System Report" and click on it.
2 Click on "System Report". There are various tabs at the top of the About This Mac window. Stay on the Overview tab. Find the button that says "System Report" and click on it.  3 Click the Network tab to see the WiFi summary. Scroll through the list in the left pane until you find the Networking tab, then expand it. Click on "Wi-Fi".
3 Click the Network tab to see the WiFi summary. Scroll through the list in the left pane until you find the Networking tab, then expand it. Click on "Wi-Fi".  4 Information about the adapter is located in the "Interfaces" section. If you have a Wi-Fi adapter, it will appear here. In the "Type" section, the name of your adapter will be presented, for example, "AirPort Extreme" (you may call it differently).
4 Information about the adapter is located in the "Interfaces" section. If you have a Wi-Fi adapter, it will appear here. In the "Type" section, the name of your adapter will be presented, for example, "AirPort Extreme" (you may call it differently). - If there is no adapter, then in the upper right corner of the screen, next to the date, an error message will pop up - "Wi-Fi: Device not installed."
Tips
- In the Device Manager window, you can see all the hardware installed on your computer.
Warnings
- Do not remove the device unless you know what you are doing. The device will not work if there are no corresponding files on the computer.