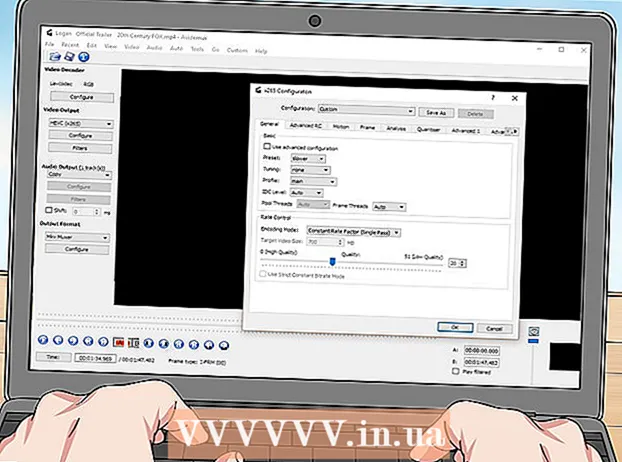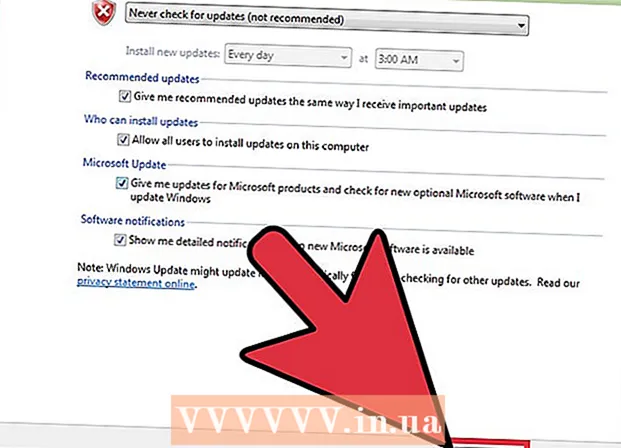Author:
Bobbie Johnson
Date Of Creation:
6 April 2021
Update Date:
1 July 2024
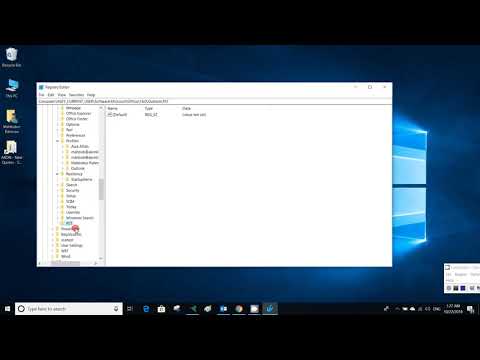
Content
This article will show you how to increase the size of your Microsoft Outlook mailbox by modifying the Windows registry. You cannot increase the size of your Outlook mailbox on a Mac.
Steps
 1 Click on ⊞ Win+R. The Run window will open.
1 Click on ⊞ Win+R. The Run window will open. 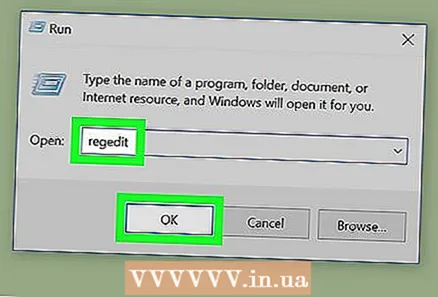 2 Enter regedit and click on OK. A window will open asking you to start the program.
2 Enter regedit and click on OK. A window will open asking you to start the program.  3 Click on Yes. The Registry Editor window will open.
3 Click on Yes. The Registry Editor window will open. 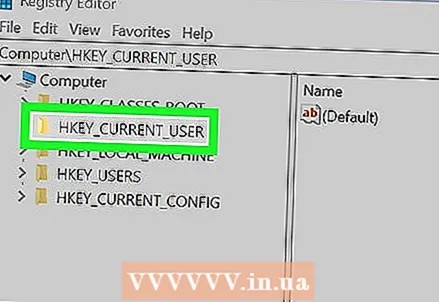 4 Double click on HKEY_CURRENT_USER. It's a folder in the left pane; it will open.
4 Double click on HKEY_CURRENT_USER. It's a folder in the left pane; it will open.  5 Double click on Software. You may have to scroll down to find this folder. A list of software developers will open.
5 Double click on Software. You may have to scroll down to find this folder. A list of software developers will open.  6 Double click on Microsoft. A list of Microsoft products appears in the right pane.
6 Double click on Microsoft. A list of Microsoft products appears in the right pane.  7 Double click on Office (version). Version is replaced by the version of Office you are using (2016, 2013, and so on).
7 Double click on Office (version). Version is replaced by the version of Office you are using (2016, 2013, and so on).  8 Double click on Outlook.
8 Double click on Outlook. 9 Double click on PST.
9 Double click on PST.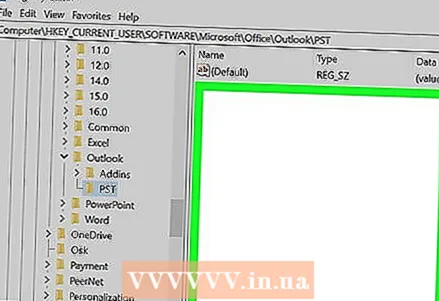 10 Right click on a blank space in the right pane. Click somewhere below the "Default" line at the top of the panel. A menu will open.
10 Right click on a blank space in the right pane. Click somewhere below the "Default" line at the top of the panel. A menu will open.  11 Click on Create. A new menu will open.
11 Click on Create. A new menu will open. 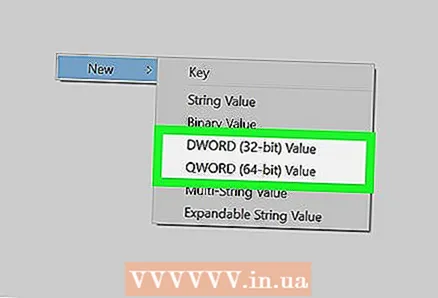 12 Click on QWORD parameter (64 bits) or QWORD parameter (32 bits). Select the option that matches the bitness of your Windows.
12 Click on QWORD parameter (64 bits) or QWORD parameter (32 bits). Select the option that matches the bitness of your Windows.  13 Enter MaxLargeFileSize and press ↵ Enter. A registry entry named MaxLargeFileSize will be created. Now we need to create another record.
13 Enter MaxLargeFileSize and press ↵ Enter. A registry entry named MaxLargeFileSize will be created. Now we need to create another record.  14 Right-click on the blank space in the right pane again.
14 Right-click on the blank space in the right pane again. 15 Click on Create.
15 Click on Create.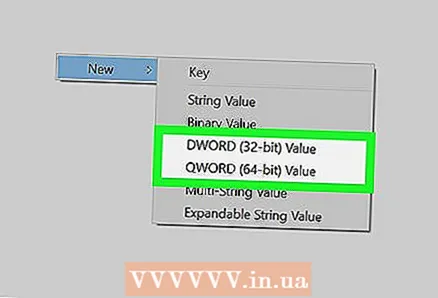 16 Click on QWORD parameter (64 bits) or QWORD parameter (32 bits).
16 Click on QWORD parameter (64 bits) or QWORD parameter (32 bits).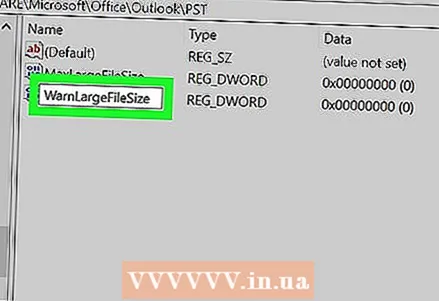 17 Enter WarnLargeFileSize and press ↵ Enter. This entry will appear below the one you created a couple of minutes ago.
17 Enter WarnLargeFileSize and press ↵ Enter. This entry will appear below the one you created a couple of minutes ago. 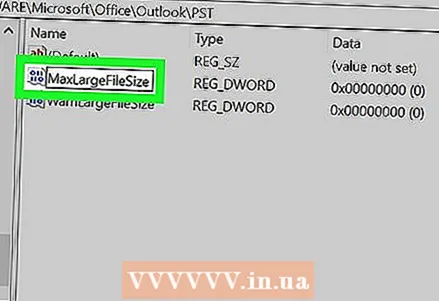 18 Double click on MaxLargeFileSize. A window will open.
18 Double click on MaxLargeFileSize. A window will open.  19 Check the box Decimal.
19 Check the box Decimal. 20 Enter the desired size (in megabytes) of the mailbox. Do this on the "Value" line.
20 Enter the desired size (in megabytes) of the mailbox. Do this on the "Value" line. - For example, to increase the mailbox size to 75 GB, enter 75000.
- The default mailbox size for Outlook 2013/2016 is 50 GB, and for Outlook 2003/2007/2010 it is 20 GB.
 21 Click on OK. Now follow the same steps for the second registry entry that you created.
21 Click on OK. Now follow the same steps for the second registry entry that you created.  22 Double click on WarnLargeFileSize.
22 Double click on WarnLargeFileSize. 23 Check the box Decimal.
23 Check the box Decimal. 24 Enter the size (in megabytes) at which Outlook will notify you that the mailbox is almost full.
24 Enter the size (in megabytes) at which Outlook will notify you that the mailbox is almost full.- For example, if the mailbox size is 75000 MB, enter 72000 to have Outlook notify you that the mailbox is close to full.
 25 Click on OK. You have increased the size of your Outlook mailbox.
25 Click on OK. You have increased the size of your Outlook mailbox.  26 Restart your computer for the changes to take effect.
26 Restart your computer for the changes to take effect.