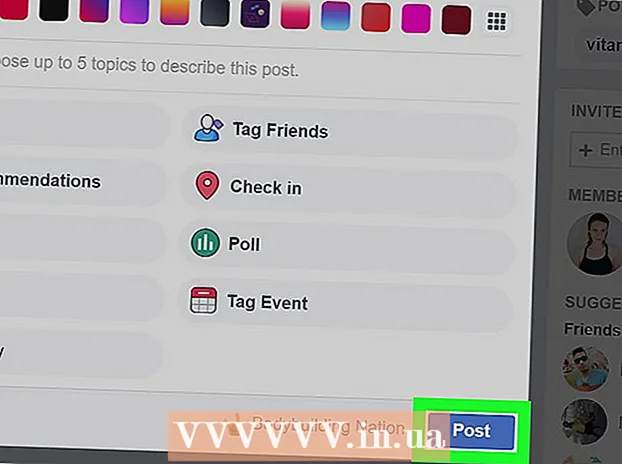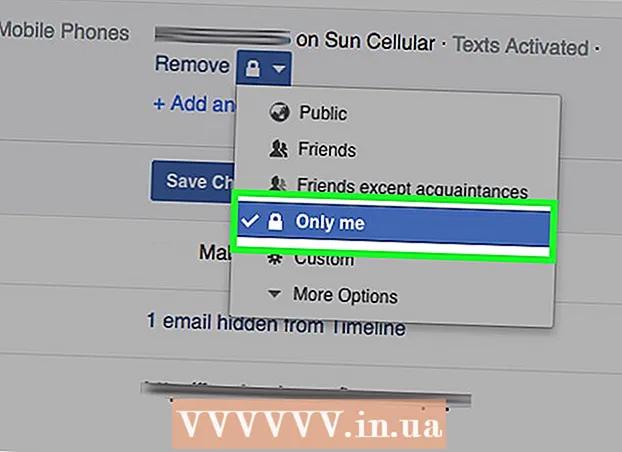Author:
Sara Rhodes
Date Of Creation:
14 February 2021
Update Date:
1 July 2024

Content
- Steps
- Method 1 of 3: Checking Hardware, Network Status, and Connection Speed
- Method 2 of 3: Optimize your computer and network
- Method 3 of 3: Upgrading Hardware
- Tips
- Warnings
- Similar articles
Are web pages loading longer than usual, and the download speed of files does not match the one stated by the provider? This can be due to many factors. Fortunately, there are many tricks that can help you improve the quality of your Internet connection. You will notice the difference in minutes.
Steps
Method 1 of 3: Checking Hardware, Network Status, and Connection Speed
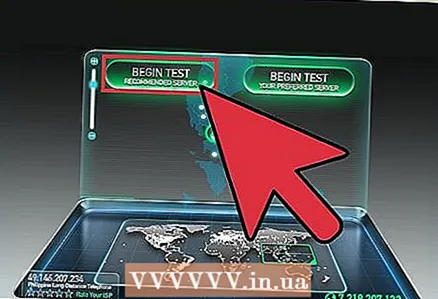 1 Test your connection speed. Before moving on to the hardware and computer settings, check the speed of your connection and compare it with that declared by your provider. There are many sites on the internet that can help you check your connection speed. Just enter "connection speed test" into the Google search box and select one of the first results in the list.
1 Test your connection speed. Before moving on to the hardware and computer settings, check the speed of your connection and compare it with that declared by your provider. There are many sites on the internet that can help you check your connection speed. Just enter "connection speed test" into the Google search box and select one of the first results in the list. - Different tests will show different results. Even the same test can show several different values on repeated checks. The test result depends on the location of the servers and the load on the network.
- Take some tests and find the average.
- To pass the test, you may need to download and install plugins.
- If the site prompts you to select a server to test your connection speed, choose the one closest to your actual location. This will give you the most accurate result.
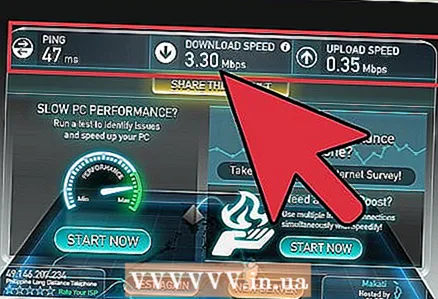 2 Compare the test result with the data provided by the provider. Check with customer support for the required connection speed. Remember that the provider will indicate the maximum possible speed, but the actual speed will not always correspond to this figure.
2 Compare the test result with the data provided by the provider. Check with customer support for the required connection speed. Remember that the provider will indicate the maximum possible speed, but the actual speed will not always correspond to this figure. - If you haven't changed your plan for a long time, you may be able to get a higher speed for a lower fee. As a rule, companies do not tell existing customers about better deals, so check to see if they have new rates since you started using their services. Check out the offers of all providers in your area.
- Remember the difference between megabits and megabytes. One megabyte (MB) has 8 megabits (Mb), so if you are paying for 25 megabytes per second (Mbps), then your top speed will be slightly above 3 megabytes per second (Mbps).
 3 Reboot your router. Restarting your modem or router will solve many connection problems. If your modem or router does not have a power button, simply unplug the power cord, wait 30 seconds, and plug it back in. Read this guide to learn how to restart your home network.
3 Reboot your router. Restarting your modem or router will solve many connection problems. If your modem or router does not have a power button, simply unplug the power cord, wait 30 seconds, and plug it back in. Read this guide to learn how to restart your home network.  4 Check for conflicting signals. If you are using a wireless router, check to see if it conflicts with your cordless phone or wireless camera. There are two main types of wireless routers: 802.11 b, g, and n (2.4 GHz) or 802.11 a (5.8 GHz). If your cordless phone and router are both 2.4GHz, the internet connection speed will be slower when someone is using the phone. The same applies to outdoor wireless cameras. Check the signal frequency of your phone and camera. If it is 900 MHz, then there is nothing to worry about. If they operate at 2.4 or 5.8 GHz, then they are probably the ones that interfere with your wireless network.
4 Check for conflicting signals. If you are using a wireless router, check to see if it conflicts with your cordless phone or wireless camera. There are two main types of wireless routers: 802.11 b, g, and n (2.4 GHz) or 802.11 a (5.8 GHz). If your cordless phone and router are both 2.4GHz, the internet connection speed will be slower when someone is using the phone. The same applies to outdoor wireless cameras. Check the signal frequency of your phone and camera. If it is 900 MHz, then there is nothing to worry about. If they operate at 2.4 or 5.8 GHz, then they are probably the ones that interfere with your wireless network. 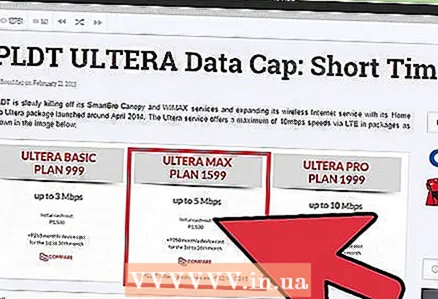 5 Check if you have reached your traffic limit. Many providers set limits on Internet traffic, but do not always notify their customers about it. Log in to your provider's website or contact customer support by phone and check if you have reached your monthly limit. Usually, after exceeding the limit, the provider limits the connection speed.
5 Check if you have reached your traffic limit. Many providers set limits on Internet traffic, but do not always notify their customers about it. Log in to your provider's website or contact customer support by phone and check if you have reached your monthly limit. Usually, after exceeding the limit, the provider limits the connection speed.  6 Call your provider's customer support team. Sometimes only your ISP can fix a connection problem. Usually, in order to establish the causes of malfunctions, the wizard does not need to visit your home. You may be prompted to reboot your router.
6 Call your provider's customer support team. Sometimes only your ISP can fix a connection problem. Usually, in order to establish the causes of malfunctions, the wizard does not need to visit your home. You may be prompted to reboot your router. 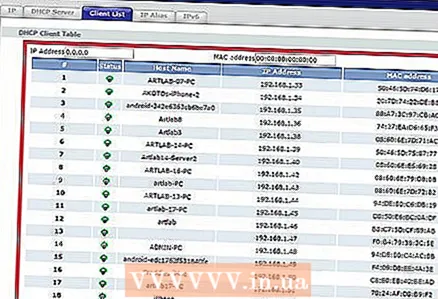 7 Check all devices on your network. If other users on your network frequently download data from the Internet, for example, watch videos online or download large files, this can take up a significant portion of your network bandwidth.
7 Check all devices on your network. If other users on your network frequently download data from the Internet, for example, watch videos online or download large files, this can take up a significant portion of your network bandwidth.  8 Reduce the distance between the router and your computer. If you are connected to the Internet using a Wi-Fi router, a weak signal may be the reason for the slow connection speed.Place your computer and router as close to each other as possible, or place the router on top of a cabinet to improve signal quality.
8 Reduce the distance between the router and your computer. If you are connected to the Internet using a Wi-Fi router, a weak signal may be the reason for the slow connection speed.Place your computer and router as close to each other as possible, or place the router on top of a cabinet to improve signal quality. - Use a compressed air canister to remove dust from your router or modem. This will protect it from overheating and increase the stability of its operation.
- Provide good ventilation to all electronic components to keep them from overheating.
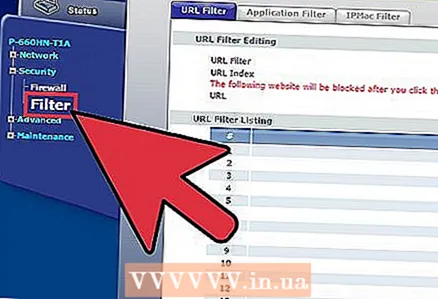 9 If you are using DSL technology, check your splitter. A splitter is a small box to which your landline phone cable is connected. On the opposite side there are two jacks - one for the telephone, the other for the modem. If you are connected to the Internet via a landline telephone line, in order for the quality of the connection to be good, you must have a high-quality splitter installed.
9 If you are using DSL technology, check your splitter. A splitter is a small box to which your landline phone cable is connected. On the opposite side there are two jacks - one for the telephone, the other for the modem. If you are connected to the Internet via a landline telephone line, in order for the quality of the connection to be good, you must have a high-quality splitter installed.  10 Check out the weather forecast. If you use satellite internet, your connection speed may fluctuate due to wind, snow, rain, lightning, static fields and other weather conditions.
10 Check out the weather forecast. If you use satellite internet, your connection speed may fluctuate due to wind, snow, rain, lightning, static fields and other weather conditions.
Method 2 of 3: Optimize your computer and network
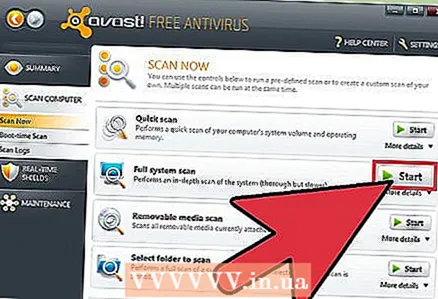 1 Scan your computer with antivirus software at least once a week. Viruses can not only create a threat of leakage of valuable information, but also seriously affect the speed of the Internet connection. Protecting your computer from virus threats plays an important role in ensuring a good quality Internet connection.
1 Scan your computer with antivirus software at least once a week. Viruses can not only create a threat of leakage of valuable information, but also seriously affect the speed of the Internet connection. Protecting your computer from virus threats plays an important role in ensuring a good quality Internet connection. - Your computer should always be protected by an antivirus program, especially if you frequently use the Internet. It can be installed for free. You do not need to install more than one anti-virus program, otherwise they will conflict with each other.
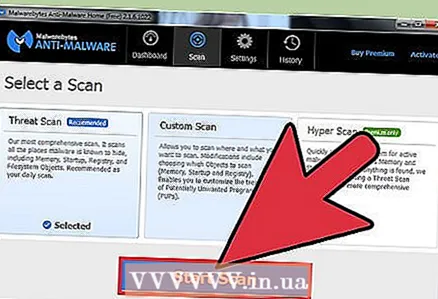 2 Scan your computer regularly for malware and adware. Not all antivirus programs detect adware and spyware. These are potentially dangerous programs that can significantly slow down your connection speed as they constantly connect to third-party servers. Getting rid of them can be tricky, but there are a number of utilities specially designed to identify and remove unwanted programs. Unlike antiviruses, you can install several of these programs at once.
2 Scan your computer regularly for malware and adware. Not all antivirus programs detect adware and spyware. These are potentially dangerous programs that can significantly slow down your connection speed as they constantly connect to third-party servers. Getting rid of them can be tricky, but there are a number of utilities specially designed to identify and remove unwanted programs. Unlike antiviruses, you can install several of these programs at once. - Malwarebytes Antimalware
- Spybot Search & Destroy
- Adw cleaner
- HitMan Pro
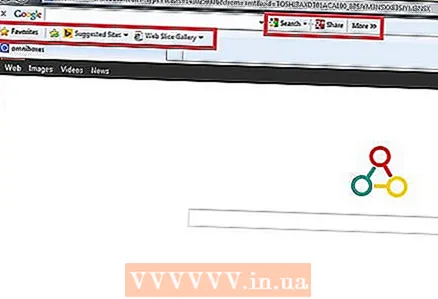 3 Delete unnecessary toolbars. If you have many toolbars installed in your browser, they can slow down the connection significantly. By getting rid of these panels, you will speed up your browser and protect against leaks of your personal information.
3 Delete unnecessary toolbars. If you have many toolbars installed in your browser, they can slow down the connection significantly. By getting rid of these panels, you will speed up your browser and protect against leaks of your personal information. - Sometimes it can be tricky to remove some toolbars. This may require the anti-spyware programs listed in the previous step.
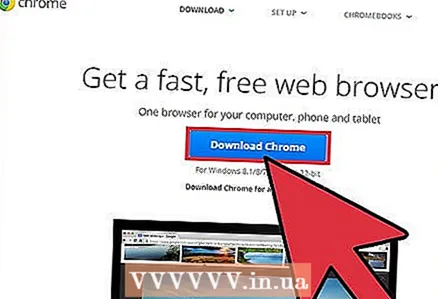 4 Change your browser. If your old browser is cluttered with hard-to-remove add-ons and is too slow, you might want to start using a different browser. Firefox, Chrome and Opera are faster than Internet Explorer.
4 Change your browser. If your old browser is cluttered with hard-to-remove add-ons and is too slow, you might want to start using a different browser. Firefox, Chrome and Opera are faster than Internet Explorer. 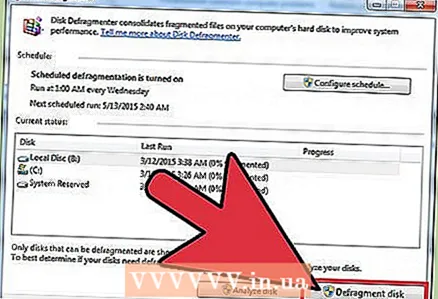 5 Clean up your hard drive. If you do not optimize the hard drive, then it can slow down your computer, and this will affect all your actions, including the work on the Internet. It will only take a few minutes to optimize your hard drive, but it will significantly improve the quality of your web surfing.
5 Clean up your hard drive. If you do not optimize the hard drive, then it can slow down your computer, and this will affect all your actions, including the work on the Internet. It will only take a few minutes to optimize your hard drive, but it will significantly improve the quality of your web surfing. - Defragment your hard drive regularly. Recent versions of Windows do this automatically.
- To clear the disk of temporary files that can slow down your browser, perform Disk Cleanup.
- Make sure that at least 15% of free space is left on the system partition of the hard disk. If your disk is full, programs, including your internet browser, will start and run slower.
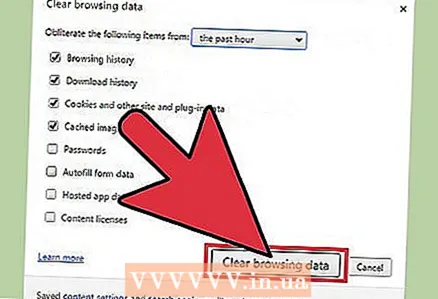 6 Optimize your cache. Browsers store website data in a cache so that they can open pages faster later. If the cache overflows, it negatively affects the performance of the browser.
6 Optimize your cache. Browsers store website data in a cache so that they can open pages faster later. If the cache overflows, it negatively affects the performance of the browser. - Check out the guide at this link for resetting your browser cache.
 7 Check which programs are using your traffic. It is not uncommon for the connection speed to drop when the connection is being used by other programs.To find out if any programs are accessing the Internet without your knowledge, you need to use the Command Line. Press the keyboard shortcut ⊞ Win+R to open the Run dialog box. Enter cmd and press ↵ Enter... (For Windows 7 - open the Start menu> All Programs> Accessories, right-click on the Command Prompt and select "Run as administrator" from the menu).
7 Check which programs are using your traffic. It is not uncommon for the connection speed to drop when the connection is being used by other programs.To find out if any programs are accessing the Internet without your knowledge, you need to use the Command Line. Press the keyboard shortcut ⊞ Win+R to open the Run dialog box. Enter cmd and press ↵ Enter... (For Windows 7 - open the Start menu> All Programs> Accessories, right-click on the Command Prompt and select "Run as administrator" from the menu). - Enter the command netstat -b 5> activity.txt and press ↵ Enter... A list of programs that are using an internet connection will appear on the screen. After a minute or so, press Ctrl+Cto end the scan. The system will create a file listing all active Internet connections.
- Enter activity.txt and press ↵ Enterto open the file and view the list of programs.
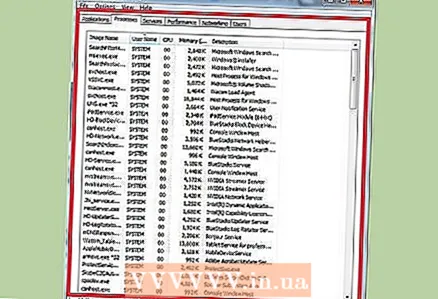 8 Close all unnecessary programs. Press the keys simultaneously Ctrl+Alt+Delete and start Task Manager. Go to the processes tab and disable all programs that might be consuming traffic. (Note: interrupting processes with unknown names can cause programs to malfunction).
8 Close all unnecessary programs. Press the keys simultaneously Ctrl+Alt+Delete and start Task Manager. Go to the processes tab and disable all programs that might be consuming traffic. (Note: interrupting processes with unknown names can cause programs to malfunction). - Review the process data in the "User" column. If the process is running on behalf of the System, stopping it may cause other programs to malfunction, and you will have to restart your computer. If your username is listed, it is likely that terminating the process will not affect other programs and processes. Sometimes the system prevents the termination of an important system process or automatically restarts it.
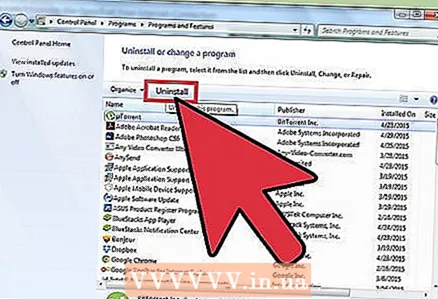 9 Remove unnecessary programs that consume traffic. If you find programs that create a load on the network, but you no longer use them, uninstall them, thereby freeing up traffic for the browser.
9 Remove unnecessary programs that consume traffic. If you find programs that create a load on the network, but you no longer use them, uninstall them, thereby freeing up traffic for the browser. - Read the article: How to uninstall programs in Windows 7.
- Follow this link to learn how to uninstall programs on your Mac.
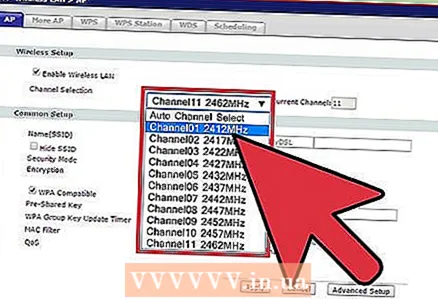 10 Change the Wi-Fi channel. If many people in your home share the same channel, your Internet connection speed may be reduced. Use inSSIDer for PC and KisMAC or WiFi Scanner for Mac to find free channels. By switching to a less congested channel, you will get rid of network clutter and will probably be able to surf the Internet faster.
10 Change the Wi-Fi channel. If many people in your home share the same channel, your Internet connection speed may be reduced. Use inSSIDer for PC and KisMAC or WiFi Scanner for Mac to find free channels. By switching to a less congested channel, you will get rid of network clutter and will probably be able to surf the Internet faster. - If you find an unloaded channel, switch to it to increase the connection speed. If you are unsure how to change the wireless channel on your router, refer to the user manual or reference materials on the device manufacturer's website.
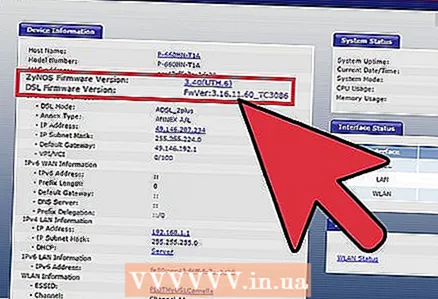 11 Update your router's firmware. Check the router manufacturer's website for device firmware updates. Compare the suggested version with yours, and update if necessary. Many models automatically check the firmware version when you open the device configuration page.
11 Update your router's firmware. Check the router manufacturer's website for device firmware updates. Compare the suggested version with yours, and update if necessary. Many models automatically check the firmware version when you open the device configuration page.
Method 3 of 3: Upgrading Hardware
 1 Upgrade your computer. If your computer is running slowly, it is not related to the speed of your Internet connection. The connection speed will be limited by the speed of the computer.
1 Upgrade your computer. If your computer is running slowly, it is not related to the speed of your Internet connection. The connection speed will be limited by the speed of the computer. - To improve the performance of your Internet browser, you can install additional or better RAM. This is one of the easiest and fastest ways to upgrade your computer.
 2 Upgrade your router. If you have an older router, it is likely that it cannot handle modern traffic. In addition, older models have weak antennas, which can also make it difficult for your computer to connect to your network. The combination of all of these conditions can seriously affect the quality of the connection.
2 Upgrade your router. If you have an older router, it is likely that it cannot handle modern traffic. In addition, older models have weak antennas, which can also make it difficult for your computer to connect to your network. The combination of all of these conditions can seriously affect the quality of the connection. - Choose routers from trusted companies such as Netgear, D-Link, Cisco, and Belkin. Make sure your new router has a strong enough antenna to suit your needs.
- If your network covers a large area, you may need to install a repeater. It will relay the wireless signal to another part of your home or office and increase the coverage area of your network.
 3 Replace your old wired modem. Any solid-state devices will gradually wear out under the influence of high temperatures. Over time, your broadband modem will get worse and worse (the ratio of the clean signal to the noise level will decrease, and the number of repeated requests will increase). Modems from companies that specialize in making them often perform better than modems offered by ISPs.
3 Replace your old wired modem. Any solid-state devices will gradually wear out under the influence of high temperatures. Over time, your broadband modem will get worse and worse (the ratio of the clean signal to the noise level will decrease, and the number of repeated requests will increase). Modems from companies that specialize in making them often perform better than modems offered by ISPs. - If you are purchasing a third-party modem, make sure it supports your ISP's communication standards.
 4 Use an Ethernet connection instead of Wi-Fi. If possible, try connecting as many of your devices as possible using cables. They will connect faster to the network and less conflict with your wireless devices such as tablets and phones.
4 Use an Ethernet connection instead of Wi-Fi. If possible, try connecting as many of your devices as possible using cables. They will connect faster to the network and less conflict with your wireless devices such as tablets and phones.
Tips
- DNS (Domain Name System) is a service that translates domain names (such as ru.wikihow.com) into IP addresses so that computers can "communicate" with each other. If the service is slow, then access to web pages will be the same. Alternatively, you can change the DNS server. You may need specific instructions to change the DNS server on your computer or router.
- Don't expect high speeds from a mobile connection or a low-speed data plan. Many Internet resources use broadband connections of 512 kbps or higher. Sometimes you have to wait.
- Download speeds may be slow even if your network and connections are working fine. If you are downloading from a slow remote server, you will have to wait a long time for the download to complete.
Warnings
- Don't trust ads on websites that promise to speed up your connection for free. Often, such programs simply scan your computer for problems, but not fix them until you pay to register the software or buy the fully functional version.
Similar articles
- How to get free internet
- How to check your broadband internet speed
- How to restart your home network