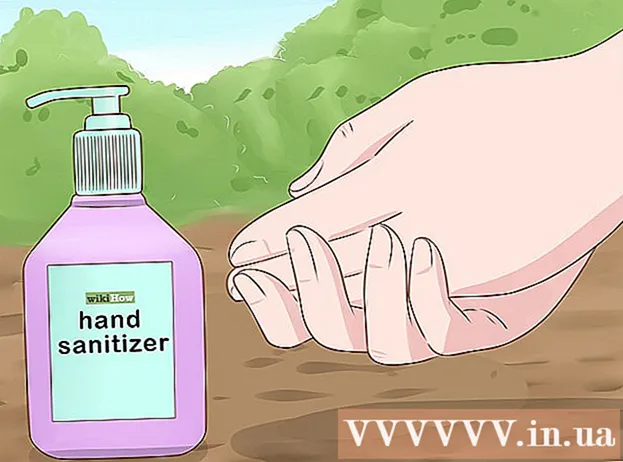Author:
Peter Berry
Date Of Creation:
20 February 2021
Update Date:
1 July 2024

Content
This wikiHow teaches you how to delete browsing history on iPad. You can do this on Safari, Chrome and Firefox browsers. You can also delete messages if you want to "clean" your message history.
Steps
Method 1 of 3: Safari
of the iPad. Apps are gears in gray, usually located in the Home screen.
Scroll down and tap Safari. The task is at about 1/3 of the Settings page. The Safari menu will open on the right side of the screen.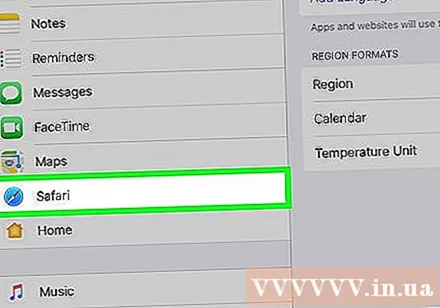
- Make sure you scroll on the left side of the screen to find the option Safari.
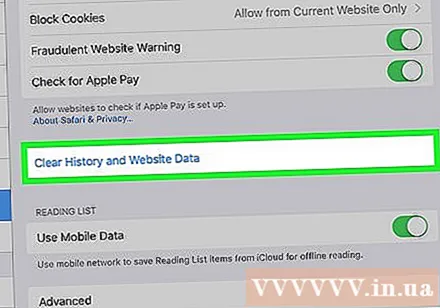
Scroll down and tap Clear History and Website Data (Clear Website History and Data). This button is at the bottom of the Safari menu.
Click Clear (Delete) when asked. Safari's browser history will be deleted immediately. advertisement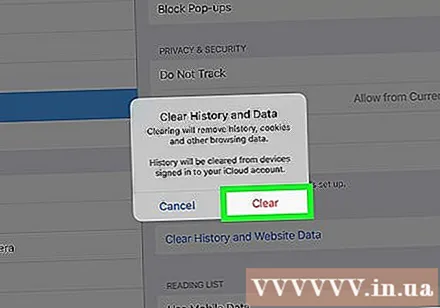
Method 2 of 3: Chrome

Open Google Chrome. The app has an icon that looks like a sphere with red, green, yellow, and blue colors on a white background.
Click ⋮ in the upper right corner of the screen. A drop-down menu will appear.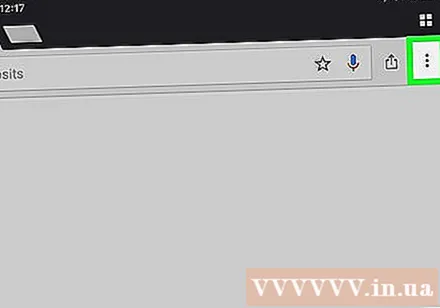
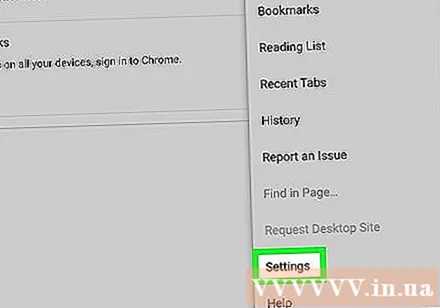
Click Settings is located near the bottom of the drop-down menu. The Install window will appear.
Click Privacy (Privacy) is in the "Advanced" group of options on the Settings window.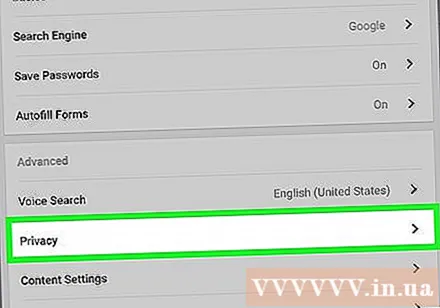
Click Clear Browsing Data (Clear Browser Data) is located at the bottom of the Privacy window.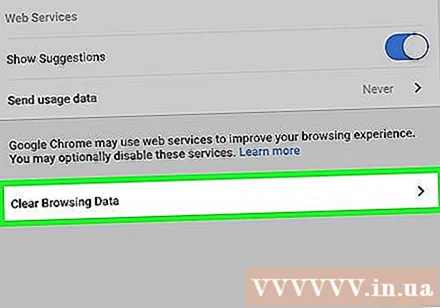
Tick Browsing History (Browser History). This is the first item in the Clear Browsing Data window. If you see a blue check mark to the right of this option it means Browsing History chosen.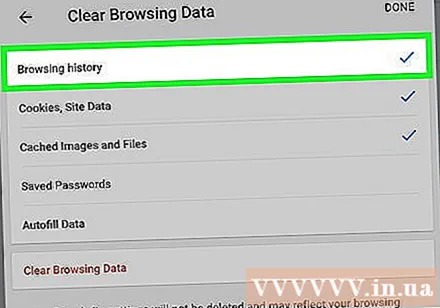
- You can also tick to select other options you want to remove (for example: Saved Passwords).
Press the button Clear Browsing Data in red, near the bottom of the Clear Browsing Data window.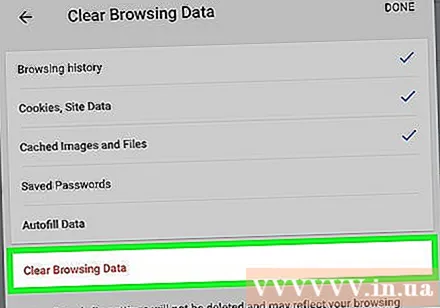
Click Clear Browsing Data when asked. Google Chrome browser history will be deleted from the iPad. advertisement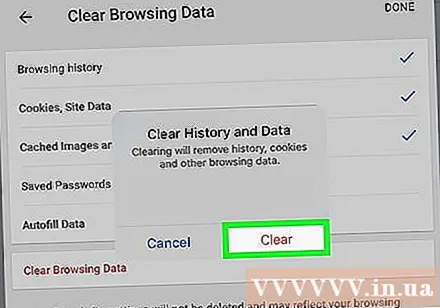
Method 3 of 3: Firefox
Open Firefox. The app has an orange fox icon wrapped around a blue sphere.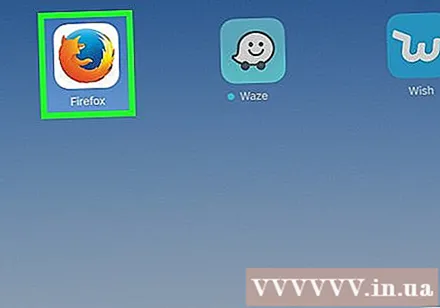
Click ☰ in the upper right corner of the screen. A drop-down menu will appear.
Click Settings below the gear icon in the drop-down menu.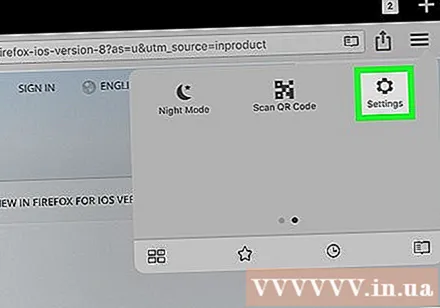
Scroll down in the middle of the "Privacy" option group and click Clear Private Data (Clear Private Data).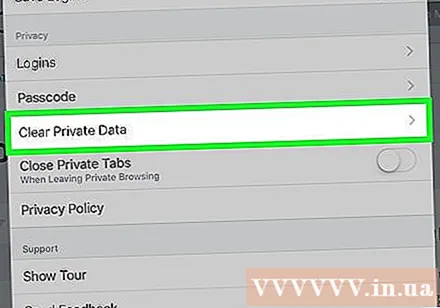
Make sure that the "Browsing History" slider is orange. If the slider to the right of "Browsing History" is not orange, click on it before proceeding.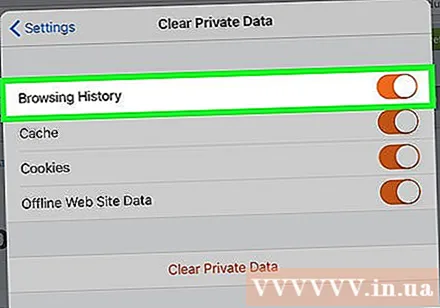
- You can click on other sliders on this page to select items to be deleted such as "Cache" and "Cookies".
Click Clear Private Data is near the bottom of the Clear Private Data window.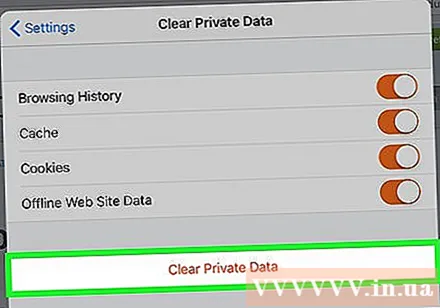
Press OK when the message appears. Firefox browser history will be deleted from the iPad. advertisement
Advice
- Clearing your browser history can improve the speed of your iPad, especially on older models.
Warning
- Clearing the browser history for one browser does not affect the others.