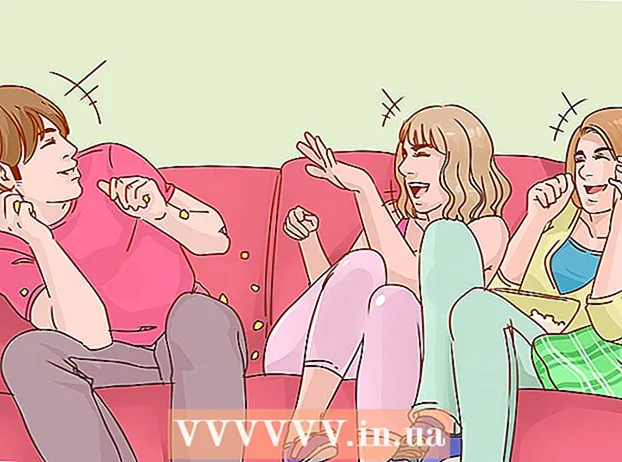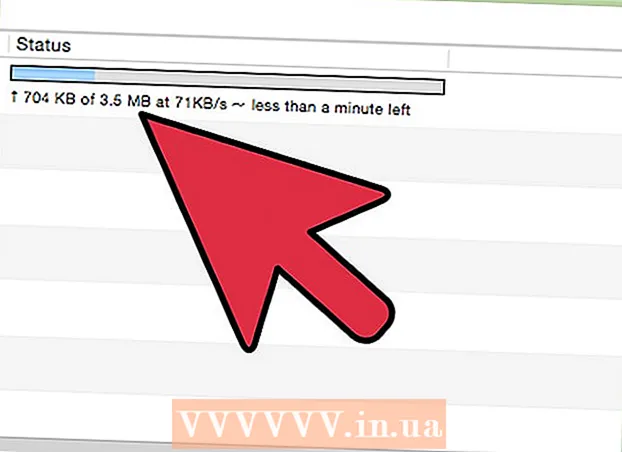Author:
Peter Berry
Date Of Creation:
20 February 2021
Update Date:
28 June 2024
![How to Fix Cyclic Redundancy Check Error? [3 Methods]](https://i.ytimg.com/vi/9rrSoOWiXMU/hqdefault.jpg)
Content
The Cyclic redundancy check (CRC) is a verification method a computer uses to check the data on a disk (the hard disk is similar to the hard drive and optical disc like CD or DVD). The "cyclic redundancy check" error can occur due to various problems: registry error, hard drive clogged, failed program installation or incorrect file configuration. Regardless of the cause, the "cyclic redundancy check" is a serious error and should be handled to avoid data loss or system failure. Luckily, it's quite simple to get around this problem, you can use disk utility software (free).
Steps
Method 1 of 2: Run the CHKDSK utility
Access CHKDSK utility. CHKDSK (or "check disk") is a built-in utility on Windows that allows you to scan (scan) and fix disk errors. CHKDSK is able to find and fix minor errors or corrupt files that lead to "cyclic redundancy" errors. Right-click the drive you want to check, then select Properties -> Tools. Below the "Error Checking" heading, click "Check Now".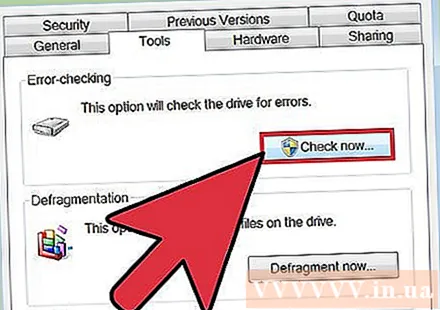
- If the CD or DVD shows the error, it may be due to a disc scratch or dirt. Please clean the dish with a soft cloth before trying again.
- Optical disc errors often cannot be repaired.
- If you are getting this error on a Mac (less common), try going to Disk Utility> "Repair" first to fix the disc.

Choose between basic and advanced scanning platforms. Check the box to indicate that you want basic checks and advanced bug fixes or scans, usually the default option.- The basic scan will take about 15-20 minutes while the advanced scan can take hours. You need to make sure you have time and don't interrupt once the computer has started.
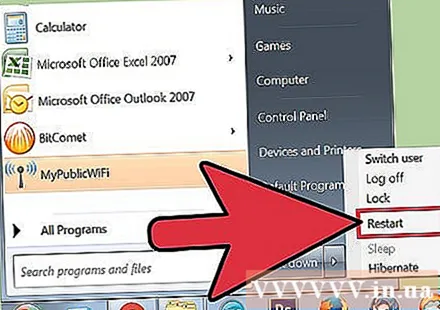
Restart your computer to start scanning. If you scan the main drive on your computer (where you boot into it), CHKDSK will not be able to launch immediately but will instead schedule the scan for the next time you restart your computer.- At this point, you can continue to use your computer as usual, restart when you have enough time to complete a scan.
- If this hard drive has been in use for a long time, you should back up the data before performing the scan. You need to make a full backup, even any inaccessible data for backup.
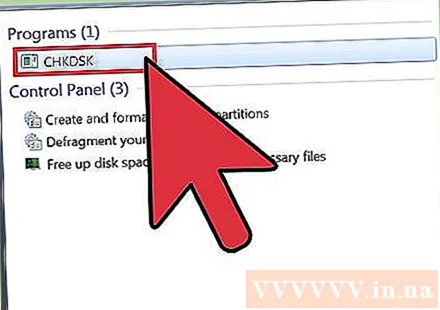
Use CHKDSK utility access instead. Sometimes launching CHKDSK through a right click will not be able to run the scan and repair properly. If the first scan fails to fix the problem, try the CHKDSK launch method instead.
Open command prompt. Find the "command prompt" program under Accessories.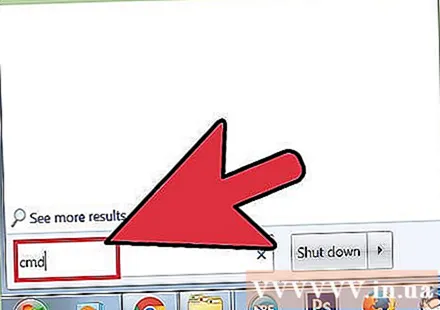
- Note that you need to execute the CHKDSK command as an administrator to be eligible to launch the scan.
Enter “chkdsk / f x:"At the command prompt. The letter "x" needs to be replaced with the letter name of the drive you want to scan. Press enter.
- The steps above are to execute the command that launches the basic scan. If you want an advanced scan, enter "chkdsk / r x:" and replace "x" with the drive letter.
Wait for the scan to complete. After the scan is complete, CHKDSK will report and restart the computer. If CHKDSK can fix the problem, here is it.
- If the / r fix appears to be hindered and cannot be completed (even if you leave it running overnight) then it is possible that many files are corrupt and CHKDSK cannot be repaired. In this case, please apply the next method.
- Over time, a hard drive can generate insignificant damaged files and other minor errors through a variety of forms. CHKDSK is able to handle many small errors but is unable to fix more serious problems.
Method 2 of 2: Using third-party disk utilities
Install a disk utility for free. When CHKDSK is unable to fix the problem with the hard disk, a third-party disk scan utility can. Popular options such as HDDScan and SeaTools will serve as alternatives to CHKDSK and can help solve the problem if CHKDSK is ineffective.
- Various utilities provide diverse software versions for different operating systems (such as Mac OS and PC / Windows)
- Be wary of "System cleaner" system scans from untrusted sources. You should look for famous brands that provide "disk utility".
Open the utility and run the scan. Follow the instructions to scan the drive for the cyclic redundancy check error. The software will return a short report listing all the errors found.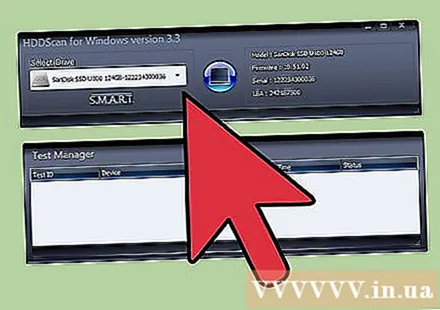
Fix all errors. It's important that you let the fix run from start to finish, so you can leave it to work overnight (if needed). This may take 2 hours or more, depending on the status of the hard disk.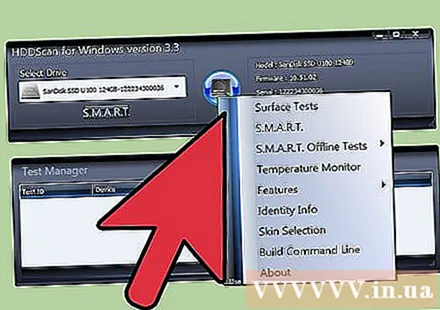
- If the repair still cannot be completed after scanning for more than 4 hours, this is a sign that the hard disk is damaged. Exit the scan and back up any data you can.
Scan the computer again. It only takes a few minutes, which is to ensure that the machine is free of errors. advertisement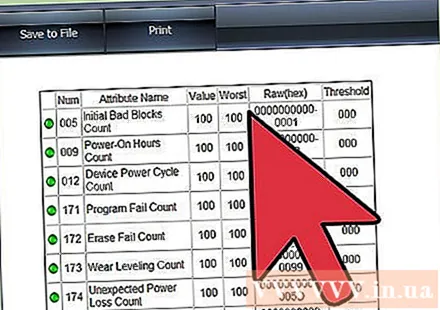
Advice
- CDs and DVDs may report CRC errors if they become dirty or scratched. Wipe the disc with a soft cloth or buy a scratch processor to save it if it matters to you.
Warning
- CRC errors that occur with the hard drive can be a sign that the hard drive is about to fail. You need to immediately back up the most important data.