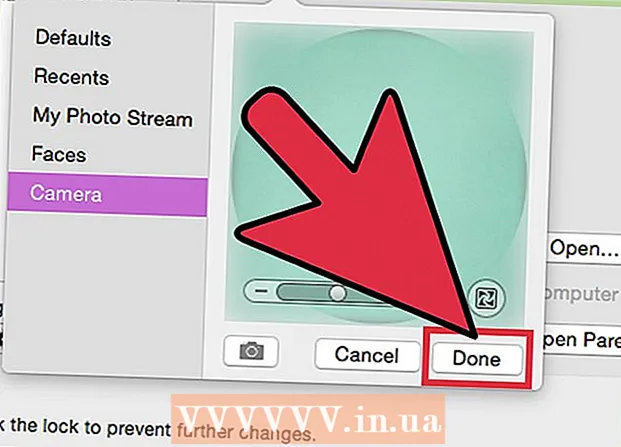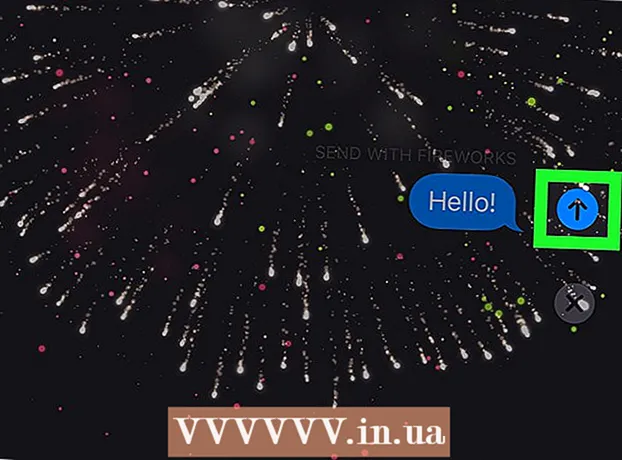Author:
Eric Farmer
Date Of Creation:
10 March 2021
Update Date:
1 July 2024
![Port Forwarding - How to Port Forward in TP-Link Router [TL-WR841N]](https://i.ytimg.com/vi/JlrTSkKIo_o/hqdefault.jpg)
Content
- Steps
- Part 1 of 3: How to Open the Router Configuration Page in Windows
- Part 2 of 3: How to Open Router Configuration Page in Mac OS X
- Part 3 of 3: How to Set Up Port Forwarding
- Tips
- Warnings
In this article, we will tell you how to open a specific port on a router in order to grant network access to a specific program. If specific ports are opened on the router, games, torrent clients, servers and other programs that are denied access to these ports by default can connect to the Internet. Be aware that if you open ports, the security of your system will drop dramatically.
Steps
Part 1 of 3: How to Open the Router Configuration Page in Windows
- 1 Make sure the computer is connected to the internet. To open the configuration page of a router, you need to find out its address and connect to it, which requires an active Internet connection.
- 2 Open the start menu
 . Click on the Windows logo in the lower left corner of the screen.
. Click on the Windows logo in the lower left corner of the screen. - 3 Click "Options"
 . It's a gear-shaped icon in the lower-left side of the Start menu. A window with parameters will open.
. It's a gear-shaped icon in the lower-left side of the Start menu. A window with parameters will open. - 4 Click on "Network and Internet"
 . It's a globe-shaped icon in the middle of the window.
. It's a globe-shaped icon in the middle of the window. - 5 Click on View network settings. It's a link at the bottom of the window.
- You may have to scroll down to find this link.
- 6 Scroll down to the "Wi-Fi" section. You will find it to the right of "Name:" on this page.
- 7 Find the line "Default gateway". It's at the bottom of the Wi-Fi section.
- 8 Find the address of the default gateway. It is located on the right side of the line "Default gateway" - this address is the address of the router.
 9 Open the router's configuration page. In the address bar of your web browser, enter the default gateway address, and then click ↵ Enter.
9 Open the router's configuration page. In the address bar of your web browser, enter the default gateway address, and then click ↵ Enter. - For example, if the default gateway address is 192.168.1.1, enter 192.168.1.1.
 10 Enter your username and password. Skip this step if you do not need to enter these credentials.If you changed your username and password (for example, when you first set up your router), enter them. If not, enter the default username and password:
10 Enter your username and password. Skip this step if you do not need to enter these credentials.If you changed your username and password (for example, when you first set up your router), enter them. If not, enter the default username and password: - for the Linksys router enter admin in the text boxes for entering the username and password;
- for the Netgear router enter admin in the username text box and then type password in the text box for entering a password;
- To find out what the default username and password is, see your router's manual.
- If you forget your credentials, you will have to reset your router.
- The username and password for the router can be found on a sticker on the router's case.
- 11 Wait for the router's configuration page to open. Now you can set up port forwarding.
Part 2 of 3: How to Open Router Configuration Page in Mac OS X
- 1 Make sure the computer is connected to the internet. To open the configuration page of a router, you need to find out its address and connect to it, which requires an active Internet connection.
- 2 Open the Apple menu
 . Click on the Apple logo in the upper left corner of the screen.
. Click on the Apple logo in the upper left corner of the screen. - 3 Click on System settings. This option is on the menu. The System Preferences window will open.
- 4 Click on Network. You will find this globe-shaped icon in the System Preferences window. The "Network" window will open.
- 5 Click on Additionally. It's in the lower-right side of the window. A pop-up window will appear.
- 6 Click on the tab TCP / IP. It's at the top of the pop-up window.
- 7 Find the address in the "Router" line. This address is the address of the router.
- 8 Open the router's configuration page. In the address bar of your web browser, enter the default gateway address, and then click ⏎ Return.
- For example, if the default gateway address is 192.168.1.1, enter 192.168.1.1.
- 9 Enter your username and password. Skip this step if you do not need to enter these credentials. If you changed your username and password (for example, when you first set up your router), enter them. If not, enter the default username and password:
- for a Linksys router enter admin in the text fields for entering the username and password;
- for the Netgear router enter admin in the text box to enter your username and then type password in the text box for entering a password;
- To find out what the default username and password is, see your router's manual.
- If you forget your credentials, you will have to reset your router.
- The username and password for the router can be found on a sticker on the router's case.
- 10 Wait for the router's configuration page to open. Now you can set up port forwarding.
Part 3 of 3: How to Set Up Port Forwarding
- 1 Explore the interface of the router configuration page. The interface on this page depends on your router model, so you will have to find the section with port forwarding options. The easiest way to find this section is to read the instructions (online or on paper) for the router.
- For example, the section with port forwarding options on a Linksys router is called linksys port forwarding (port forwarding); in this section you need to find your router model.
- Don't give up if you don't see the option or section you want. For example, if you cannot find the “Advanced” option on the page, keep searching.
 2 Look for the Port Forwarding section. The configuration page interfaces will vary slightly, but the forwarding options can be found in one of the following sections: Port Forwarding, Gaming, Applications, Virtual Servers, Protected Setup, Firewall.
2 Look for the Port Forwarding section. The configuration page interfaces will vary slightly, but the forwarding options can be found in one of the following sections: Port Forwarding, Gaming, Applications, Virtual Servers, Protected Setup, Firewall. - Any section with the word "Port" should be opened and viewed.
- If you cannot find any of these sections, open the Advanced Settings section and look for the Port Forwarding subsection.
 3 Find the default port forwarding settings. Many routers have preset menus for popular programs. To open ports for such a program, select it from the Service Name, Application, or similar menu, and then click Save or similar button.
3 Find the default port forwarding settings. Many routers have preset menus for popular programs. To open ports for such a program, select it from the Service Name, Application, or similar menu, and then click Save or similar button. - For example, "Minecraft" is a popular program for which users are forwarding ports, so choose "Minecraft" from the menu.
 4 Create a port forwarding rule. If the program you need is not in the list of popular programs, create a new port forwarding rule. Your actions will depend on the router model, but in most cases you will need to enter the following information:
4 Create a port forwarding rule. If the program you need is not in the list of popular programs, create a new port forwarding rule. Your actions will depend on the router model, but in most cases you will need to enter the following information: - Name or Description: Enter the name of the service / program here (for example, enter “Minecraft”). This is not necessary, but it will help you avoid confusion with the various port forwarding rules.
- Type or Service Type: Select TCP, UDP or TCP / UDP here. If you are unsure of which to select, click on “TCP / UDP” or “Both”.
- Inbound or Start: Enter the first port number here. But first, find out if you can open that port for another program.
- Private or End: Enter the second port number here. If you only want to open one port, enter the number you entered in the previous text box. If you want to open a series of ports, in this text box enter the number of the last (in the row) port (for example, if you enter “23” in the first text box and enter “33” in the second, ports 23 through 33 will be opened).
 5 Enter the private IP address of the computer. This must be done in the “Private IP” text box or “Device IP”. You can find the IP address on a Windows computer and Mac OS X.
5 Enter the private IP address of the computer. This must be done in the “Private IP” text box or “Device IP”. You can find the IP address on a Windows computer and Mac OS X. - Depending on the router model, this text box may already be populated with the computer's IP address. If so, skip this step.
 6 Save your changes. Click on “Save” or “Apply”. If necessary, restart the router for the changes to take effect.
6 Save your changes. Click on “Save” or “Apply”. If necessary, restart the router for the changes to take effect. - You may need to check the box next to “Enabled” or “On”; this option is next to the line with the port number.
Tips
- Make sure to enter the correct device addresses and port numbers. If you enter the wrong number, the program will not be able to connect to the Internet.
- Some routers (like the D-Link) include a trigger port function that allows games to connect to the Internet without having to change their IP address. This feature monitors the game's outbound connections and automatically changes the address of a specific port forwarding rule to the game's IP address. In most cases, this feature must be manually enabled on the router's configuration page.
- Disable third-party firewall on your computer if you encounter problems. The Norton Internet Security firewall and similar firewalls are quite moody, so we recommend that you turn on the Windows or Mac OS X firewall.
Warnings
- We recommend that you do not open all ports on your router to prevent hackers from gaining access to your computer.
- If your router uses the default password, we recommend that you change that password. The default password is a security risk for the system.
- Turn on antivirus, anti-malware, and firewall software when making changes to the router configuration.