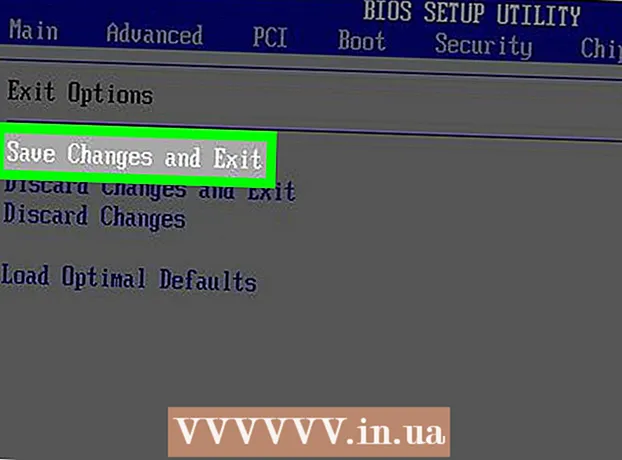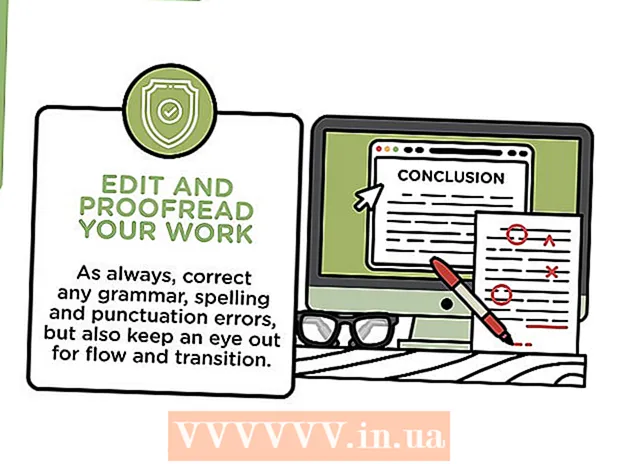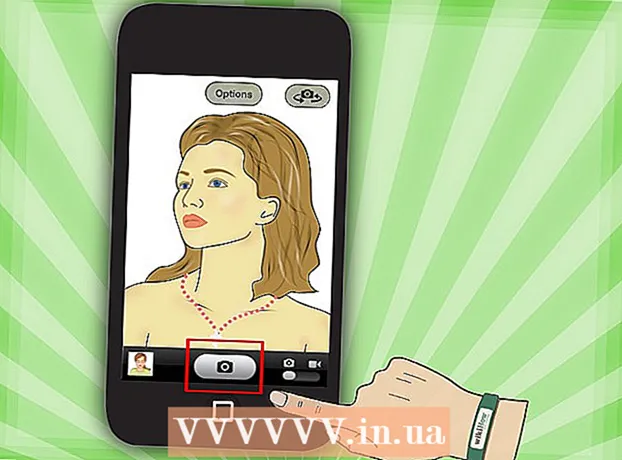Author:
Sara Rhodes
Date Of Creation:
14 February 2021
Update Date:
1 July 2024

Content
This article will show you how to install the operating system on a new computer. To install Windows, insert the operating system installation disc or USB drive, and then boot the computer from the disc / drive. Mac computers come with an operating system installed, but you can reinstall it using recovery mode on a blank hard drive.
Steps
Method 1 of 2: Windows
 1 Insert the installation disc or drive. To install Windows, you need an installation DVD or USB flash drive with the operating system. Insert the disc or drive into your computer. If you do not have the required version of the operating system, download it:
1 Insert the installation disc or drive. To install Windows, you need an installation DVD or USB flash drive with the operating system. Insert the disc or drive into your computer. If you do not have the required version of the operating system, download it: - Windows 10
- Windows 8
- Windows 7
 2 Reboot your computer. Press and hold the computer's power button to turn off the computer, wait a few seconds, and then press the power button again to turn on the computer.
2 Reboot your computer. Press and hold the computer's power button to turn off the computer, wait a few seconds, and then press the power button again to turn on the computer. 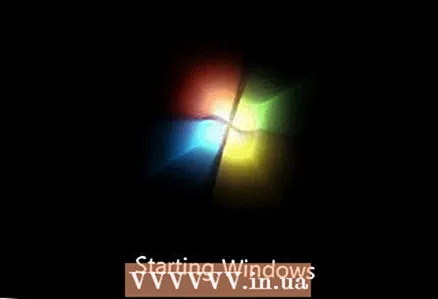 3 Wait for the computer startup screen to appear. Now you need to quickly press a key to enter the BIOS.
3 Wait for the computer startup screen to appear. Now you need to quickly press a key to enter the BIOS. - Better to press the key as soon as the computer starts to boot.
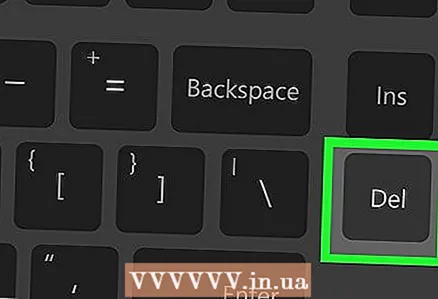 4 Press and hold Del or F2to enter BIOS. Note that the key may be different - in this case, press the appropriate key. The BIOS will open, in which you need to specify the main boot device.
4 Press and hold Del or F2to enter BIOS. Note that the key may be different - in this case, press the appropriate key. The BIOS will open, in which you need to specify the main boot device. - As a rule, to enter the BIOS, you need to press one of the F-keys several times. They are at the top of the keyboard; in some cases (usually on laptops) you need to hold down the key Fn and press the corresponding F-key.
- Read the instructions (paper or online) for your computer or motherboard to find out the key to enter the BIOS.
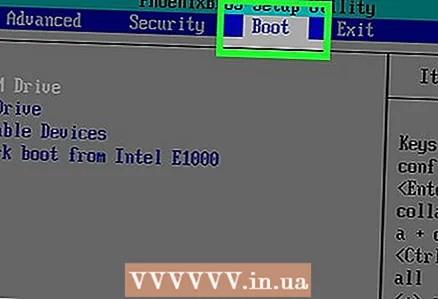 5 Find the Boot Order section. It is usually found on the main BIOS page; if not, use the arrow keys to navigate to the Boot or Advanced tab.
5 Find the Boot Order section. It is usually found on the main BIOS page; if not, use the arrow keys to navigate to the Boot or Advanced tab. - The Boot Order section name depends on the BIOS version.If you cannot find this section, read the instructions (paper or online) for your computer or motherboard to find out how to work with the BIOS.
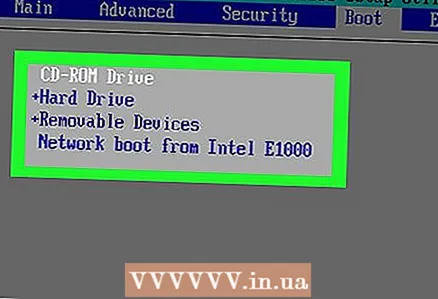 6 Select your primary boot device. Here you need to select either DVD or USB stick.
6 Select your primary boot device. Here you need to select either DVD or USB stick. - The DVD drive option is usually called “CD-ROM” and the USB storage option is called “Removable Devices”.
 7 Move the selected device to the top of the list. To do this, click on the "+" until the selected device moves to the beginning of the "Boot order" list.
7 Move the selected device to the top of the list. To do this, click on the "+" until the selected device moves to the beginning of the "Boot order" list. - To find out which key to press, look at the list of keys and their functionality in the lower right corner of the BIOS page.
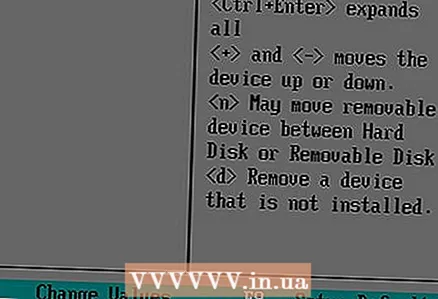 8 Save settings and exit BIOS. Press the "Save and Exit" button. To find out which key to press, see the list of keys in the lower right corner of the screen.
8 Save settings and exit BIOS. Press the "Save and Exit" button. To find out which key to press, see the list of keys in the lower right corner of the screen. - You may need to confirm your decision - select “Yes” and press ↵ Enter.
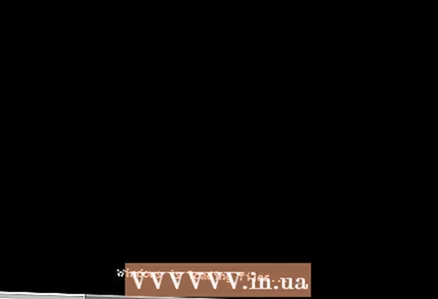 9 Reboot your computer. It will boot from the DVD or USB drive and start installing the operating system.
9 Reboot your computer. It will boot from the DVD or USB drive and start installing the operating system.  10 Follow the instructions on the screen to install the system. They depend on the Windows version.
10 Follow the instructions on the screen to install the system. They depend on the Windows version.
Method 2 of 2: Mac OS X
 1 Reboot your computer. Press and hold the computer's power button to turn off the computer, wait a few seconds, and then press the power button again to turn on the computer.
1 Reboot your computer. Press and hold the computer's power button to turn off the computer, wait a few seconds, and then press the power button again to turn on the computer. - If the computer is already off, just press the power button to turn it on.
- This method assumes that the computer is connected to the Internet.
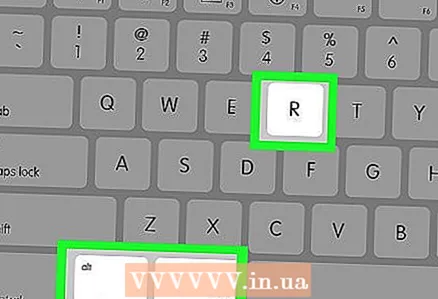 2 Press and hold the keys ⌘ Command, ⌥ Option and R. Do this before you hear the computer start-up tone.
2 Press and hold the keys ⌘ Command, ⌥ Option and R. Do this before you hear the computer start-up tone. 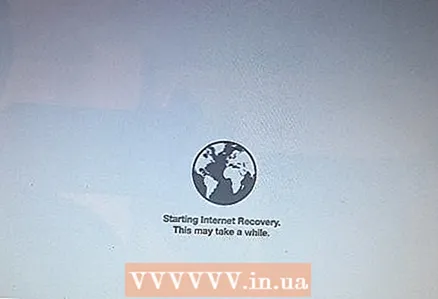 3 Release the keys when you see the globe icon and “Starting Internet Recovery. This may take a while ”.
3 Release the keys when you see the globe icon and “Starting Internet Recovery. This may take a while ”. - You may be prompted to select a wireless network and enter a network password.
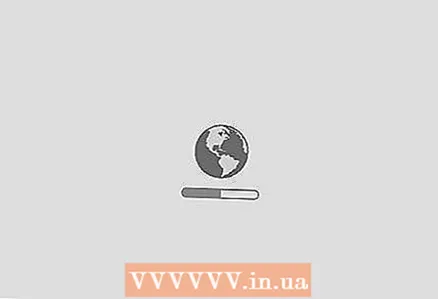 4 Wait for Mac OS X to load. This can take anywhere from a few minutes to several hours, depending on your internet connection speed and operating system version.
4 Wait for Mac OS X to load. This can take anywhere from a few minutes to several hours, depending on your internet connection speed and operating system version. - The system that was installed on the computer will boot. For example, if OS X Yosemite was installed on the new computer, the Yosemite version will be installed.
 5 Select the drive to install. On the operating system page, click on the computer hard drive icon, which looks like a gray square and is in the middle of the page.
5 Select the drive to install. On the operating system page, click on the computer hard drive icon, which looks like a gray square and is in the middle of the page. 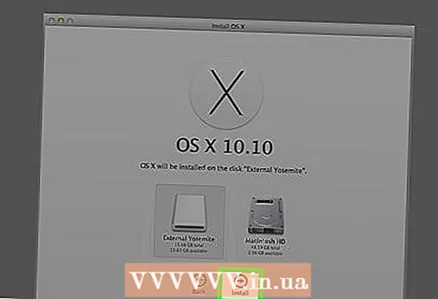 6 Click on Install "Install". It's in the lower-right corner of the page.
6 Click on Install "Install". It's in the lower-right corner of the page. 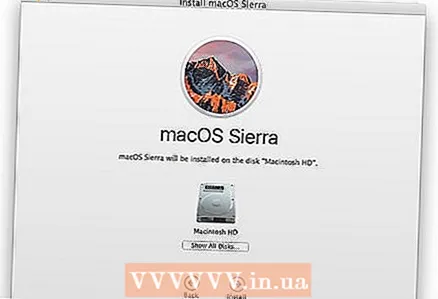 7 Wait for the operating system to install. This will take from several minutes to several hours, depending on the speed of the computer and the version of the operating system. When the installation is complete, the computer will reboot with the new operating system.
7 Wait for the operating system to install. This will take from several minutes to several hours, depending on the speed of the computer and the version of the operating system. When the installation is complete, the computer will reboot with the new operating system.
Tips
- You can install Windows 10 on a Mac using Boot Camp.