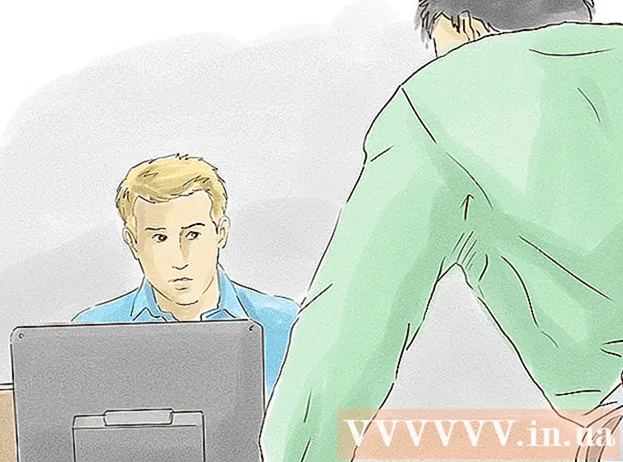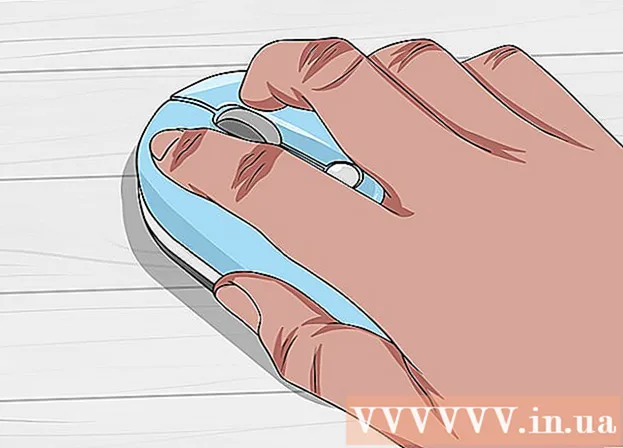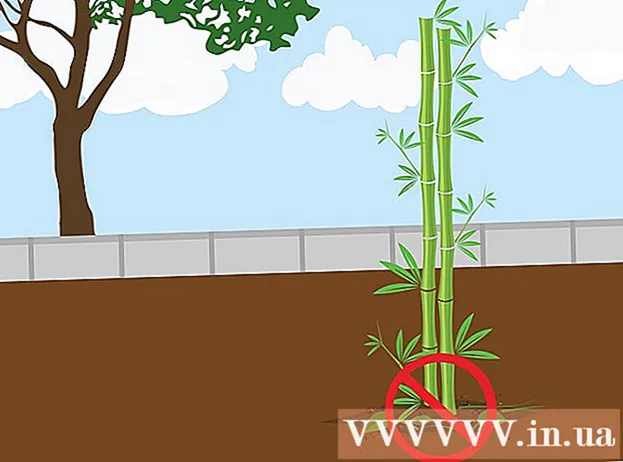Author:
Robert Simon
Date Of Creation:
15 June 2021
Update Date:
1 July 2024
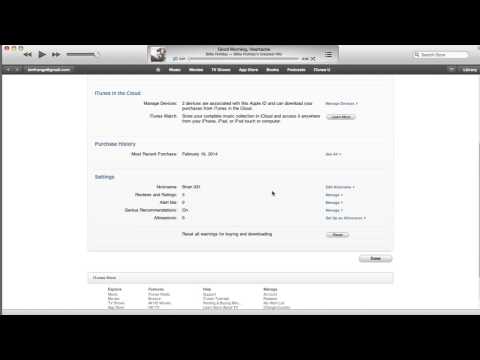
Content
iTunes is a library and syncing program designed for use with iOS devices like iPhone, iPad, and iPod. You can quickly sync content to your iOS device, using Windows or OS X. Connecting your device to iTunes allows you to easily add music, movies, and more.
Steps
Part 1 of 2: Connecting Devices
Make sure iTunes is updated to the latest version. If iTunes is currently installed on an older version, you may experience connectivity issues. Updating iTunes is completely free, but requires an internet connection to download the current latest version.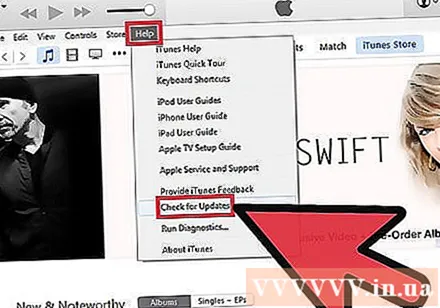
- Windows - Click Help (Help) → Check for Updates (Check for updates)
- OS X - Click iTunes → Check for Updates

Connect the device via USB port. Use the USB cable that came with your iPod, iPad, or iPhone to connect to the USB port on your computer. Plug into the port directly on the computer; If you plug in a USB hub (used to add some USB ports to the computer so that users can use more peripherals), not enough capacity will be provided.- iTunes supports a number of MP3 players other than iOS devices. In some cases you won't be able to sync all of your music files to a device that doesn't run the iOS operating system.

Install the device. The program will prompt you to install the device connected to iTunes for the first time. There are two options available to you, namely "Setup as New" or "Restore from Backup". Even if you used your phone before connecting to iTunes, you should still select "Setup as New". While erasing all the content, the program will ask you to enter a name for the device.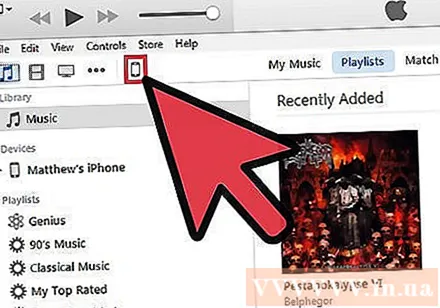
Select a device. The device name will appear in the left bar, under the heading “Devices”. If you don't see the device bar, click View (View) → Hide Sidebar (Hide the display bar).- If the device doesn't appear in iTunes, you'll need to put it in Recovery Mode.
Part 2 of 2: Synchronizing Content
Add files to iTunes library. To add files to the device, you need to add them to your iTunes library. You can add music, pictures, movies, applications, podcasts, TV shows, and books. See this manual for detailed instructions on adding files to your library.
- All content purchased from the iTunes store will be automatically added to the library.
Select what you want to synchronize. Select your device from the left sidebar. You'll see a row of cards appear on top of the screen showing different types of content to add to your device. Swipe through the tags, and select what you want to add to your device.
- You can add all the content, or specific files you like.
- The available capacity is shown at the bottom of the screen. When you add a sync file, the bar fills up.
Click the “Summary” tab, and then click Sync (Sync) at the bottom of the window. iTunes will start copying the content you want to sync onto your device. The files in the device not present in iTunes will be deleted.
- You can track the sync at the top of the iTunes window.
Disconnect the device. Once the sync is completed, right-click on your device in the left pane and select Eject (Withdraw). This allows you to safely disconnect the device. If not selected Eject Before you disconnect, you run the risk of corrupting your data, although the likelihood is not high.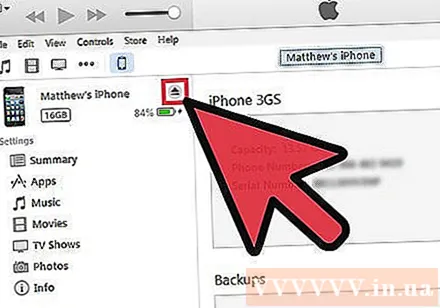
Device backup. iTunes allows you to make a backup of your iOS device in case something goes wrong. To back up your device, select the device name in the left pane, click the Summary tab, and navigate to the Backups section. Select where you want to back up the file (on your computer or iCloud) and then click Back Up Now.
- Backup to iCloud will only store important settings. Meanwhile, if you choose to back up to your computer, all files will be stored on your computer.