Author:
Joan Hall
Date Of Creation:
3 July 2021
Update Date:
1 July 2024

Content
- Steps
- Part 1 of 3: How to customize the sound
- Part 2 of 3: How to Install the X Window System
- Part 3 of 3: How to Install GNOME
- Tips
- Warnings
This article will show you how to install the GNOME Graphical User Interface (GUI) on an Arch Linux computer. GNOME is one of the most popular GUIs for Arch Linux, as there is no GUI by default in Arch Linux.
Steps
Part 1 of 3: How to customize the sound
 1 Make sure you are using Arch Linux. If your computer has two operating systems, restart your computer, select Arch Linux when prompted, and then click ↵ Enter.
1 Make sure you are using Arch Linux. If your computer has two operating systems, restart your computer, select Arch Linux when prompted, and then click ↵ Enter. - When you restart your computer, enter your username and password to log into Arch Linux.
 2 Enter the command to download the sound pack. Enter sudo pacman -S alsa-utils and press ↵ Enter.
2 Enter the command to download the sound pack. Enter sudo pacman -S alsa-utils and press ↵ Enter. 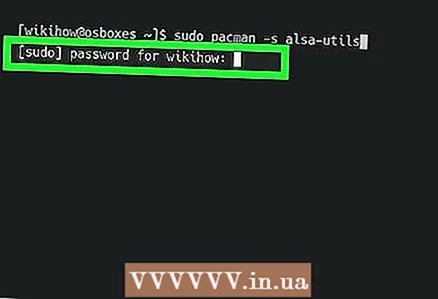 3 Enter the superuser password when prompted. This password may be different from the one used to log in to the system. Enter your password and then press ↵ Enter.
3 Enter the superuser password when prompted. This password may be different from the one used to log in to the system. Enter your password and then press ↵ Enter.  4 Confirm the download. Enter y and press ↵ Enter... The download of the sound pack starts.
4 Confirm the download. Enter y and press ↵ Enter... The download of the sound pack starts. 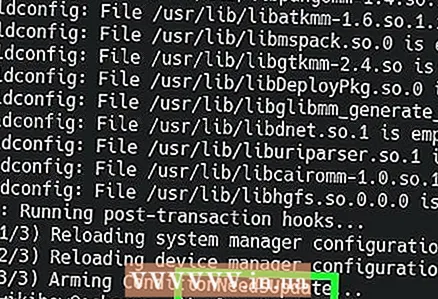 5 Enter the sound setting command. Enter alsamixer and press ↵ Enter... A series of vertical stripes appear on the screen.
5 Enter the sound setting command. Enter alsamixer and press ↵ Enter... A series of vertical stripes appear on the screen.  6 Adjust audio levels. Select a sound level (for example, “master”) using the left or right arrow keys, and then use the up or down arrow keys to raise or lower the volume for that level. When you're done adjusting the levels, press F6, select your computer sound card and click ↵ Enter.
6 Adjust audio levels. Select a sound level (for example, “master”) using the left or right arrow keys, and then use the up or down arrow keys to raise or lower the volume for that level. When you're done adjusting the levels, press F6, select your computer sound card and click ↵ Enter.  7 Close the audio setup page. Press the key Esc.
7 Close the audio setup page. Press the key Esc. 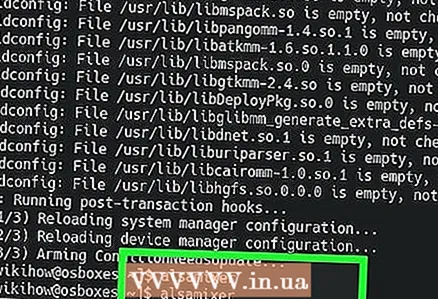 8 Test the sound. Enter speaker-test -c 2 and press ↵ Enter... There will be sound from the speakers - make sure they are working correctly.
8 Test the sound. Enter speaker-test -c 2 and press ↵ Enter... There will be sound from the speakers - make sure they are working correctly.  9 Complete the process. Click on Ctrl+C (or ⌘ Command+C on a Mac computer).
9 Complete the process. Click on Ctrl+C (or ⌘ Command+C on a Mac computer).
Part 2 of 3: How to Install the X Window System
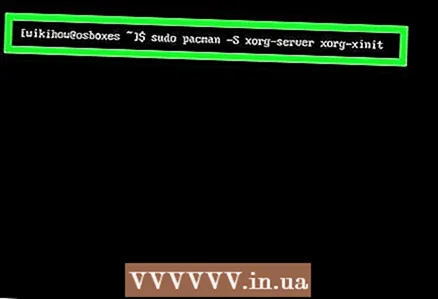 1 Enter the X Window System boot command. Before installing the GUI, the X Window System must be installed. At the command prompt, enter sudo pacman -S xorg-server xorg-xinit xorg-server-utils and press ↵ Enter.
1 Enter the X Window System boot command. Before installing the GUI, the X Window System must be installed. At the command prompt, enter sudo pacman -S xorg-server xorg-xinit xorg-server-utils and press ↵ Enter.  2 Confirm the download. Enter ywhen prompted, then press ↵ Enter.
2 Confirm the download. Enter ywhen prompted, then press ↵ Enter.  3 Enter the command to install desktop features. Enter sudo pacman -S xorg-twm xorg-xclock xterm and press ↵ Enter.
3 Enter the command to install desktop features. Enter sudo pacman -S xorg-twm xorg-xclock xterm and press ↵ Enter. 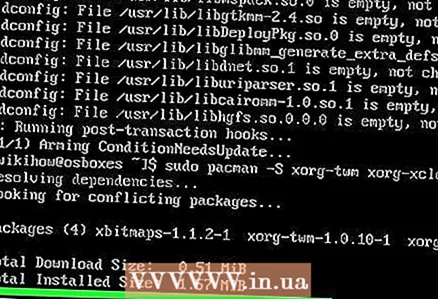 4 Enter your password and then confirm the download. When prompted, enter your superuser password and click ↵ Enterand then enter y and press ↵ Enter.
4 Enter your password and then confirm the download. When prompted, enter your superuser password and click ↵ Enterand then enter y and press ↵ Enter. 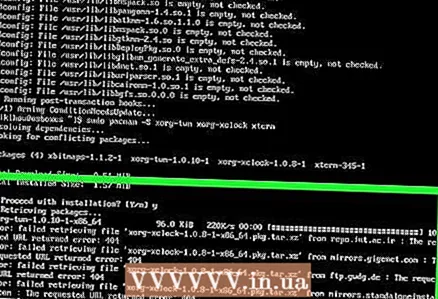 5 Wait for the installation to complete. This may take several minutes from the time the packages are downloaded to your computer.
5 Wait for the installation to complete. This may take several minutes from the time the packages are downloaded to your computer.  6 Start the X Window System. Enter startx and press ↵ Enter... The X Window System Command Prompt will open, with which you can install the GNOME GUI.
6 Start the X Window System. Enter startx and press ↵ Enter... The X Window System Command Prompt will open, with which you can install the GNOME GUI.
Part 3 of 3: How to Install GNOME
 1 Enter the DejaVu font download command. This font is critical for the X Window System to function properly. Enter sudo pacman -S ttf-dejavu and press ↵ Enter.
1 Enter the DejaVu font download command. This font is critical for the X Window System to function properly. Enter sudo pacman -S ttf-dejavu and press ↵ Enter.  2 Enter the superuser password when prompted. Then press ↵ Enter.
2 Enter the superuser password when prompted. Then press ↵ Enter. 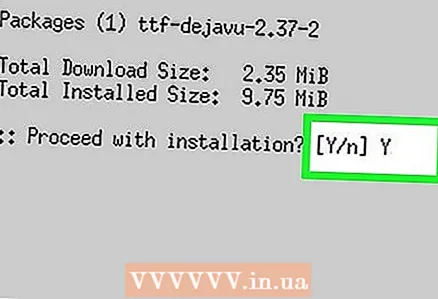 3 Confirm the download. Enter y and press ↵ Enter.
3 Confirm the download. Enter y and press ↵ Enter.  4 Wait for the font to install. It takes only a few minutes.
4 Wait for the font to install. It takes only a few minutes.  5 Enter the GNOME boot command. Enter sudo pacman -S gnome and press ↵ Enter.
5 Enter the GNOME boot command. Enter sudo pacman -S gnome and press ↵ Enter. 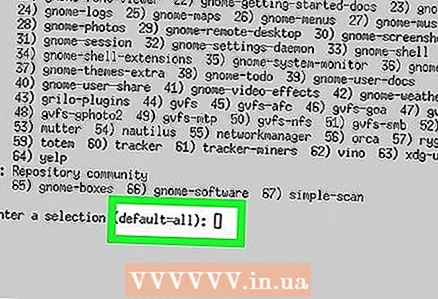 6 Confirm the download. When prompted, enter y and press ↵ Enter... The GNOME download will begin.
6 Confirm the download. When prompted, enter y and press ↵ Enter... The GNOME download will begin. - This process can take anywhere from a couple of minutes to several hours, depending on the speed of your internet connection.
 7 Install a different command line. The GNOME command line does not work on some versions of Arch Linux, but you can install a different command line. For this:
7 Install a different command line. The GNOME command line does not work on some versions of Arch Linux, but you can install a different command line. For this: - enter sudo pacman -S lxterminal and press ↵ Enter;
- enter the superuser password when prompted;
- enter y and press ↵ Enter.
 8 Turn on display manager. Enter sudo systemctl enable gdm.service and press ↵ Enter.
8 Turn on display manager. Enter sudo systemctl enable gdm.service and press ↵ Enter. 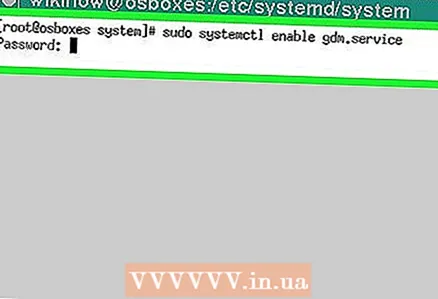 9 Enter your password when prompted. Enter the superuser password twice during the Display Manager authentication process. Once the message “Authentication complete” appears at the bottom of the page, proceed to the next step.
9 Enter your password when prompted. Enter the superuser password twice during the Display Manager authentication process. Once the message “Authentication complete” appears at the bottom of the page, proceed to the next step.  10 Reboot your computer. Enter reboot and press ↵ Enter... The computer restarts and displays the login page. Use the mouse to select a username and then enter the password - you will be taken to a full desktop.
10 Reboot your computer. Enter reboot and press ↵ Enter... The computer restarts and displays the login page. Use the mouse to select a username and then enter the password - you will be taken to a full desktop.
Tips
- To launch installed programs in GNOME, click Activities in the upper left corner of the screen, click the dotted grid icon, and then click the desired program. You will find the command line here.
Warnings
- Install the GUI if you are a beginner or inexperienced user, because by default Arch Linux is controlled only through the command line.



