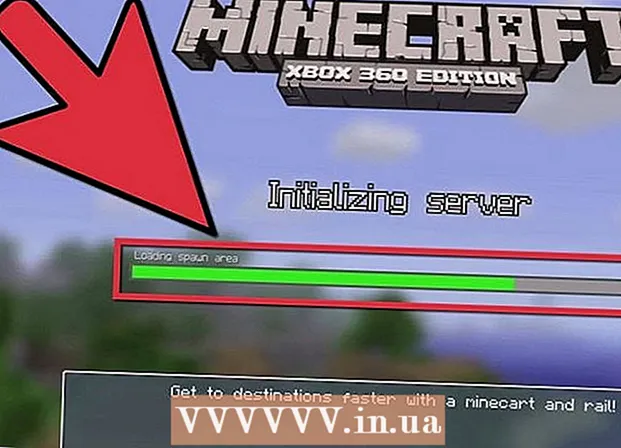Author:
Clyde Lopez
Date Of Creation:
24 June 2021
Update Date:
1 July 2024
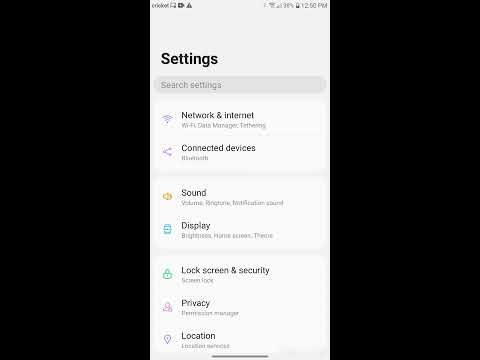
Content
- Steps
- Method 1 of 4: How to clear the cache and data of your messaging app
- Method 2 of 4: How to uninstall and reinstall the app
- Method 3 of 4: Choose a different messaging app
- Method 4 of 4: How to Delete Text Messages from SIM Card
If your Android device constantly notifies you of new or unread text messages that don't exist, this is due to caching or saving of messaging app data.Sometimes these issues are fixed automatically when a new message arrives, so ask someone to send you a message first. If the problem still exists, read this article for instructions on how to get rid of these notifications.
Steps
Method 1 of 4: How to clear the cache and data of your messaging app
 1 Launch the Settings app
1 Launch the Settings app  . You will find it in the application bar.
. You will find it in the application bar. - If you receive notifications about “unread” messages you've already opened (or messages that aren't in your messaging app's Inbox), use this method. It will also help solve the problem with the number of "unread" messages (although you have already opened all messages), which is displayed on the icon of the messaging application.
- Sometimes these issues are fixed automatically when a new message arrives, so ask someone to send you a message first.
 2 Tap the menu Applications. The name of this menu depends on the version of the system or device, but usually it is an option with the word "application" or "applications".
2 Tap the menu Applications. The name of this menu depends on the version of the system or device, but usually it is an option with the word "application" or "applications". - If not all apps are shown by default on your Android device, tap All. This option might be a tab, but you will most likely have to open the menu and select Show All Apps or a similar option.
 3 Click on the messaging app. Select the application that notifies you of "unread" messages.
3 Click on the messaging app. Select the application that notifies you of "unread" messages.  4 Tap Storage. This option is on the page.
4 Tap Storage. This option is on the page. - If you see the option "Clear Cache" instead of "Storage", skip this step.
 5 Tap Clear cache. The application cache will be cleared, possibly resolving the issue.
5 Tap Clear cache. The application cache will be cleared, possibly resolving the issue. - If you continue to receive notifications about supposedly "unread" messages, read on.
 6 Click on Erase data. A message appears stating that your settings and preferences will be deleted.
6 Click on Erase data. A message appears stating that your settings and preferences will be deleted.  7 Follow the instructions on the screen. When the app data is removed, the problem is likely to be resolved. If you continue to receive notifications about supposedly "unread" messages, try another method.
7 Follow the instructions on the screen. When the app data is removed, the problem is likely to be resolved. If you continue to receive notifications about supposedly "unread" messages, try another method.
Method 2 of 4: How to uninstall and reinstall the app
 1 Open the app drawer
1 Open the app drawer  . To do this, click on the icon, which is usually found in the lower center of the main screen. If your device displays notifications or the wrong number of unread messages from a messaging application (for example, WhatsApp, Hangouts or Facebook Messenger), we recommend uninstalling and then reinstalling such an application; you also need to clear the data of the "BadgeProvider" application.
. To do this, click on the icon, which is usually found in the lower center of the main screen. If your device displays notifications or the wrong number of unread messages from a messaging application (for example, WhatsApp, Hangouts or Facebook Messenger), we recommend uninstalling and then reinstalling such an application; you also need to clear the data of the "BadgeProvider" application. - If you don't see a grid of dots or squares at the bottom of the home screen, try swiping up from the bottom of the screen.
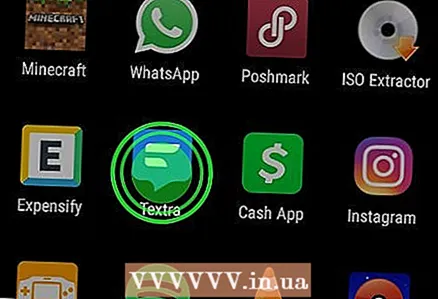 2 Press and hold the messaging app icon. After a second, an icon in the form of a trash can (or the "Delete" option) will appear at the top or bottom of the screen. Keep your finger on the icon.
2 Press and hold the messaging app icon. After a second, an icon in the form of a trash can (or the "Delete" option) will appear at the top or bottom of the screen. Keep your finger on the icon.  3 Drag the icon to the trash can or select "Delete." When you remove your finger from the screen, the application will be removed from the Android device.
3 Drag the icon to the trash can or select "Delete." When you remove your finger from the screen, the application will be removed from the Android device. - If the app was preinstalled and cannot be uninstalled, proceed to the next step.
 4 Launch the Settings app
4 Launch the Settings app  . You will find it in the application bar.
. You will find it in the application bar.  5 Tap the menu Applications. Depending on your Android version, this menu may be called Apps & Notifications or Apps. A list of all installed applications will open.
5 Tap the menu Applications. Depending on your Android version, this menu may be called Apps & Notifications or Apps. A list of all installed applications will open. - If not all apps are shown by default on your Android device, tap All. This option might be a tab, but you will most likely have to open the menu and select Show All Apps or a similar option.
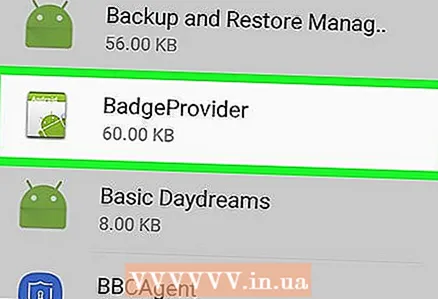 6 Scroll down and tap BadgeProvider. It is a system application that is responsible for displaying numbers on application icons.
6 Scroll down and tap BadgeProvider. It is a system application that is responsible for displaying numbers on application icons.  7 Tap Storage. If you don't see this option, go to the next step.
7 Tap Storage. If you don't see this option, go to the next step.  8 Click on Erase data. A confirmation message will appear.
8 Click on Erase data. A confirmation message will appear.  9 Confirm data deletion. When the process is complete, return to the home screen.
9 Confirm data deletion. When the process is complete, return to the home screen.  10 Install the messaging app. Now that the BadgeProvider application data has been removed, the correct number of unread messages will be displayed.
10 Install the messaging app. Now that the BadgeProvider application data has been removed, the correct number of unread messages will be displayed.
Method 3 of 4: Choose a different messaging app
 1 Download the Messages app from the Play Store
1 Download the Messages app from the Play Store  . If your messaging app continues to notify you of supposedly "new" messages, just use another similar app. The Messages app is one of many options, and it's pretty good (even if you uninstall it later).
. If your messaging app continues to notify you of supposedly "new" messages, just use another similar app. The Messages app is one of many options, and it's pretty good (even if you uninstall it later). - Play Store is located in the app drawer.
- To install the Messages app, enter messages in the Play Store search bar, tap Find, and then tap Install next to the Messages app from Google.
 2 Launch the Messages app. Its icon looks like a white speech cloud on a blue background and is in the app drawer.
2 Launch the Messages app. Its icon looks like a white speech cloud on a blue background and is in the app drawer.  3 Follow the onscreen instructions to make the Messaging app your primary text messaging app. You will be prompted to do this when you first launch the Messages app. When this application becomes the main one, it will display all the SMS messages you received.
3 Follow the onscreen instructions to make the Messaging app your primary text messaging app. You will be prompted to do this when you first launch the Messages app. When this application becomes the main one, it will display all the SMS messages you received. - You may need to give the Messages app access to your SMS messages first.
 4 Find the message you receive notification about. It may be marked with a red exclamation mark icon or something similar to indicate a problem. Also, the message can be highlighted as unread.
4 Find the message you receive notification about. It may be marked with a red exclamation mark icon or something similar to indicate a problem. Also, the message can be highlighted as unread.  5 Press and hold the problem message. A series of icons will appear at the top of the screen.
5 Press and hold the problem message. A series of icons will appear at the top of the screen.  6 Click on the "Delete" icon. It looks like a trash can and sits at the top of the screen. The message will be deleted and you will no longer receive notifications about it.
6 Click on the "Delete" icon. It looks like a trash can and sits at the top of the screen. The message will be deleted and you will no longer receive notifications about it. - Repeat this with other messages that you receive notifications about all the time.
 7 Change the Messages app to the one you used before. If you want to continue using the Messages app (which is pretty good), skip this step. Otherwise:
7 Change the Messages app to the one you used before. If you want to continue using the Messages app (which is pretty good), skip this step. Otherwise: - Samsung Galaxy:
- Launch the Settings app. It is marked with a gear icon.
- Click on Applications.
- Tap the three dots icon in the upper right corner.
- Click on "Default Applications".
- Tap Messaging Apps.
- Select the required application and click "OK".
- Other models:
- Launch the Settings app. It is marked with a gear icon.
- Click Apps & Notifications.
- Scroll down and tap Advanced.
- Click on "Default Applications".
- Tap SMS Application.
- Select the desired messaging app.
- Samsung Galaxy:
Method 4 of 4: How to Delete Text Messages from SIM Card
 1 Launch the main messaging app. If you are unable to clear notifications, or if you see an incorrect number of new messages, use this method. The main messaging app is usually at the bottom of the home screen.
1 Launch the main messaging app. If you are unable to clear notifications, or if you see an incorrect number of new messages, use this method. The main messaging app is usually at the bottom of the home screen. - The name of the options depends on the messaging application.
 2 Open the messaging app menu. Its location depends on the application, but it is usually located in the upper left or upper right corner of the screen.
2 Open the messaging app menu. Its location depends on the application, but it is usually located in the upper left or upper right corner of the screen.  3 Tap option Settings.
3 Tap option Settings. 4 Find and select an option Manage SIM messages. Its location depends on the application, but as a rule, you must first select the "Text Messages" option. A list of messages stored on the SIM card is displayed.
4 Find and select an option Manage SIM messages. Its location depends on the application, but as a rule, you must first select the "Text Messages" option. A list of messages stored on the SIM card is displayed. 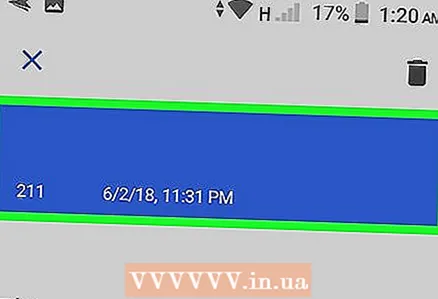 5 Select the messages you want to delete. To do this, press and hold one message and then tap other messages.
5 Select the messages you want to delete. To do this, press and hold one message and then tap other messages.  6 Click on Delete or Delete messages. The selected messages will be deleted from the SIM card, preventing incorrect notifications from being displayed.
6 Click on Delete or Delete messages. The selected messages will be deleted from the SIM card, preventing incorrect notifications from being displayed.