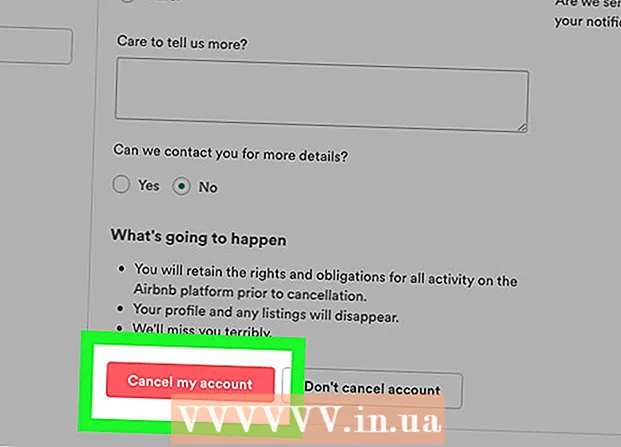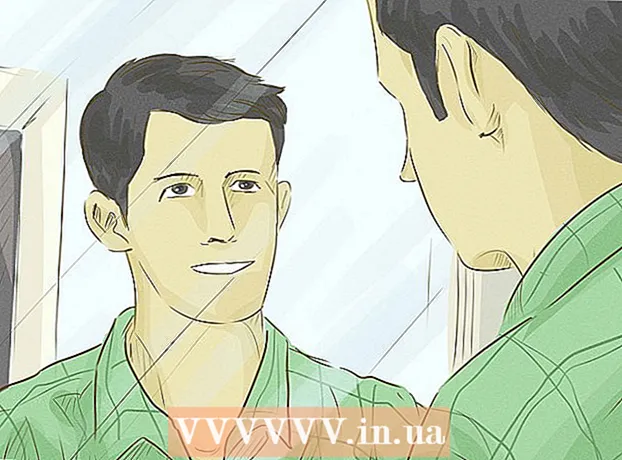Author:
Mark Sanchez
Date Of Creation:
6 January 2021
Update Date:
1 July 2024

Content
- Steps
- Part 1 of 3: Uninstall using Program Control in Windows
- Part 2 of 3: Using the Norton Removal Tool
- Part 3 of 3: Installing New Software to Protect Your Computer
- Tips
Is Norton Internet Security Slowing Down Your System? Norton is installed on many system manufacturers' computers, but many people don't like the fact that it can affect the performance of the operating system. If you decide to change your computer's protection to a simpler one, see Step 1 for instructions on how to completely remove Norton Internet Security from your system.
Steps
Part 1 of 3: Uninstall using Program Control in Windows
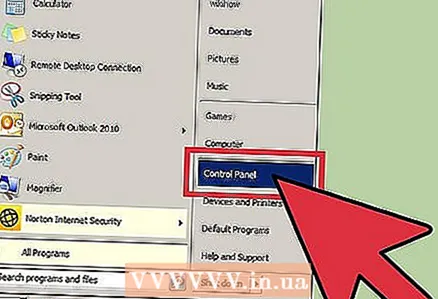 1 Open Control Panel. You can uninstall Norton Internet Security in Control Panel just like any other program. Open Control Panel from the Start menu, or by searching for “Control Panel”.
1 Open Control Panel. You can uninstall Norton Internet Security in Control Panel just like any other program. Open Control Panel from the Start menu, or by searching for “Control Panel”. 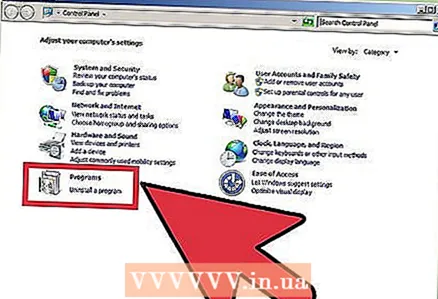 2 Open Program Management. If your Control Panel is in the “View” category, then click on the “Uninstall Programs” link. If the Icons category is selected, then open “Programs” or “Add / Remove Programs”.
2 Open Program Management. If your Control Panel is in the “View” category, then click on the “Uninstall Programs” link. If the Icons category is selected, then open “Programs” or “Add / Remove Programs”. - A window will open with a list of installed programs. If you have a large number of programs installed on your system, it may take some time to load them.
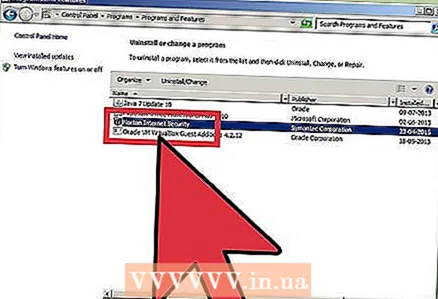 3 Find Norton Internet Security. Scroll down the list and find Norton Internet Security. Click on the program and click on the Delete button at the top of the window. Follow the directions to remove Norton Internet Security.
3 Find Norton Internet Security. Scroll down the list and find Norton Internet Security. Click on the program and click on the Delete button at the top of the window. Follow the directions to remove Norton Internet Security. 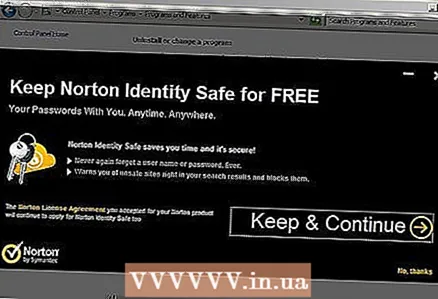 4 Uninstall other software products from Norton. You may have other Norton software installed on your computer. Look in the list for Norton or Symantec programs and uninstall them using the Uninstall button. You may see the following programs:
4 Uninstall other software products from Norton. You may have other Norton software installed on your computer. Look in the list for Norton or Symantec programs and uninstall them using the Uninstall button. You may see the following programs: - AntiSpam
- Antivirus
- GoBack
- Password manager
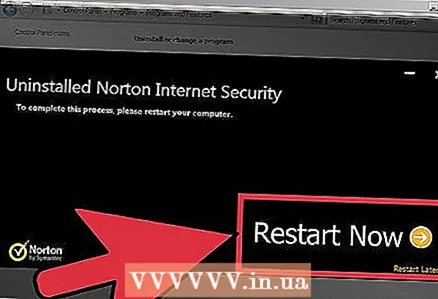 5 Reboot your computer. After uninstalling the programs, restart your computer to complete the uninstallation process. If you encounter errors during the uninstallation process, see the next section of this article.
5 Reboot your computer. After uninstalling the programs, restart your computer to complete the uninstallation process. If you encounter errors during the uninstallation process, see the next section of this article.
Part 2 of 3: Using the Norton Removal Tool
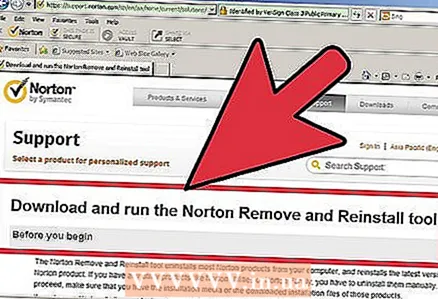 1 Download the removal tool. The Norton Removal tool is a program for removing Norton products that did not uninstall correctly. You should try to uninstall programs the traditional way before using Norton's uninstall tool.
1 Download the removal tool. The Norton Removal tool is a program for removing Norton products that did not uninstall correctly. You should try to uninstall programs the traditional way before using Norton's uninstall tool. - The Norton Removal Tool can be downloaded from the Symantec website. Search Google for "norton removal tool" and select the first result from the list to go to the download page.
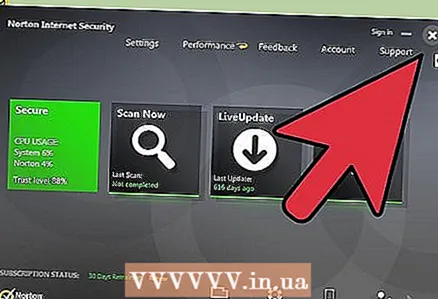 2 Close all Norton windows. Close all Norton program windows before running the removal tool. If the program does not respond, then do it using the task manager.
2 Close all Norton windows. Close all Norton program windows before running the removal tool. If the program does not respond, then do it using the task manager. 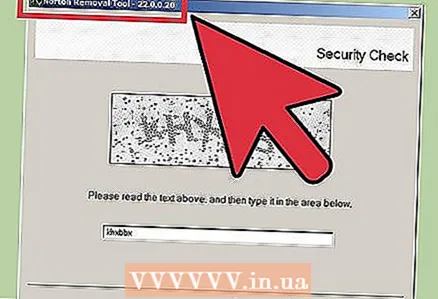 3 Run the removal tool. Double-click the .EXE file that you downloaded from the Norton website. You need to agree to the license terms and enter CAPTCHA to verify your identity. The uninstallation process can take several minutes after starting the program.
3 Run the removal tool. Double-click the .EXE file that you downloaded from the Norton website. You need to agree to the license terms and enter CAPTCHA to verify your identity. The uninstallation process can take several minutes after starting the program. - You may need to run the removal tool with administrator privileges (by right-clicking on the file) if you do not have administrative privileges on the account you are using.
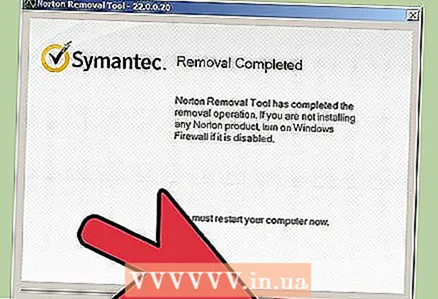 4 Reboot your computer. When the removal tool finishes, you will be asked to reboot.
4 Reboot your computer. When the removal tool finishes, you will be asked to reboot. 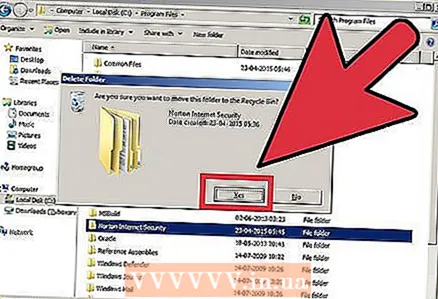 5 Delete any leftover folders. After restarting your computer, open the Applications folder on the C: drive. Find any leftover Norton folders and delete them. You may see the following folders:
5 Delete any leftover folders. After restarting your computer, open the Applications folder on the C: drive. Find any leftover Norton folders and delete them. You may see the following folders: - Norton Internet Security
- Norton AntiVirus
- Norton SystemWorks
- Norton Personal Firewall
Part 3 of 3: Installing New Software to Protect Your Computer
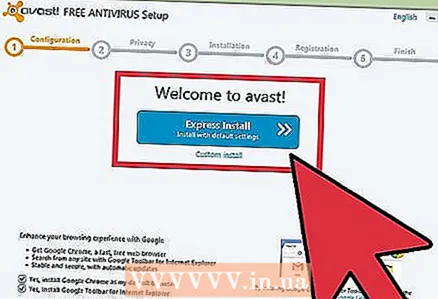 1 Install an antivirus. Norton Internet Security included antivirus software that protected your computer. Install a new program like Bitdefender, AVG or Kaspersky. Look online to find the program you need.
1 Install an antivirus. Norton Internet Security included antivirus software that protected your computer. Install a new program like Bitdefender, AVG or Kaspersky. Look online to find the program you need. 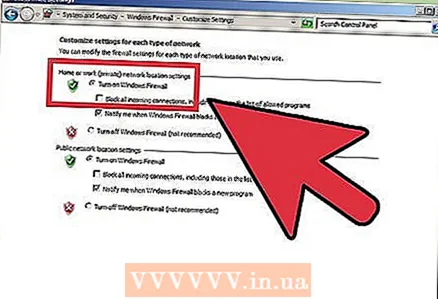 2 Turn on Windows Firewall. Norton uses its own firewall and does not resume Windows Firewall after uninstallation. You need to manually enable this program.
2 Turn on Windows Firewall. Norton uses its own firewall and does not resume Windows Firewall after uninstallation. You need to manually enable this program. - You can open the Windows Firewall settings in the Control Panel. Look online for more information on Windows Firewall settings.
Tips
- It is better to save your settings if you want to reinstall the program later.