Author:
Bobbie Johnson
Date Of Creation:
3 April 2021
Update Date:
1 July 2024

Content
From musical scores and family photos to important documents and system files, a hard drive crash can be a material and emotional nightmare. However, you can easily create an exact copy (backup) of your hard drive to protect information from computer viruses or hardware failures.
Steps
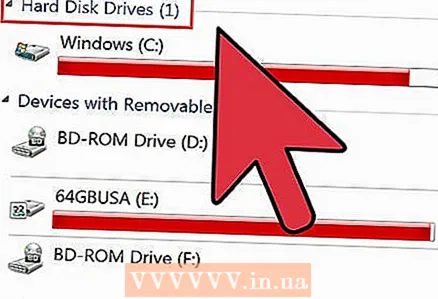 1 Determine the location of the backup: on the same hard drive or on a different (external) hard drive.
1 Determine the location of the backup: on the same hard drive or on a different (external) hard drive. 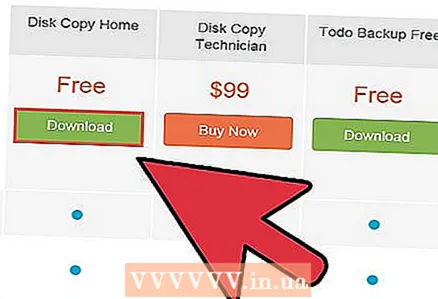 2 Download or purchase the required software. There are many inexpensive programs that provide reliable backup and disaster recovery for your system, applications, settings, and personal files.
2 Download or purchase the required software. There are many inexpensive programs that provide reliable backup and disaster recovery for your system, applications, settings, and personal files.  3 If you want to store a backup on your hard drive, you need to partition it. Right-click on the Computer icon (on the desktop) and select Manage.
3 If you want to store a backup on your hard drive, you need to partition it. Right-click on the Computer icon (on the desktop) and select Manage. 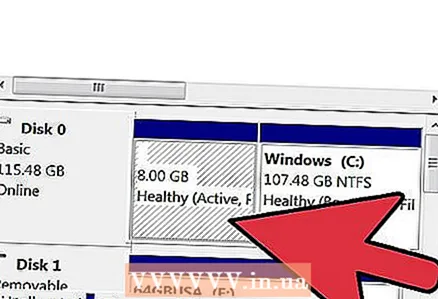 4 In the left pane, click "Disk Management". All discs are displayed. To create partitions, click on the appropriate drive and follow the instructions on the screen.
4 In the left pane, click "Disk Management". All discs are displayed. To create partitions, click on the appropriate drive and follow the instructions on the screen. 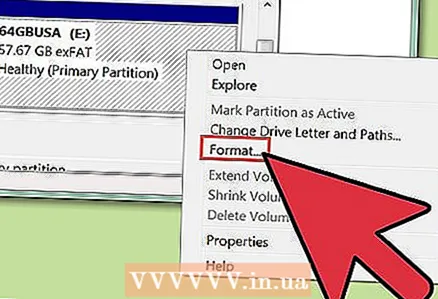 5 After creating a partition, format it (when partitioning a disk using the Disk Management utility, you can format the created partition automatically or not).
5 After creating a partition, format it (when partitioning a disk using the Disk Management utility, you can format the created partition automatically or not). 6 Run the backup software. Such programs provide a user-friendly user interface that guides you through the entire process.
6 Run the backup software. Such programs provide a user-friendly user interface that guides you through the entire process.  7 Select the disc you want to copy. In most cases, this is drive C:
7 Select the disc you want to copy. In most cases, this is drive C:  8 Select the drive where the backup will be stored. Specify either the partition you created on your hard drive or an external drive.
8 Select the drive where the backup will be stored. Specify either the partition you created on your hard drive or an external drive. 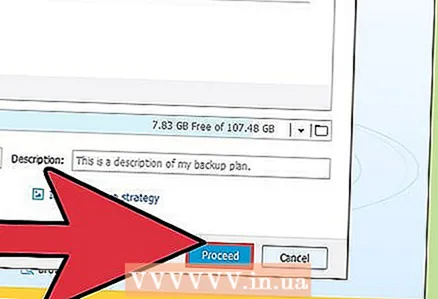 9 Click the "Start" button to start the backup process. Depending on the size of your data and the speed at which it is written to your hard drive, this process can take anywhere from a few minutes to several hours.
9 Click the "Start" button to start the backup process. Depending on the size of your data and the speed at which it is written to your hard drive, this process can take anywhere from a few minutes to several hours. 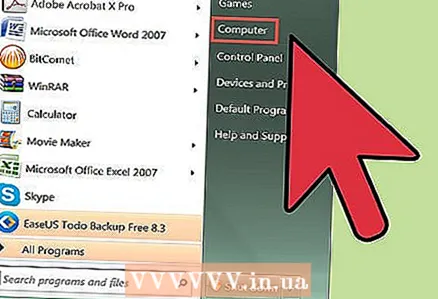 10 Test the integrity of the backup. If you have made an exact copy of the entire disk, remove the old disk to verify its integrity. Your computer should boot successfully from the new disk.
10 Test the integrity of the backup. If you have made an exact copy of the entire disk, remove the old disk to verify its integrity. Your computer should boot successfully from the new disk.
Tips
- Select a backup program that supports incremental backups. This will allow you to restore the system, files and folders to any point in time.
- There are some good disk backup software like Acronis, Paragon, and Norton. Read reviews of these programs online and choose the one that best suits your needs.
- Some companies offer to store backups on secure FTP servers.If you have a lot of important files or are considering the possibility of theft or loss of your backup disk, consider a remote server when purchasing backup software.
- When restoring an exact copy of a disk, you must select a disk with the same or larger capacity as your hard disk. If your files take up a lot of space, it's better to use an external hard drive (USB or Firewire) to store a copy, rather than a separate partition on your hard drive.
Warnings
- A replica does not include data written to your hard drive after it was created. Many backup programs include a feature that automatically backs up new data on a weekly or monthly basis. Be sure to consider this feature when choosing a program.
What do you need
- An empty partition on your hard drive or external hard drive
- Backup software



