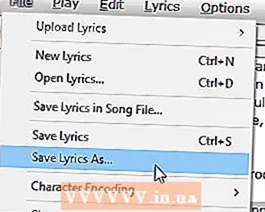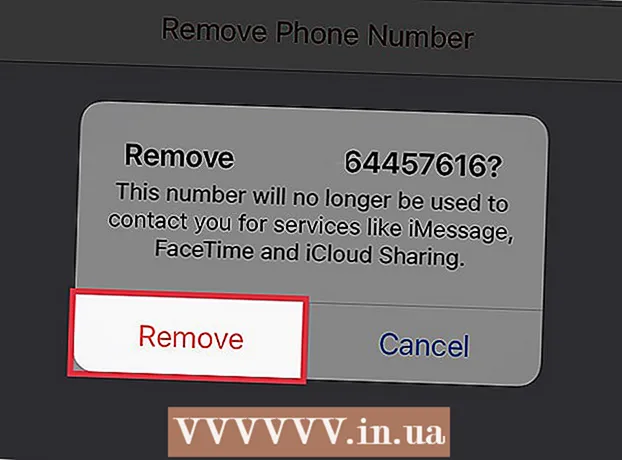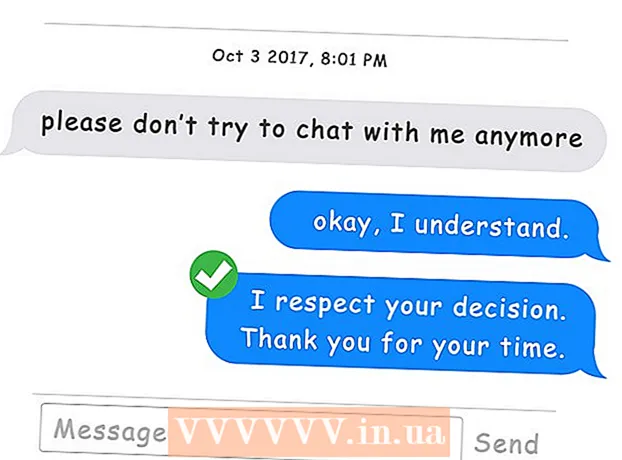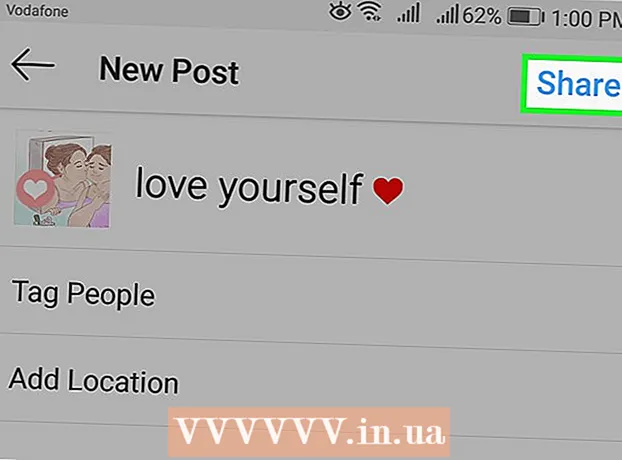Author:
Alice Brown
Date Of Creation:
26 May 2021
Update Date:
1 July 2024
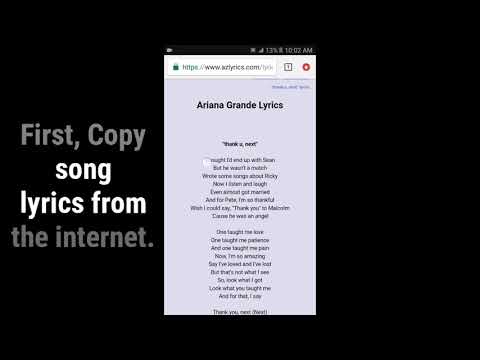
Content
LRC files are files that, when used with associated software and hardware, display the lyrics of a song as it is played.While there are many sites where you can download LRC files for free, you can create them yourself using any text editor.
Steps
Method 1 of 2: Manually
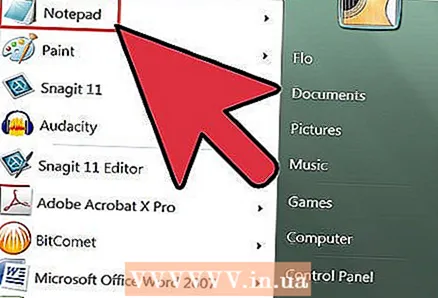 1 Open a text editor. Open any text editor such as Notepad on Windows or TextEdit on Mac OS X.
1 Open a text editor. Open any text editor such as Notepad on Windows or TextEdit on Mac OS X. 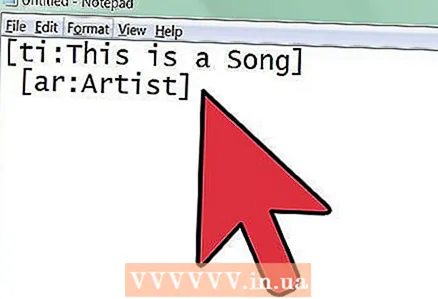 2 Enter the artist name and song information. At the beginning of the LRC file, enter the song title, artist name, and album title. To do this, you need to enter special commands so that the player recognizes the entered information.
2 Enter the artist name and song information. At the beginning of the LRC file, enter the song title, artist name, and album title. To do this, you need to enter special commands so that the player recognizes the entered information. - Enter the title of the song. Type it in square brackets and add ti: before it. For example, a song called "This song" is entered as [ti: This song]. The song name is entered on the first line of the LRC file.
- Enter the artist's name. Add ar: before it. For example, an artist named "Artist" is entered as [ar: Artist].
- Enter a name for the album. Add al: before it. For example, an album called "Album" is entered as [al: Album].
- Add any additional information. You can add your name using the code: [by: your name] or the composer's name using the code: [au: Author]. Not all players recognize this additional information.
 3 Enter the lyrics of the song (type or copy it). Each line of text is entered on a new line in the text document.
3 Enter the lyrics of the song (type or copy it). Each line of text is entered on a new line in the text document.  4 Play the song in the player. You need time to play the song and stop it at any time. Select a player that displays the playing time in hundredths of a second.
4 Play the song in the player. You need time to play the song and stop it at any time. Select a player that displays the playing time in hundredths of a second.  5 Start adding time stamps. Play the song and pause it (press pause) every time a new line of text begins. Record the time shown by the player and place the cursor at the beginning of the corresponding line in the LRC file.
5 Start adding time stamps. Play the song and pause it (press pause) every time a new line of text begins. Record the time shown by the player and place the cursor at the beginning of the corresponding line in the LRC file. - Enter the time in square brackets. The time entry format is divided into three blocks: minute, second and hundredths of a second. For a line of text that starts at 1 minute 32 seconds and 45 hundredths of a second, the timestamp will look like: [01:32:45] or: [01: 32.45].
- Most players display one line of text up to 95 characters long. If you have a very long string, break it up with an extra timestamp. If you want to display every word of the lyrics when playing a song, you need to enter a timestamp for each word.
- Hundredths of a second can be omitted; in this case, the timestamp will look like: [01:32].
- Sometimes the lyrics are repeated throughout the entire song, such as choruses. In this case, timestamps are placed in a row before the repeated text, for example: [01:26:03] [01:56:24] "Chorus".
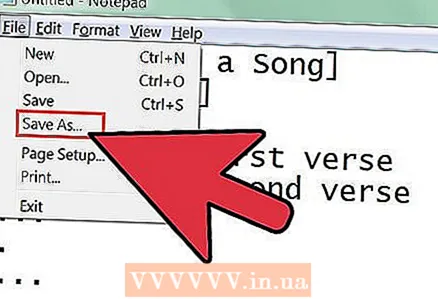 6 Save the file as an LRC file. After finishing entering the time stamps, save the file in LRC format. To do this, select "Save As" from the "File" menu.
6 Save the file as an LRC file. After finishing entering the time stamps, save the file in LRC format. To do this, select "Save As" from the "File" menu. - The LRC file name must be exactly the same as the song file name.
- Change the extension to .lrc. To do this, open the File Type dropdown menu and select All Files. Change the extension from .txt to .lrc.
 7 Place the LRC file in the same folder as the song file (this must be done regardless of the type of player you are using).
7 Place the LRC file in the same folder as the song file (this must be done regardless of the type of player you are using).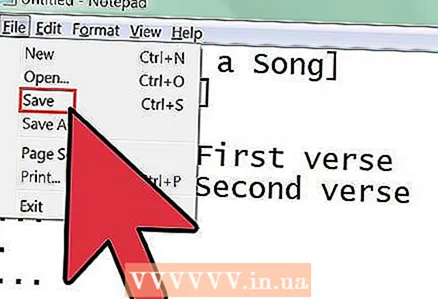 8 Edit the LRC file. If necessary, edit the LRC file by making changes to the timestamps (so the lyrics are displayed at the right time).
8 Edit the LRC file. If necessary, edit the LRC file by making changes to the timestamps (so the lyrics are displayed at the right time).
Method 2 of 2: Using a Music Player Plugin
 1 Download and install the MiniLyrics plugin. It will help you sync strings.
1 Download and install the MiniLyrics plugin. It will help you sync strings. - Go to the MiniLyrics download page.
- Click the download button.
- Run the installer. It will help you install MiniLyrics.
 2 Open the music player you like. The MiniLyrics window should appear.
2 Open the music player you like. The MiniLyrics window should appear. - If it doesn't appear, try another music player like Windows Media Player, iTunes, VLC, Winamp, or Foobar2000.
- Right click on the window and select “Lyrics editor ...”.
 3 Type or paste the lyrics for the song.
3 Type or paste the lyrics for the song.- Remove all marks like "Chorus" or "[x2]".
- Fill in the song information.
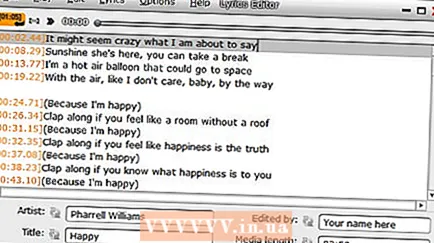 4 Start playing the song.
4 Start playing the song.- When the words begin to sound, press the orange button. You can also press F7 instead.
- Do this for each line until a timestamp appears in front of each.
- 5 Once all lines are in sync, click File and Save as..." (Save as...).Select the location where you want to save the LRC file and it will be saved.