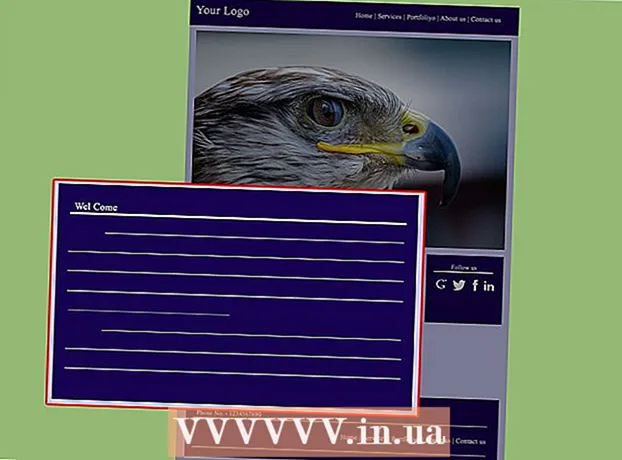Content
- Steps
- Part 1 of 3: Configuring Your First Router
- Part 2 of 3: Configuring a Second Router
- Part 3 of 3: Connecting to the Internet
- Tips
- Warnings
This article will show you how to add a second router to your home or small business network.Do this to connect more computers or other devices to the network for which there are no free ports on the first router. This will increase your network bandwidth; Moreover, the second router can be placed where there is no wireless signal or where it is weak.
Steps
Part 1 of 3: Configuring Your First Router
 1 Connect the modem to the first router. Connect the Ethernet cable to the "WAN" port of the router and to the "WAN / Internet" port of the high-speed modem. In this article, the router connected to the modem will be referred to as "Router 1".
1 Connect the modem to the first router. Connect the Ethernet cable to the "WAN" port of the router and to the "WAN / Internet" port of the high-speed modem. In this article, the router connected to the modem will be referred to as "Router 1". - Some routers work like a high speed modem and router. If this is for Router 1, just plug it into the cable that is running the internet.
- The "WAN" port can be labeled "Internet".

Spike baron
Network Engineer and User Support Specialist Spike Baron is the owner of Spike's Computer Repair. He has over 25 years of experience in technology and specializes in PC and Mac computer repair, used computer sales, virus removal, data recovery, and hardware and software updates. Holds CompTIA A + certifications for computer service technicians and Microsoft Certified Solutions Expert. Spike baron
Spike baron
Network Engineer and User Support SpecialistISPs limit internet speed. Therefore, connecting a second router may not help. First of all, talk to the employees of the company that provides you with Internet access to see if connecting a second modem will help improve your speed. If not, discuss the issue of connecting to a different tariff that provides a higher speed.
 2 Connect Router 1 to your computer. Connect the Ethernet cable to the LAN port of Router 1 and to the Ethernet port of your computer.
2 Connect Router 1 to your computer. Connect the Ethernet cable to the LAN port of Router 1 and to the Ethernet port of your computer. - You can also connect to the router wirelessly using the network name and password.
 3 Turn on your modem and router 1. Wait a few minutes for them to start.
3 Turn on your modem and router 1. Wait a few minutes for them to start. 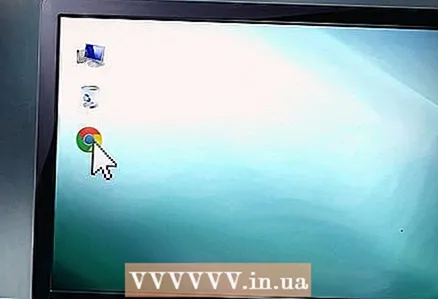 4 Open your web browser. This will open the configuration page for Router 1.
4 Open your web browser. This will open the configuration page for Router 1. 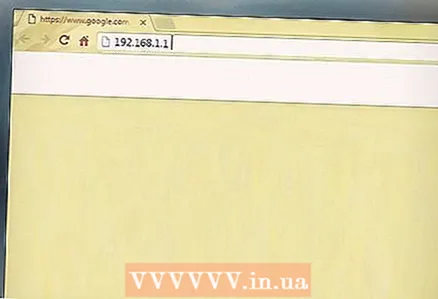 5 Enter the IP address of Router 1 in the address bar of your browser (at the top of the screen). The authorization page will open. Find the IP address of Router 1 in the user manual or manufacturer's website.
5 Enter the IP address of Router 1 in the address bar of your browser (at the top of the screen). The authorization page will open. Find the IP address of Router 1 in the user manual or manufacturer's website. - The IP addresses of common router models are:
- 2Wire: 192.168.1.1, 192.168.0.1, 192.168.1.254, 10.0.0.138
- Apple: 10.0.0.1
- Belkin: 192.168.1.1, 192.168.2.1, 10.0.0.2, 10.1.1.1
- Dlink: 192.168.1.1, 192.168.0.1, 192.168.0.101, 192.168.0.30, 192.168.0.50, 192.168.15.1, 192.168.254.254, 192.168.1.254, 192.168.0.10, 192.168.15.1, 10.0.0.1, 10.0.0.2, 10.1.1.1, 10.90.90.90,
- Netgear: 192.168.0.1, 192.168.0.227
- The IP addresses of common router models are:
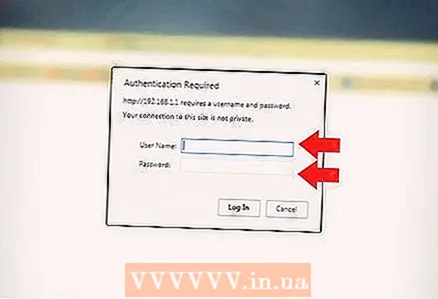 6 Log in to the configuration page with your username and password. You will be taken to the configuration page for Router 1. Find the username and password for Router 1 in the user manual or manufacturer's website.
6 Log in to the configuration page with your username and password. You will be taken to the configuration page for Router 1. Find the username and password for Router 1 in the user manual or manufacturer's website. - In most cases, you can enter “admin” for the username and “admin”, “Password”, or “12345678” for the password. In some cases, the username and password strings should be left blank.
- If you enter the correct password but cannot open the configuration page, reset the router to factory settings. For information on how to do this, read the user manual or the manufacturer's website.
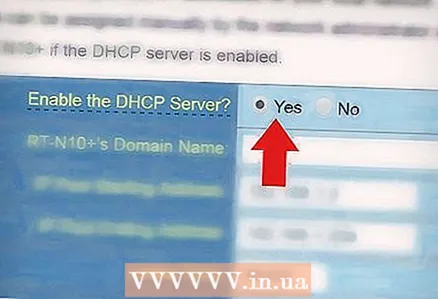 7 Enable DHCP on Router 1. This will allow Router 1 to assign all the IP addresses on your network.
7 Enable DHCP on Router 1. This will allow Router 1 to assign all the IP addresses on your network. - Usually the DHCP option can be found under Network settings or LAN settings. Note that the interface of the configuration page varies by router model and manufacturer.
- In most cases, the DHCP server is enabled by default.
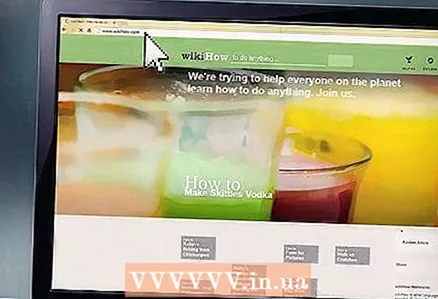 8 Check your network and internet connection. Open any website (for example, https://www.wikihow.com) to make sure you have internet access. Also make sure that Router 1 has at least one free "LAN" port.
8 Check your network and internet connection. Open any website (for example, https://www.wikihow.com) to make sure you have internet access. Also make sure that Router 1 has at least one free "LAN" port.  9 Disconnect Router 1 from your computer. Disconnect the Ethernet cable from Router 1 and from the computer. The rest of the devices can be left on.
9 Disconnect Router 1 from your computer. Disconnect the Ethernet cable from Router 1 and from the computer. The rest of the devices can be left on.
Part 2 of 3: Configuring a Second Router
 1 Plug in the second router and turn it on. Make sure there is a free electrical outlet where you want to place the second router. This article will refer to the second router as Router 2.
1 Plug in the second router and turn it on. Make sure there is a free electrical outlet where you want to place the second router. This article will refer to the second router as Router 2.  2 Connect Router 2 to your computer. Connect the Ethernet cable to the LAN port of Router 2 and to the Ethernet port of your computer.
2 Connect Router 2 to your computer. Connect the Ethernet cable to the LAN port of Router 2 and to the Ethernet port of your computer. 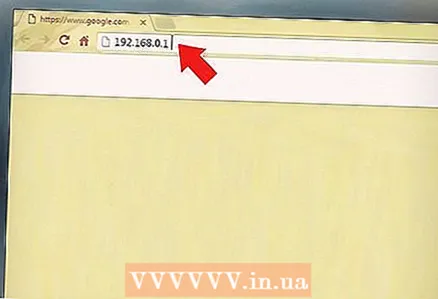 3 Enter the IP address of Router 2 in the address bar of your browser (at the top of the screen). The authorization page will open.
3 Enter the IP address of Router 2 in the address bar of your browser (at the top of the screen). The authorization page will open. - Most routers have an IP address of 192.168.0.1, 192.168.1.1, or 10.0.0.1.
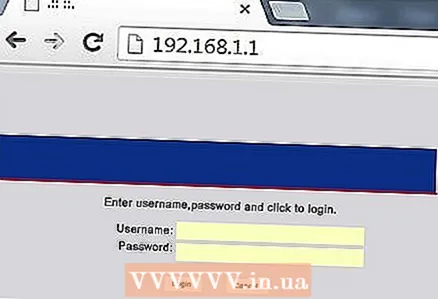 4 Log in to the configuration page with your username and password. You will be taken to the configuration page for Router 2. Find the username and password for Router 2 in the user manual or manufacturer's website.
4 Log in to the configuration page with your username and password. You will be taken to the configuration page for Router 2. Find the username and password for Router 2 in the user manual or manufacturer's website. - In most cases, you can enter “admin” for the username and password.
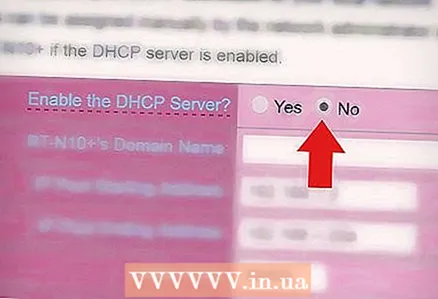 5 Disable DHCP on Router 2. Since DHCP is enabled on Router 1, it should be disabled on Router 2 to prevent conflicts. Find the DHCP settings on the configuration page and move the slider beside the DHCP option to the Off position.
5 Disable DHCP on Router 2. Since DHCP is enabled on Router 1, it should be disabled on Router 2 to prevent conflicts. Find the DHCP settings on the configuration page and move the slider beside the DHCP option to the Off position. 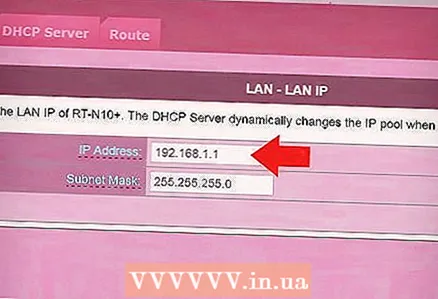 6 Assign a new IP address to router 2. At this stage, Routers 1 and 2 may have the same IP address. To prevent IP conflicts, Router 2 must have a different IP address.
6 Assign a new IP address to router 2. At this stage, Routers 1 and 2 may have the same IP address. To prevent IP conflicts, Router 2 must have a different IP address. - On the configuration page for Router 2, find the “LAN” or “Local Network” section. This section should contain a field with the current IP address.
- Enter a new IP address instead of the current one. The new IP address of Router 2 must be on the same subnet as the address of Router 1. This means that the first three digits of the IP address of Router 2 must match the first three digits of the IP address of Router 1. Also, the new IP address must not be match the address of any other network device.
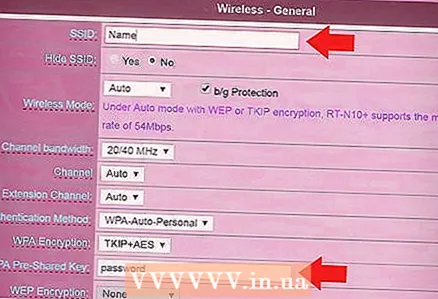 7 Set the network name and password for the router 2. They must match the name and password for Router 1.
7 Set the network name and password for the router 2. They must match the name and password for Router 1. - This can be done under “Wireless”, “Wi-Fi setup” or similar.
- If you do not know the SSID and the access key to Router 1, look for them on the router case.
- Router 2 is not a wireless router, so skip this step.
Part 3 of 3: Connecting to the Internet
 1 Turn off the router 2. Now that Router 2 is fully configured, we recommend that you restart it, but it is best to leave it off for now.
1 Turn off the router 2. Now that Router 2 is fully configured, we recommend that you restart it, but it is best to leave it off for now.  2 Connect the first router to the second router. Connect the Ethernet cable to the LAN port of Router 1 and to the first LAN port of Router 2.
2 Connect the first router to the second router. Connect the Ethernet cable to the LAN port of Router 1 and to the first LAN port of Router 2. - Do not connect the cable to the "WAN" port, which is similar to the "LAN" port.
 3 Turn on the router 2. It will be assigned the IP address you entered. If Router 1 has Internet access, Router 2 will also be connected to the network.
3 Turn on the router 2. It will be assigned the IP address you entered. If Router 1 has Internet access, Router 2 will also be connected to the network. 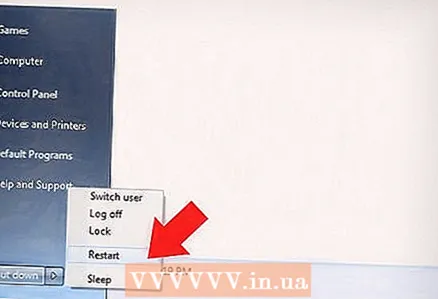 4 Restart the computer connected to router 2. Every time a new network device is connected to the computer, we recommend that you restart the computer.
4 Restart the computer connected to router 2. Every time a new network device is connected to the computer, we recommend that you restart the computer.  5 Connect other computers and devices. This can be done wirelessly or by connecting Ethernet cables to available "LAN" ports on any router. The DHCP server on Router 1 will automatically assign each device its own IP address (on the same subnet).
5 Connect other computers and devices. This can be done wirelessly or by connecting Ethernet cables to available "LAN" ports on any router. The DHCP server on Router 1 will automatically assign each device its own IP address (on the same subnet).
Tips
- If you do not understand something, contact a specialist for help or just ask a question on one of the many forums.
- Make a note of the IP addresses of your modem, routers, and all connected devices. This will allow you to troubleshoot connection problems later.
- To increase security, consider connecting a third (NAT) router. If you decide to add a third router (Router 3), connect the Ethernet cable to the WAN port of Router 3 and to the LAN port of Router 1 or 2. Then enable DHCP on Router 2 and assign it an address on a different subnet.
Warnings
- If you share your wireless network, other people can access your files on any connected computer.