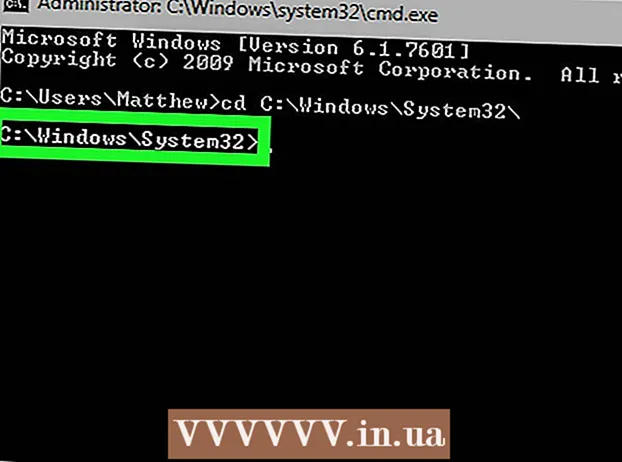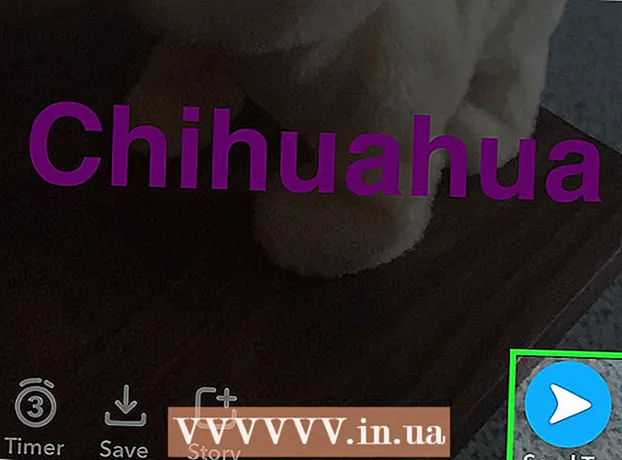Author:
Marcus Baldwin
Date Of Creation:
22 June 2021
Update Date:
1 July 2024

Content
- Steps
- Part 1 of 2: How to Hide Photos in Collections and Memories
- Part 2 of 2: How to Use Photo Vault
- Tips
- Warnings
In this article, we'll show you how to hide photos from Collections and Memories in the Photos app on iPhone. It also describes how to install and configure the Photo Vault app, which sets a password for accessing your photos.
Steps
Part 1 of 2: How to Hide Photos in Collections and Memories
 1 Launch the Photos app. Click on the multi-colored chamomile icon.
1 Launch the Photos app. Click on the multi-colored chamomile icon.  2 Tap Albums. You will find this option in the lower right corner.
2 Tap Albums. You will find this option in the lower right corner. - If a photo is open in the Photos app, double-tap Back in the upper left corner.
 3 Tap an album. It should contain photos to hide.
3 Tap an album. It should contain photos to hide.  4 Tap Select. You will find this option in the upper left corner.
4 Tap Select. You will find this option in the upper left corner.  5 Tap each photo you want to hide. Each photo will display a white check mark on a blue background in the lower right corner.
5 Tap each photo you want to hide. Each photo will display a white check mark on a blue background in the lower right corner.  6 Click Share. This option is marked with an arrow-shaped square icon in the lower-left corner.
6 Click Share. This option is marked with an arrow-shaped square icon in the lower-left corner. 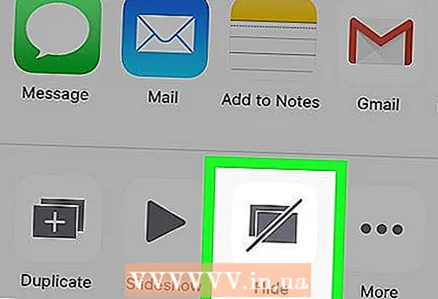 7 Tap Hide. It's on the bottom right.
7 Tap Hide. It's on the bottom right. 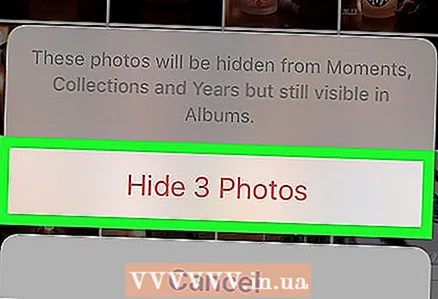 8 Click Hide X Photo. Instead of "X", you will see the number of selected photos.The selected photos will be hidden from the "Moments", "Years" and "Collections" albums.
8 Click Hide X Photo. Instead of "X", you will see the number of selected photos.The selected photos will be hidden from the "Moments", "Years" and "Collections" albums. - To view hidden photos, click Hidden on the Albums page.
Part 2 of 2: How to Use Photo Vault
 1 Launch the Photo Vault app. Click on the icon in the form of a folder with a key.
1 Launch the Photo Vault app. Click on the icon in the form of a folder with a key. - If you don't have this app on your device, install it.
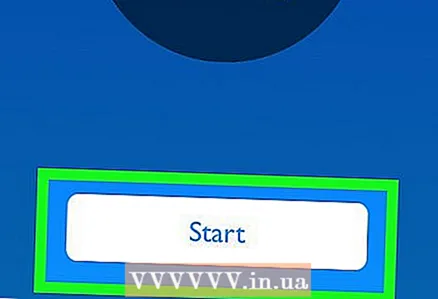 2 Tap Get Started.
2 Tap Get Started. 3 Tap Set Password. The onscreen keyboard opens.
3 Tap Set Password. The onscreen keyboard opens.  4 Enter your four-character password twice. Do this to confirm that the password was entered correctly.
4 Enter your four-character password twice. Do this to confirm that the password was entered correctly. - You can also enter your email address in case your password needs to be reset.
 5 Tap Next.
5 Tap Next. 6 Click Agree.
6 Click Agree. 7 Tap First Album. It's under iTunes Album.
7 Tap First Album. It's under iTunes Album. 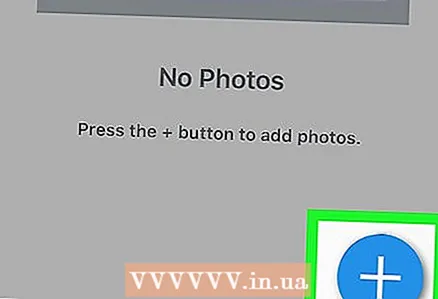 8 Click +. You will find this icon in the lower right corner.
8 Click +. You will find this icon in the lower right corner.  9 Tap Photo Library. You will find this option in the center of the screen.
9 Tap Photo Library. You will find this option in the center of the screen. 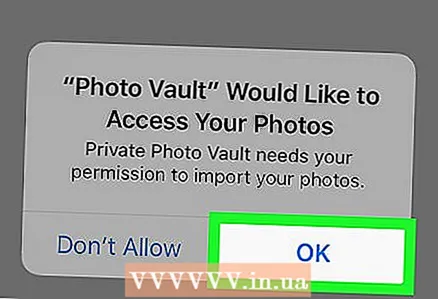 10 Click OK. Photo Vault will access your photos.
10 Click OK. Photo Vault will access your photos. 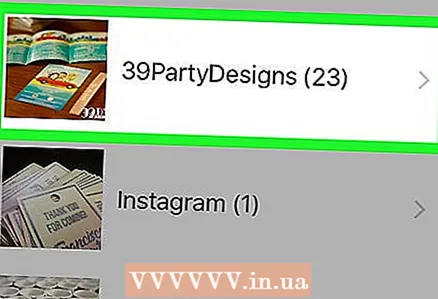 11 Tap an album. If you don't know which album to choose, tap All Photos at the top of the screen.
11 Tap an album. If you don't know which album to choose, tap All Photos at the top of the screen.  12 Tap each photo you want to hide. A white check mark appears on the thumbnail of each photo.
12 Tap each photo you want to hide. A white check mark appears on the thumbnail of each photo. 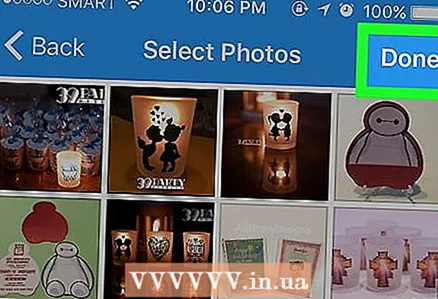 13 Tap Done. You will find this option in the upper right corner. The selected photos will be transferred to the Photo Vault.
13 Tap Done. You will find this option in the upper right corner. The selected photos will be transferred to the Photo Vault.  14 Click Remove or Cancel. If you click Remove, the selected photos will be removed from the albums, and if you click Cancel, they will remain in the albums and will also be copied to the Photo Vault.
14 Click Remove or Cancel. If you click Remove, the selected photos will be removed from the albums, and if you click Cancel, they will remain in the albums and will also be copied to the Photo Vault. 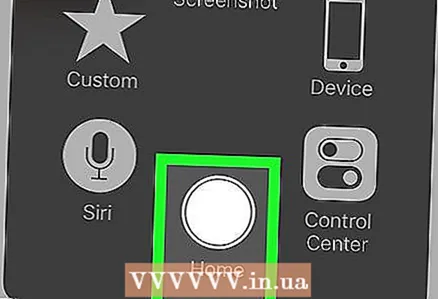 15 Close Photo Vault. When you launch this application again, enter the password to access the photos.
15 Close Photo Vault. When you launch this application again, enter the password to access the photos. - To lock the Photo Vault, double-click the Home button.
Tips
- Hidden photos can be shared using the Messages application and other applications.
Warnings
- If you delete Photo Vault, all photos that are in this application will be deleted.