Author:
William Ramirez
Date Of Creation:
24 September 2021
Update Date:
21 June 2024
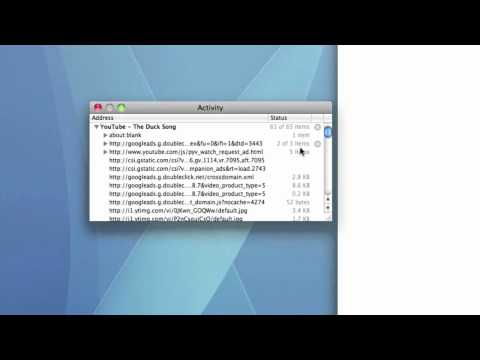
Content
- Steps
- Method 1 of 3: Using QuickTime
- Method 2 of 3: Using VLC Media Player
- Method 3 of 3: Using ClipGrab
- Warnings
This article will show you how to save YouTube videos on your Mac so you can watch them offline (that is, without the internet). If you have time to play the entire video, you can record it using QuickTime, namely the screen recording function of this program. If you're in a hurry and don't mind installing a third-party app, use the free VLC and ClipGrab programs.
Steps
Method 1 of 3: Using QuickTime
 1 Open the YouTube video you want to record. Don't play the video yet - just display it on the screen so it's ready.
1 Open the YouTube video you want to record. Don't play the video yet - just display it on the screen so it's ready.  2 Launch QuickTime on your Mac. Click the gray-blue Q-shaped icon found in Launchpad and in the Applications folder.
2 Launch QuickTime on your Mac. Click the gray-blue Q-shaped icon found in Launchpad and in the Applications folder. 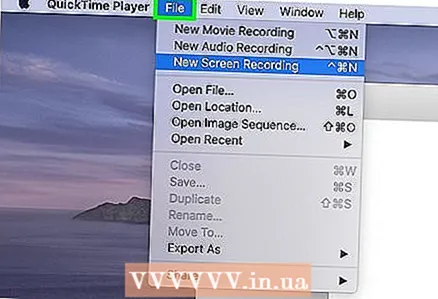 3 Click on the menu File. It's in the upper left corner of your screen in the menu bar.
3 Click on the menu File. It's in the upper left corner of your screen in the menu bar. 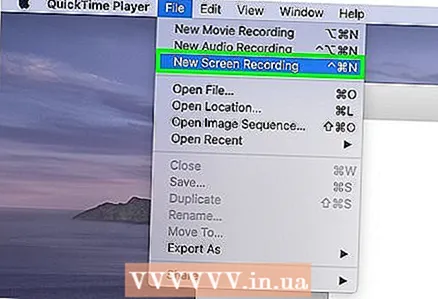 4 Click on New screen recording on the menu. The Screen Recorder window opens.
4 Click on New screen recording on the menu. The Screen Recorder window opens. - Depending on the version of macOS you are using, a toolbar with multiple icons may appear.
 5 Please select Built-in microphone on the menu. To open this menu, click on the downward arrow to the right of the red circle in the center of the window. In this case, the program will also record the sound of the video.
5 Please select Built-in microphone on the menu. To open this menu, click on the downward arrow to the right of the red circle in the center of the window. In this case, the program will also record the sound of the video. - If the specified menu is not displayed, press Options.
 6 Click on the red circle button. Instructions will be displayed on how to select the area of the screen to record.
6 Click on the red circle button. Instructions will be displayed on how to select the area of the screen to record.  7 Drag the crosshair to select a video. This tells QuickTime to capture only the video, not the entire screen.
7 Drag the crosshair to select a video. This tells QuickTime to capture only the video, not the entire screen.  8 Click on Start recording and start playing the video. If the sound is off, be sure to turn it on.
8 Click on Start recording and start playing the video. If the sound is off, be sure to turn it on.  9 Click the Stop Recording icon when the clip is finished playing. This icon is in the menu at the top of the screen and looks like a black circle with a white square. QuickTime will stop recording the screen and display the recording result, and the video file will be saved in the Movies folder.
9 Click the Stop Recording icon when the clip is finished playing. This icon is in the menu at the top of the screen and looks like a black circle with a white square. QuickTime will stop recording the screen and display the recording result, and the video file will be saved in the Movies folder. - To trim the beginning and / or end of a recording, open the Edit menu and select Trim from it. Now drag the yellow crop bar to select the section of the video that will be saved, and then click Trim.
Method 2 of 3: Using VLC Media Player
 1 Install VLC media player on Mac computer. It can be downloaded from https://www.videolan.org/vlc/download-macosx.html. To download the installation file:
1 Install VLC media player on Mac computer. It can be downloaded from https://www.videolan.org/vlc/download-macosx.html. To download the installation file: - Click Download VLC and save the DMG file on your computer.
- Double click on the downloaded DMG file in the Downloads folder.
- Drag the VLC icon (shaped like an orange and white cone) to the Applications folder.
 2 Copy the URL of the YouTube video you want to download. To do this, open the video in a web browser, click on the address bar to highlight the video address, and then click ⌘ Command+Cto copy the address.
2 Copy the URL of the YouTube video you want to download. To do this, open the video in a web browser, click on the address bar to highlight the video address, and then click ⌘ Command+Cto copy the address.  3 Launch VLC. Its icon is located in the Applications folder.
3 Launch VLC. Its icon is located in the Applications folder. - You may need to allow the application to run for the first time.
 4 Click on the menu File. It's in the upper left corner of your screen in the menu bar.
4 Click on the menu File. It's in the upper left corner of your screen in the menu bar.  5 Click on Open network. The "Open Source" window will open.
5 Click on Open network. The "Open Source" window will open.  6 Click on the "URL" field and click ⌘ Command+V. This will paste the URL of the YouTube video into the provided field.
6 Click on the "URL" field and click ⌘ Command+V. This will paste the URL of the YouTube video into the provided field.  7 Click the button Open. It is located in the lower right corner of the window. The video will be added to the VLC playlist.
7 Click the button Open. It is located in the lower right corner of the window. The video will be added to the VLC playlist.  8 Right click on the video in the playlist and select Media information. If the video starts playing, right-click on it and choose Info from the menu.
8 Right click on the video in the playlist and select Media information. If the video starts playing, right-click on it and choose Info from the menu. 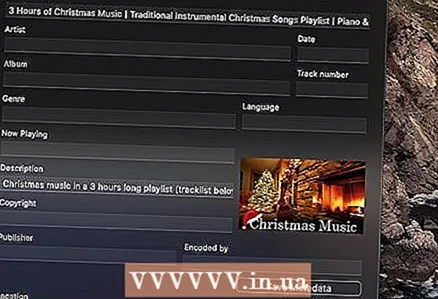 9 Highlight the URL in the Location bar and press ⌘ Command+C. This line is at the bottom of the window. The video address will be copied to the clipboard.
9 Highlight the URL in the Location bar and press ⌘ Command+C. This line is at the bottom of the window. The video address will be copied to the clipboard.  10 Paste the copied address in your browser and click ⏎ Return. To paste the address, open a web browser window, click the address bar, click ⌘ Command+Vand then press ⏎ Return... The video starts playing in the browser.
10 Paste the copied address in your browser and click ⏎ Return. To paste the address, open a web browser window, click the address bar, click ⌘ Command+Vand then press ⏎ Return... The video starts playing in the browser.  11 Right click on the video and select from the menu Save video as. Now enter a name for the video file and click "Save" to start downloading the video from YouTube. The downloaded video can be played on a computer even without an Internet connection.
11 Right click on the video and select from the menu Save video as. Now enter a name for the video file and click "Save" to start downloading the video from YouTube. The downloaded video can be played on a computer even without an Internet connection.
Method 3 of 3: Using ClipGrab
 1 Go to the site https://clipgrab.org and press Free Download (Free download). ClipGrab is a free macOS program that lets you save YouTube videos to your computer. ClipGrab is a good alternative to QuickTime because you don't have to wait for the video to play fully - you just need to enter the video's URL and ClipGrab takes care of the rest.
1 Go to the site https://clipgrab.org and press Free Download (Free download). ClipGrab is a free macOS program that lets you save YouTube videos to your computer. ClipGrab is a good alternative to QuickTime because you don't have to wait for the video to play fully - you just need to enter the video's URL and ClipGrab takes care of the rest.  2 Open the ClipGrab installer. To do this, click on its name at the bottom of the browser. If you do not see the installation file in your browser, double-click it in the Downloads folder.
2 Open the ClipGrab installer. To do this, click on its name at the bottom of the browser. If you do not see the installation file in your browser, double-click it in the Downloads folder.  3 Drag the ClipGrab icon to the Applications folder.
3 Drag the ClipGrab icon to the Applications folder. 4 Start ClipGrab. Its icon is located in the Applications folder.
4 Start ClipGrab. Its icon is located in the Applications folder. 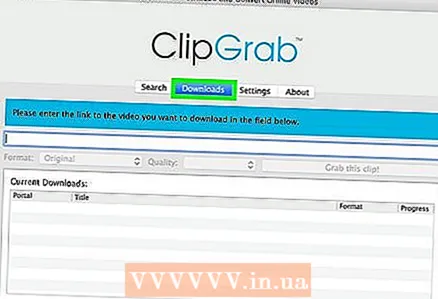 5 Click on the tab Downloads (Downloads) at ClipGrab. It's at the top of the window.
5 Click on the tab Downloads (Downloads) at ClipGrab. It's at the top of the window.  6 Copy the URL of the YouTube video you want to download. To do this, open the video in a web browser, click on the address bar to highlight the video address, and then click ⌘ Command+Cto copy the address.
6 Copy the URL of the YouTube video you want to download. To do this, open the video in a web browser, click on the address bar to highlight the video address, and then click ⌘ Command+Cto copy the address. 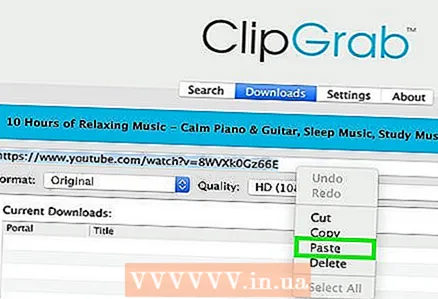 7 Paste the copied address into ClipGrab. To do this, go to the ClipGrab window, click on the text box and click ⌘ Command+V.
7 Paste the copied address into ClipGrab. To do this, go to the ClipGrab window, click on the text box and click ⌘ Command+V.  8 Please select MPEG4 in the Format menu. If you prefer a different video format, please select it.
8 Please select MPEG4 in the Format menu. If you prefer a different video format, please select it.  9 Click on Grab this clip (Download this video). This button is located under the video address field. ClipGrab will download the YouTube video to your download folder on your computer.
9 Click on Grab this clip (Download this video). This button is located under the video address field. ClipGrab will download the YouTube video to your download folder on your computer.
Warnings
- YouTube encourages users to stream videos and does not support the process of downloading videos for offline viewing. Download YouTube videos at your own risk and remember that downloading YouTube videos can be punishable.



